第1部分:软件网络资源简介
PyCharm是一种Python IDE,带有一整套可以帮助用户在使用Python语言开发时提高其效率的工具,比如调试、语法高亮、Project管理、代码跳转、智能提示、自动完成、单元测试、版本控制。此外,该IDE提供了一些高级功能,以用于支持Django框架下的专业Web开发。
第2部分:软件工具下载地址
第3部分:软件安装教程
1.选择我们下载的安装包,右键解压。
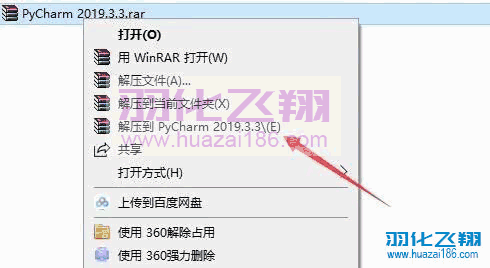
2.解压后,右键以管理员身份运行安装程序。
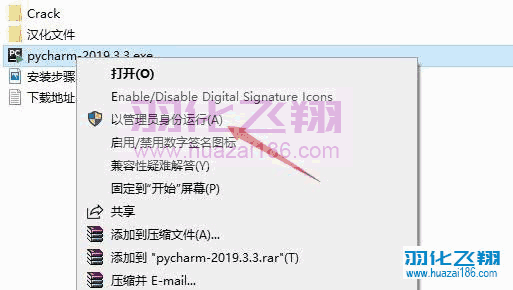
3.点击Next。
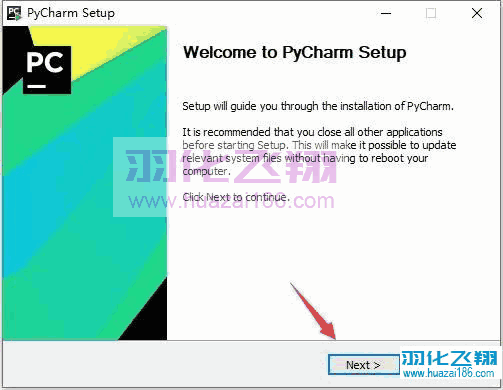
4.如需修改安装路径,直接将C修改为你需要安装到的盘,本例安装到D盘,点击Next。
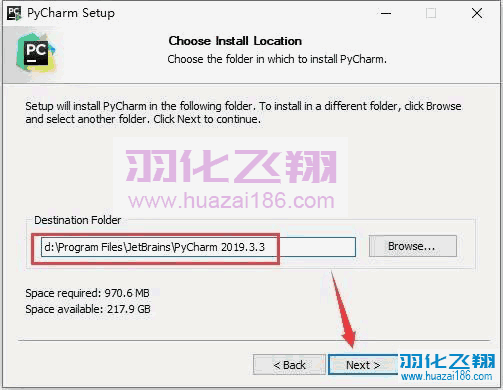
5.勾选图示选项,点击Next。
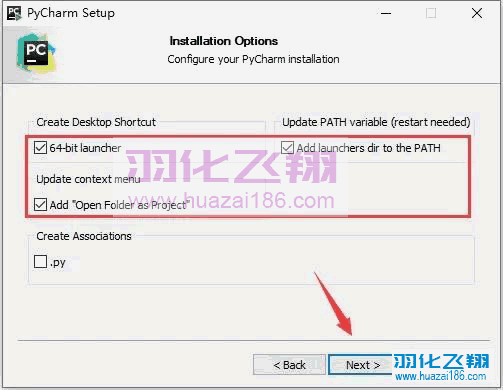
6.点击Install。

7.软件安装中……
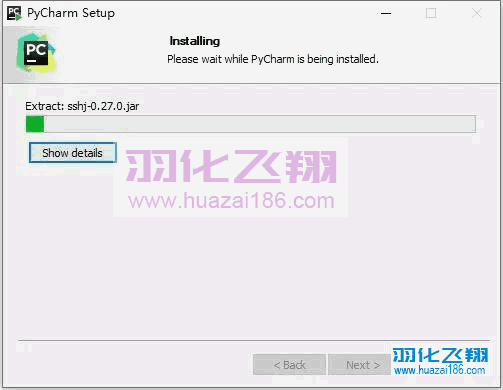
8.点击Finish。
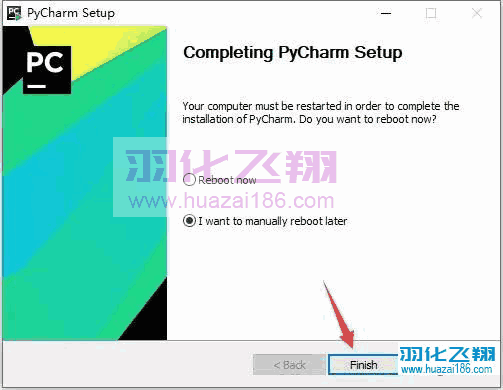
9.打开解压后的安装包,进入Crack破解文件夹,将图示破解文件复制。

10.打开图示路径,在空白处右键粘贴。
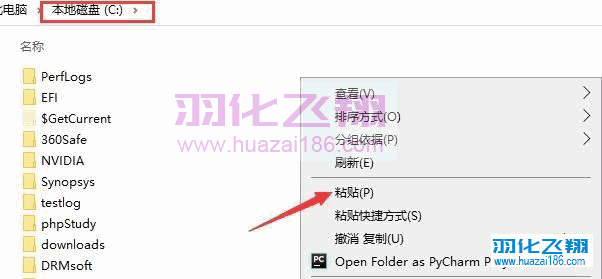
11.双击打开桌面PC2019软件。

12.点击OK。

13.勾选【I confirm……】点击Continue。
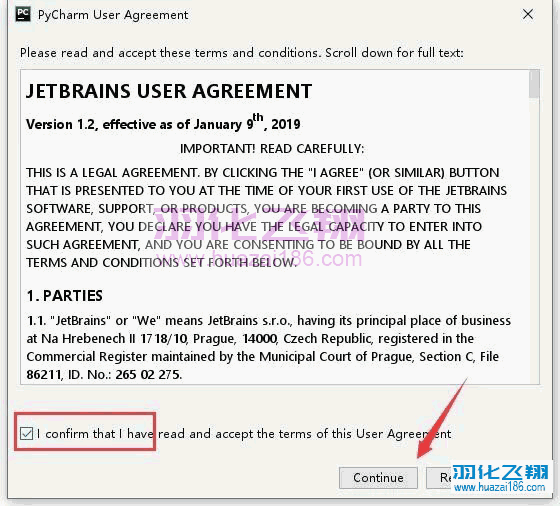
14.点击Don’t send。
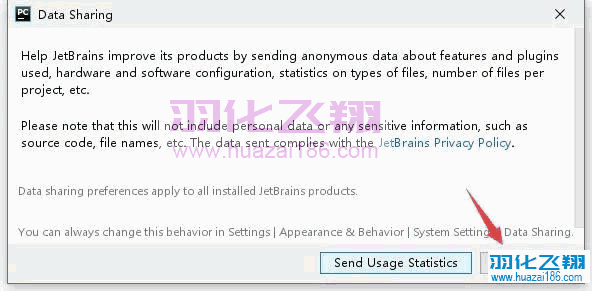
15.点击【Skip……】。

16.选择【Evaluate for free】,点击Evaluate。
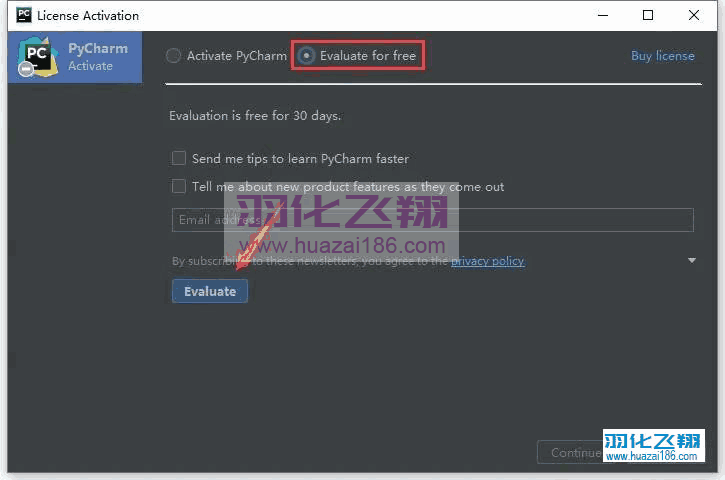
17.点击Continue。
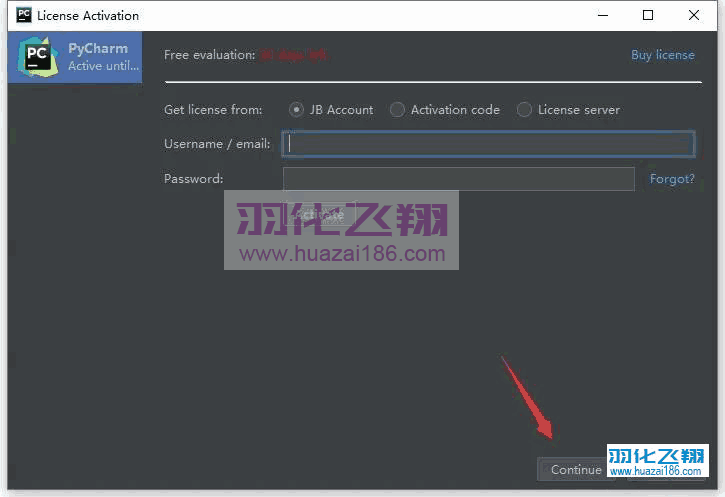
18.点击右下角Configure,选择【Edit custom VM Options】。
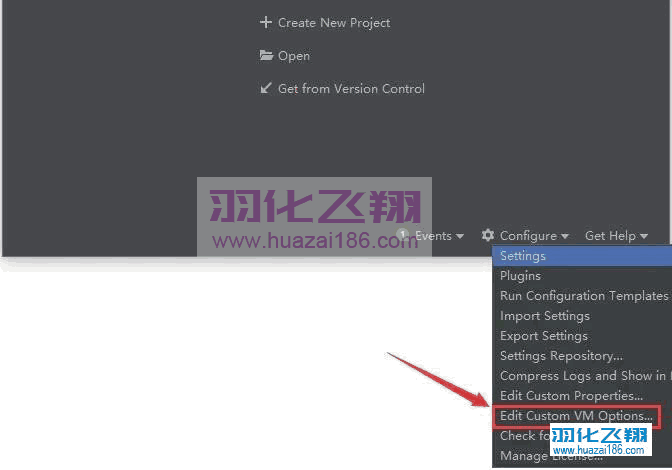
19.复制【-javaagent:C:\jetbrains-agent.jar】到软件窗口最后一行,点击Save。
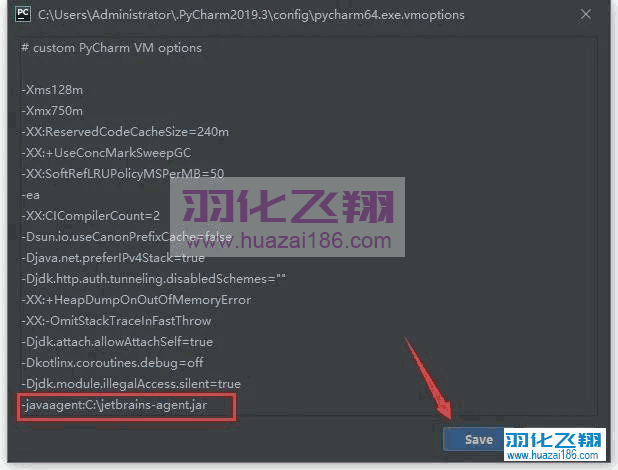
20.点击右上角X退出软件。
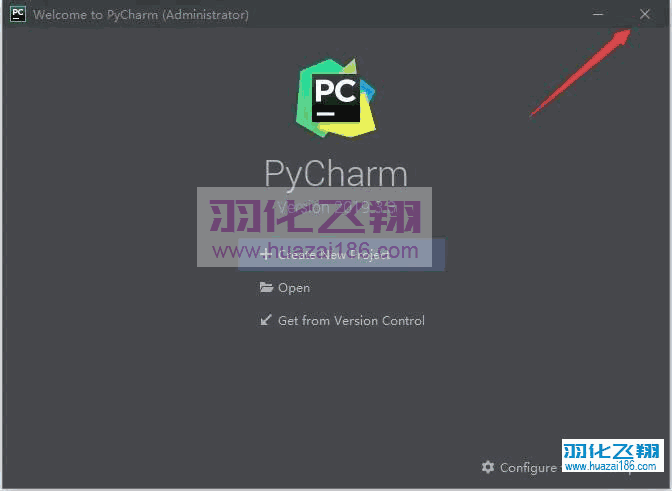
21.重新打开软件后,点击【Register】。
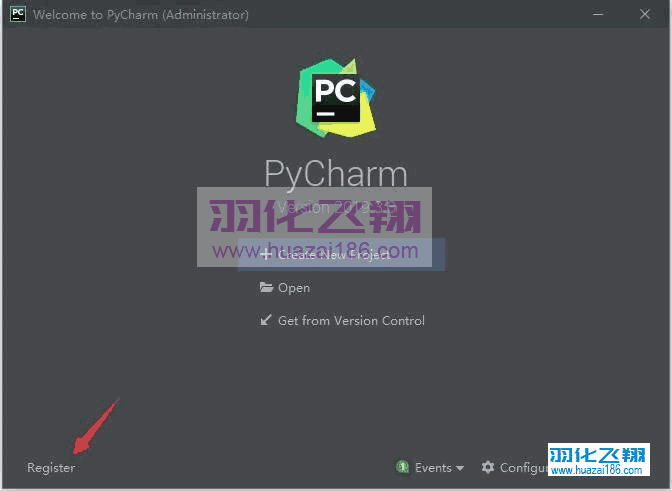
22.打开Crack破解文件夹下面的license文件。

23.将license全选复制到软件窗口中,点击Activate。
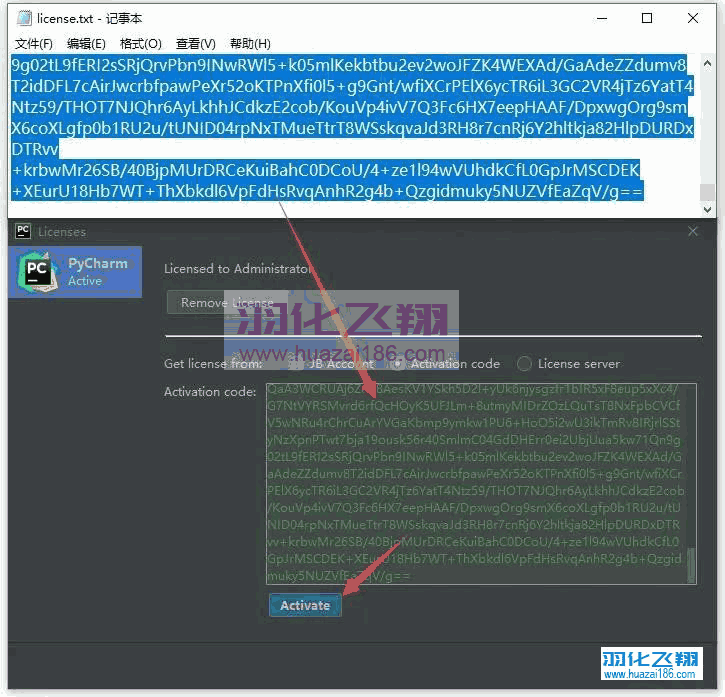
24.激活成功,点击Close。

25.退出软件窗口,开始下面的汉化步骤。
温馨提示:如需使用英文版后面的步骤可略。

26.打开安装包中汉化文件夹,复制图示文件到软件安装目录(参考第4步安装路径)。

27.打开图示路径,在空白处右键粘贴。
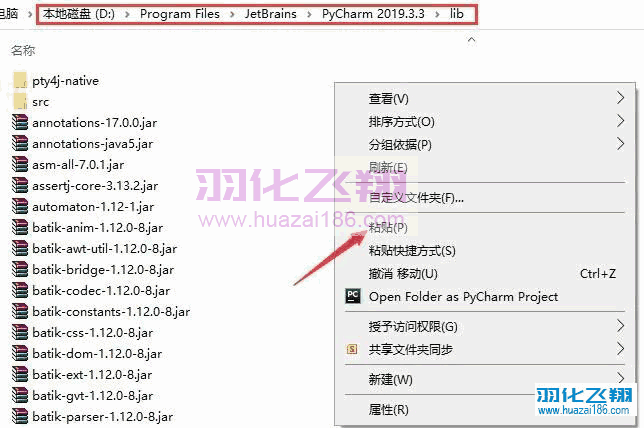
28.运行PC2019软件,点击创建项目。
温馨提示:创建项目时会在线下载Python安装,建议先安装Python环境,再创建项目;可以在公众号发送消息 python 获取安装包。
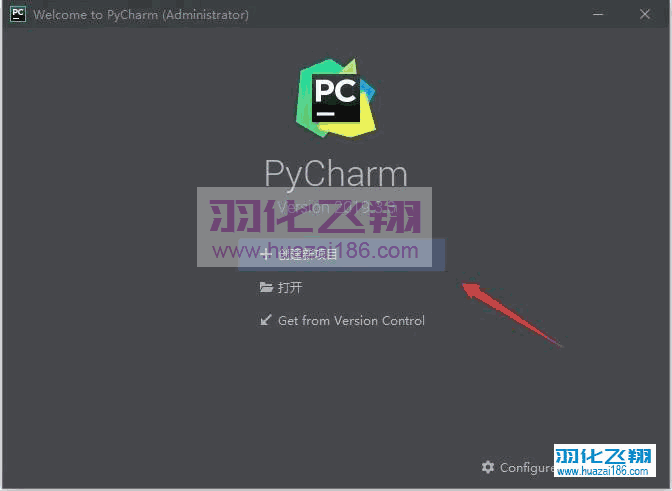
29.软件安装成功,运行界面如下。
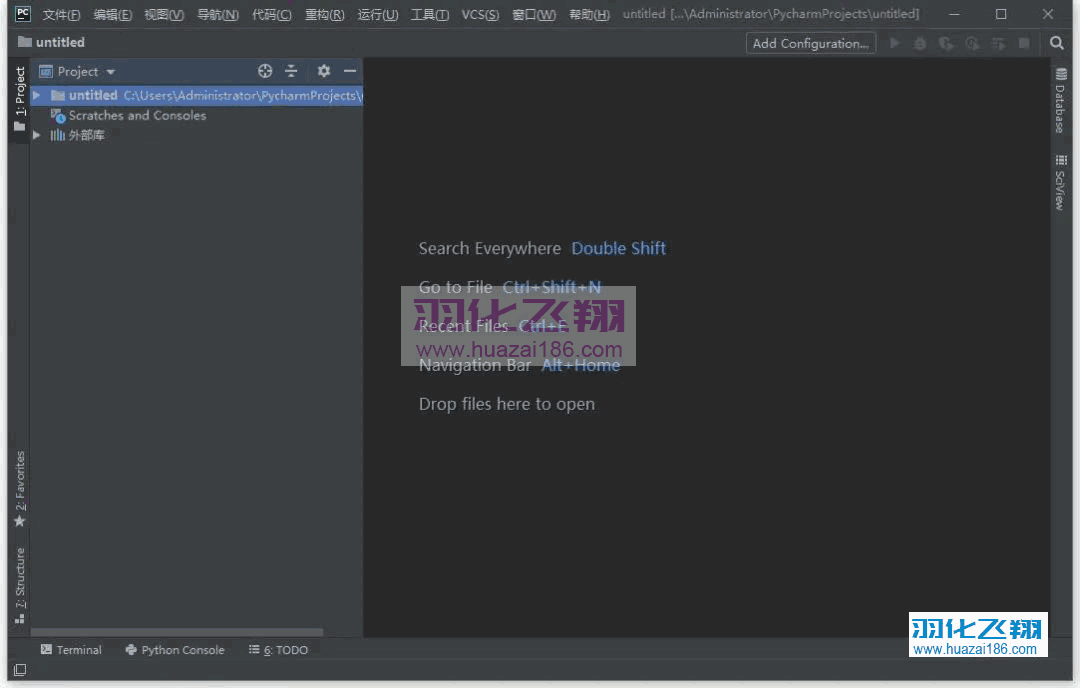
30.到此安装结束。


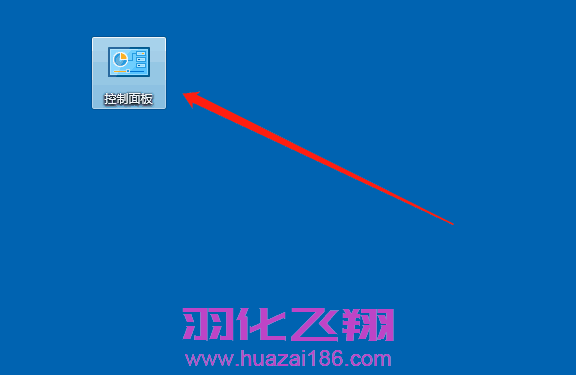

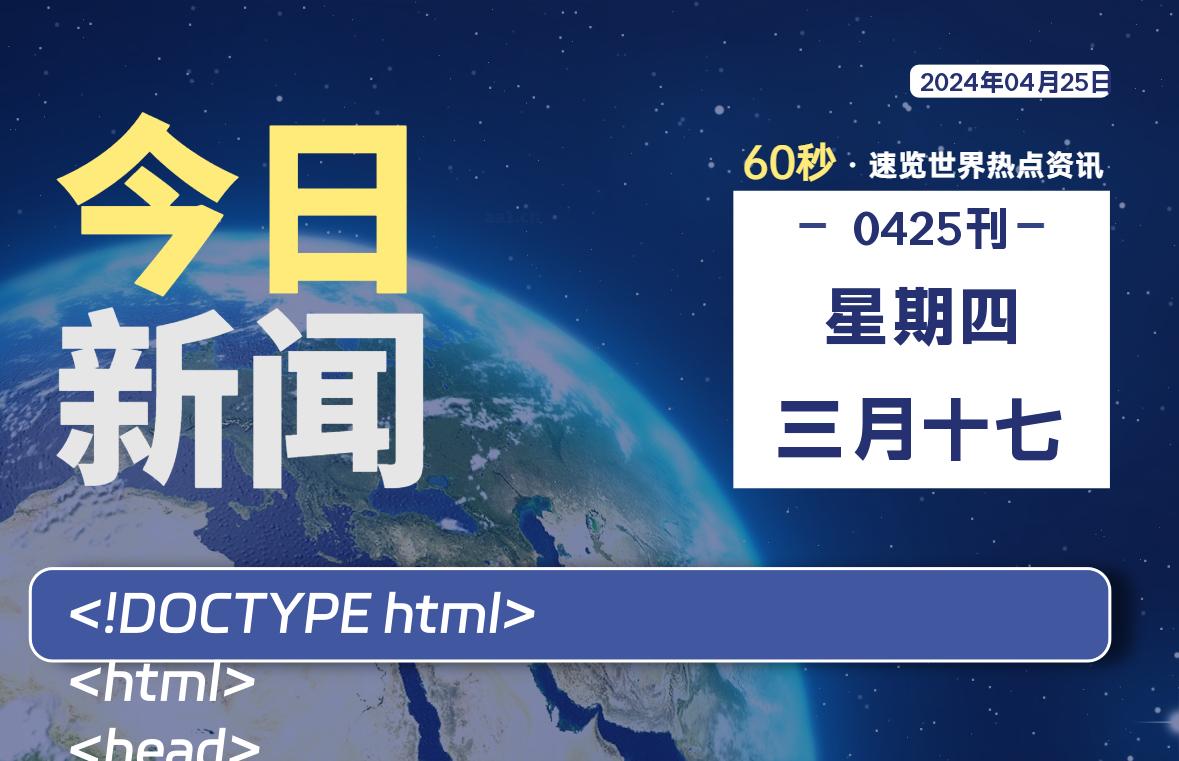





![表情[xiaoku]-羽化飞翔](https://www.huazai186.com/wp-content/themes/zibll76/img/smilies/xiaoku.gif)
暂无评论内容