第1部分:软件网络资源简介
VMware Workstation Pro 16.1.0是一款虚拟计算机软件,就与物理计算机一样,它可以当做单独的操作系统和应用程序来运行。该软件功能非常强大,可以帮助用户在Windows系统上同时开启多个系统,比如Mac、Linux以及Windows10、7等,还能与云技术和容器技术协同工作。
第2部分:软件工具下载地址
第3部分:软件安装教程
1.下载好VM16.1.0软件、系统镜像文件、系统工具;选择VMware安装包,右键解压。

2.解压后得到以下文件,右键以管理员的方式运行安装程序。

3.若有提示重启电脑,点击是。重启电脑后,重新运行第2步。
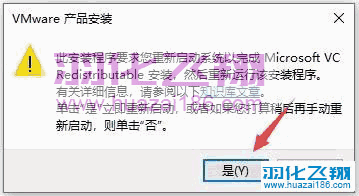
4.点击下一步。

5.点击下一步。
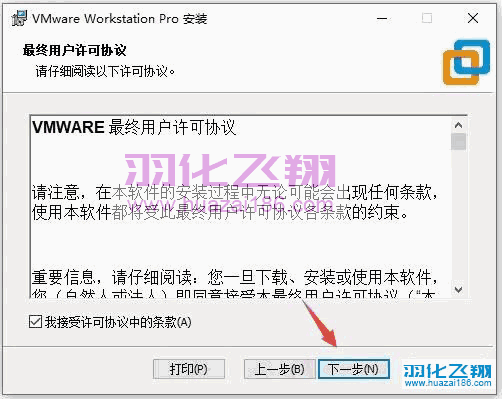
6.如需修改安装路径,点击更改。
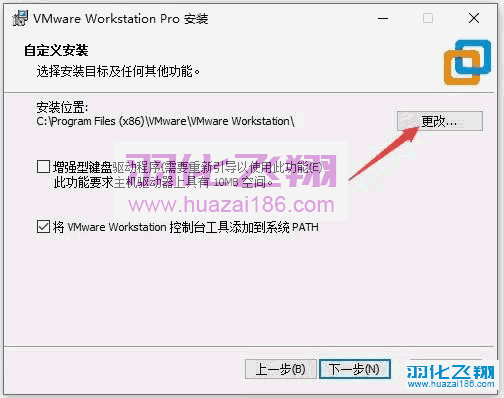
7.直接将C修改为你需要安装到的盘,本例安装到D盘,点击确定。

8.点击下一步。

9.去掉勾选,点击下一步。
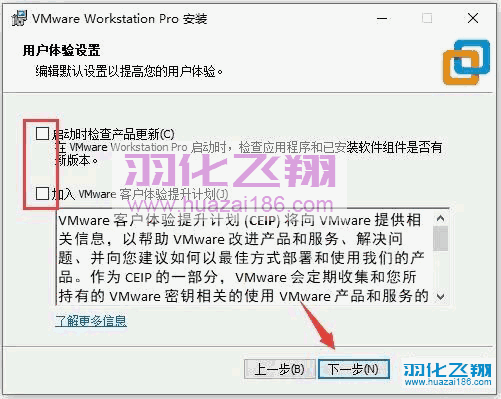
10.点击下一步。
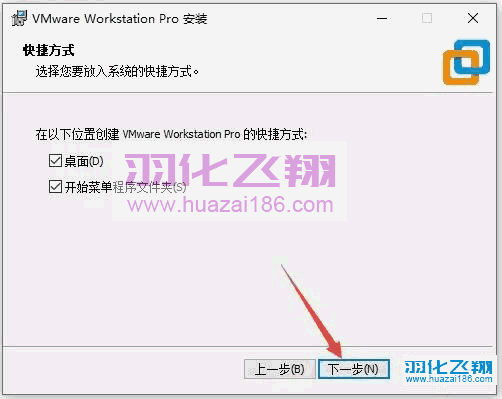
11.点击安装。
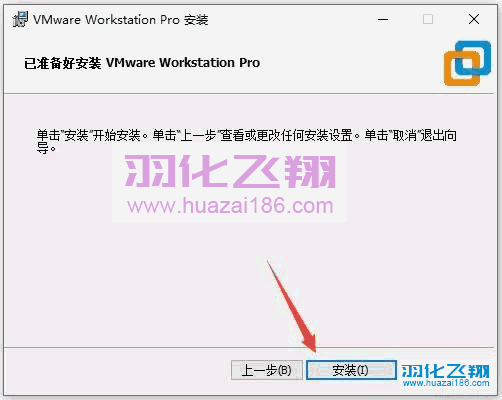
12.软件安装中……
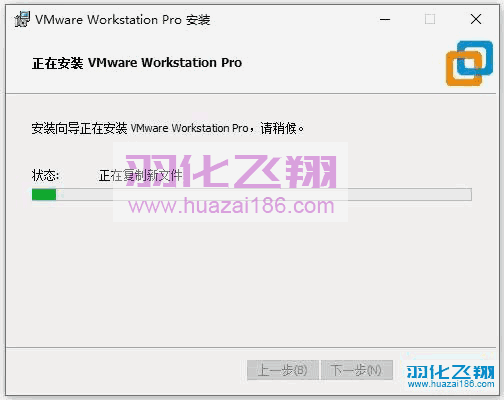
13.点击【许可证】。

14.返回解压后的安装包,打开Crack破解文件夹,双击打开Keygen程序。
温馨提示:若没有License或打不开此程序,请关闭电脑杀毒软件和防火墙(Win10系统还需要关闭Defender实时保护)后重新解压安装包。

15.点击Generate生成密钥,将得到的密钥复制到软件窗口。

16.点击输入。
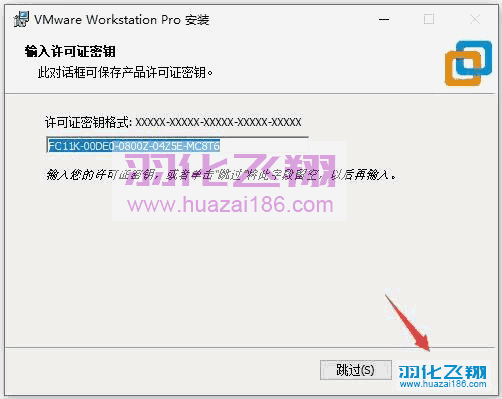
17.点击完成。

18.双击打开VMware软件。

19.点击【创建新的虚拟机】。
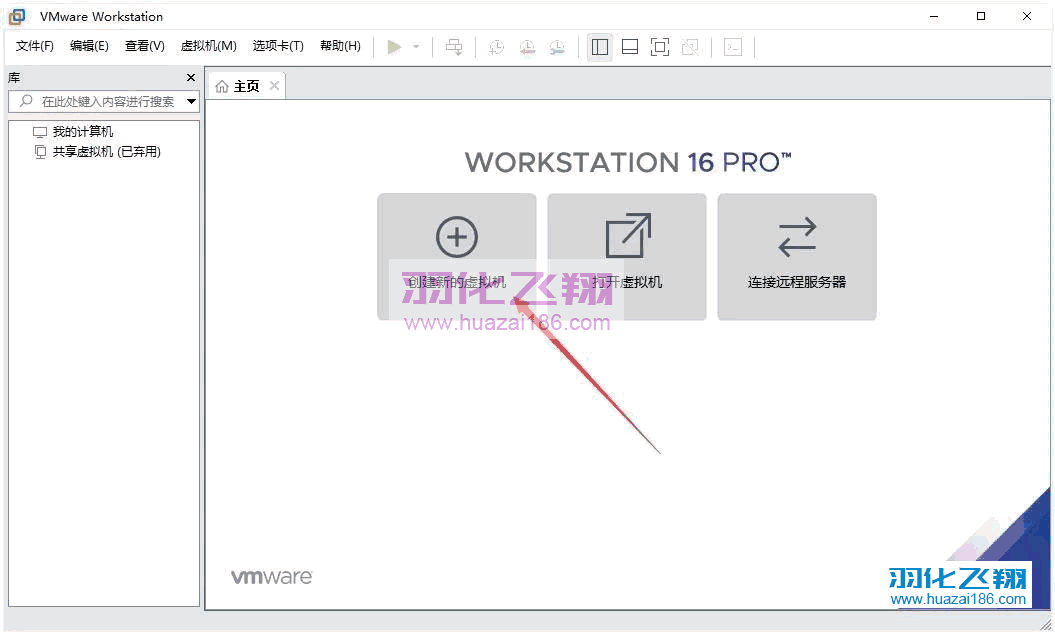
20.点击下一步。

21.点击浏览,选择前面下载好的Win10镜像文件,然后点击下一步。
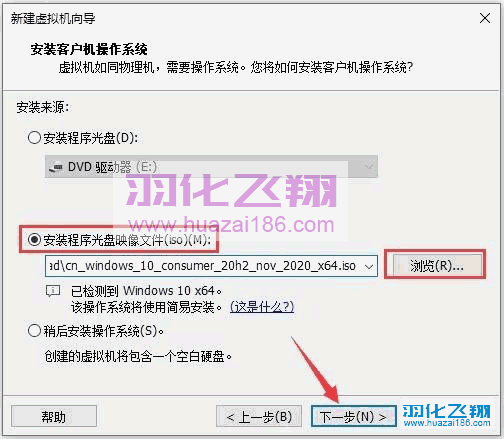
22.选择Windows版本,这里我们选择Win10 Pro专业版,然后点击下一步。

23.点击是。
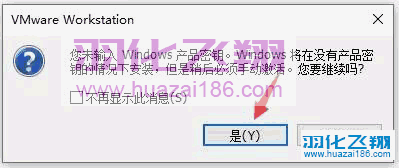
24.如需修改Win10虚拟机存放路径,直接将C修改为你需要存放的盘,本例存放在D盘,点击下一步。
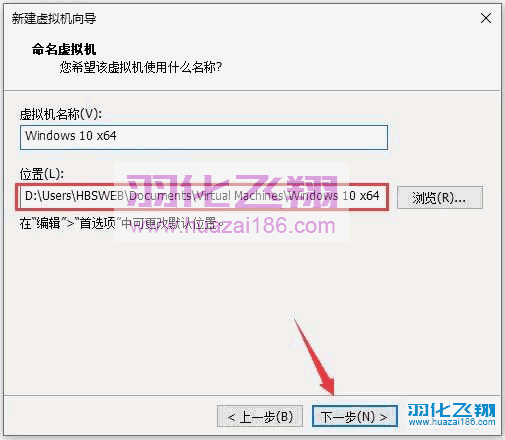
25.输入虚拟机硬盘空间大小,建议150-300G为好(此大小不是实际占用硬盘空间的大小),选择【将虚拟磁盘存储为单个文件】,然后点击下一步。

26.点击【自定义硬件】。

27.按需设置虚拟机内存,建议虚拟机内存设置为你实际内存的一半或是三分之一。
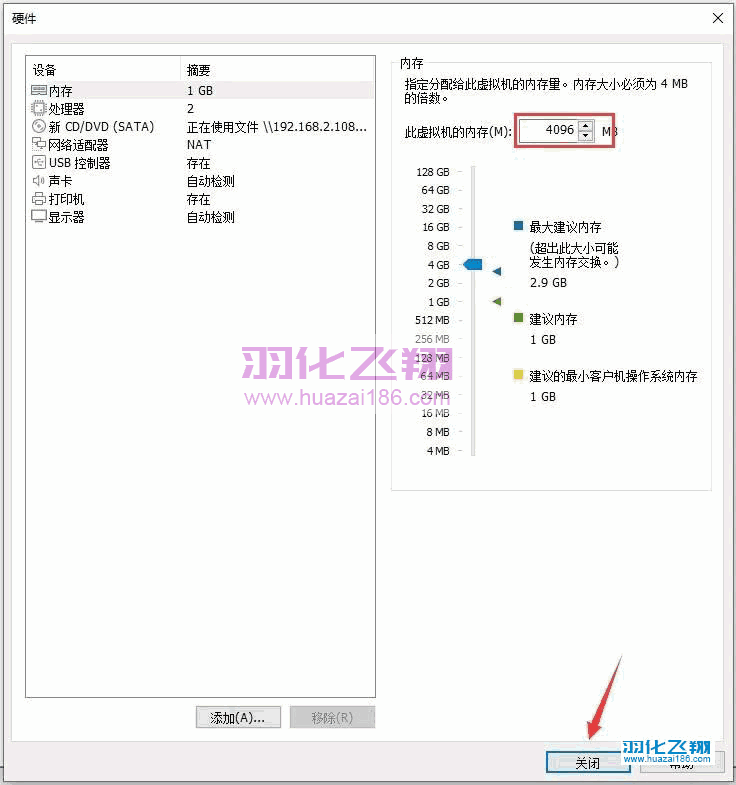
28.点击完成。
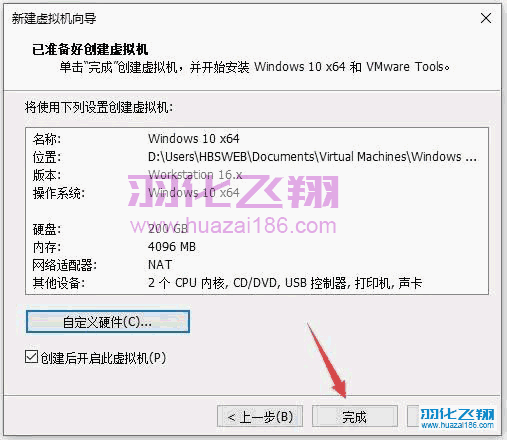
29.创建磁盘中……

30.Windows 10X64虚拟机安装中……

31.耐心等待……无需操作。
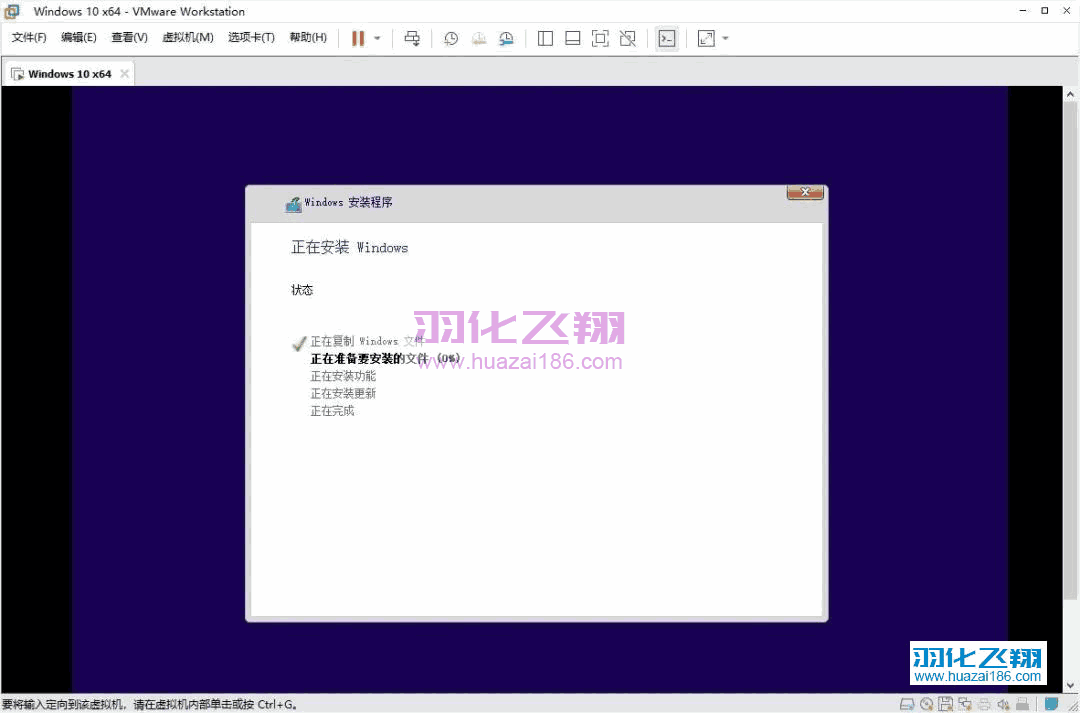
32.系统安装完成后,会自动完成【VMware Tools】安装。
温馨提示:VMware Tools是一套可以提高虚拟机操作系统性能并改善虚拟机管理的实用工具。

33.Win10虚拟机安装成功,运行界面如下。
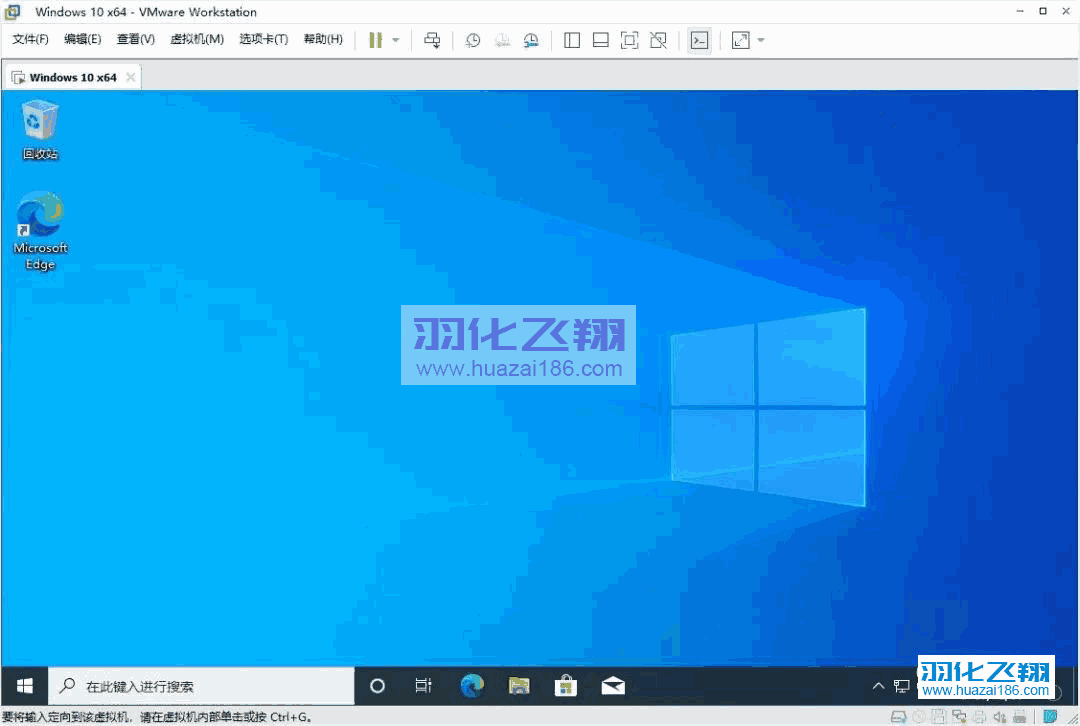
34.在桌面空白处右键,选择个性化。
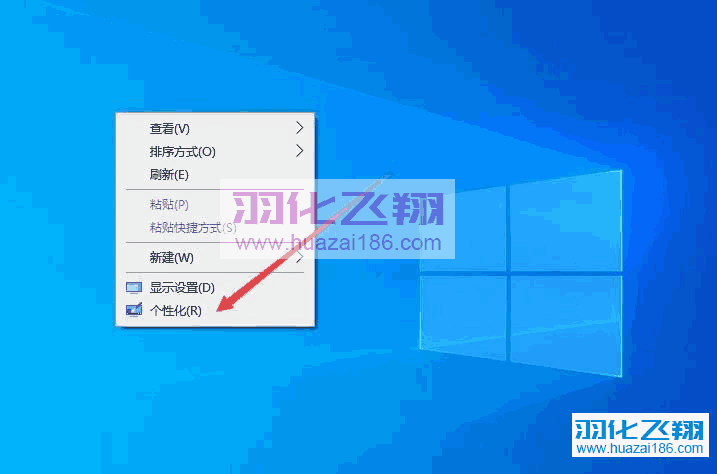
35.点击主题界面,选择桌面图标设置。
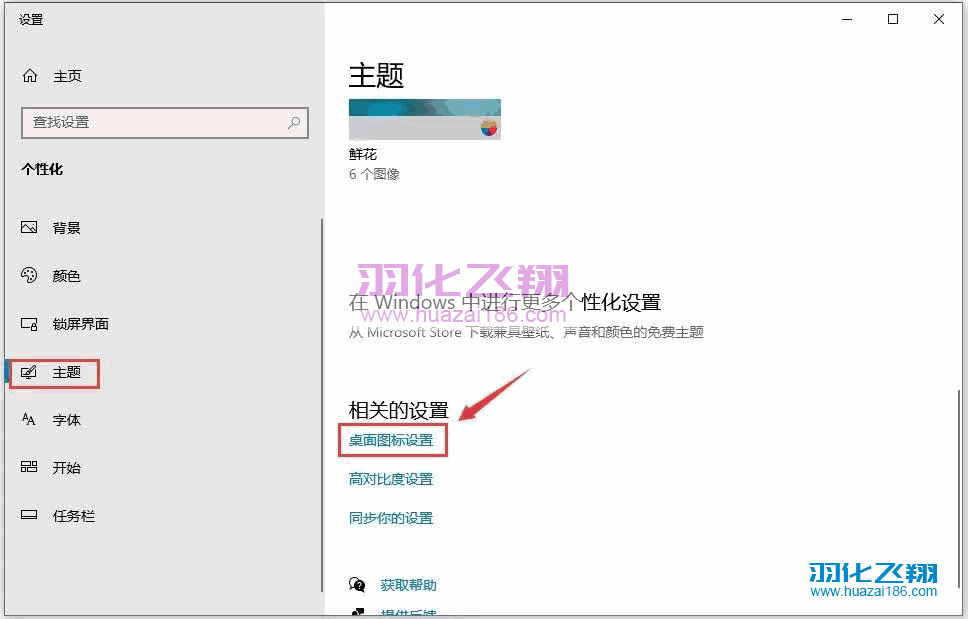
36.勾选【计算机】点击确定。

37.复制前面下载好的系统工具文件夹到虚拟机窗口中。

38.在桌面空白处右键粘贴,然后进入系统工具文件夹。

39.进入解压软件文件夹,右键以管理员的方式安装解压软件。
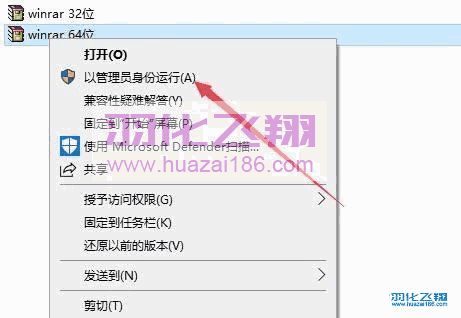
40.解压软件安装成功后,右键解压激活工具。

41.解压后得到二个激活工具,进行系统激活操作。
温馨提示:若没有License或打不开此程序,请关闭电脑杀毒软件和防火墙(Win10系统还需要关闭Defender实时保护)后重新解压。
方法一:
1)右键以管理员的方式打开License1。
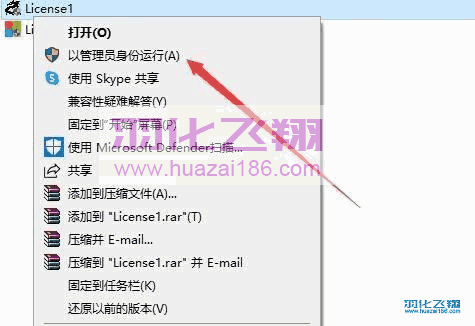
2)点击激活Windows;此为联网状态下的激活方式。
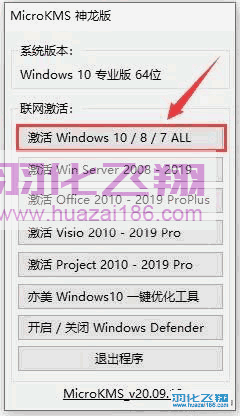
3)点击确定。

方法二:
1)右键以管理员的方式打开License2。
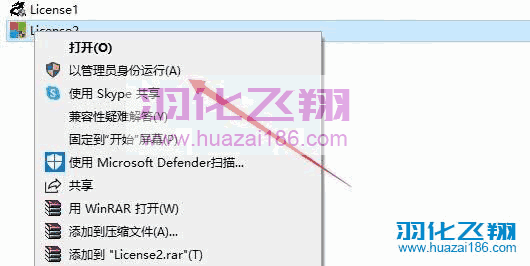
2)点击Windows激活,激活成功会显示【成功地激活了产品】。
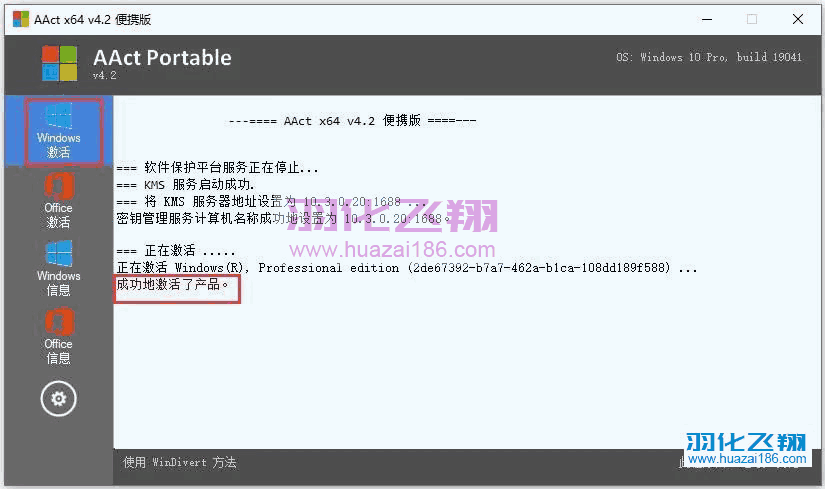
42.Win10 20H2虚拟机系统安装完成。
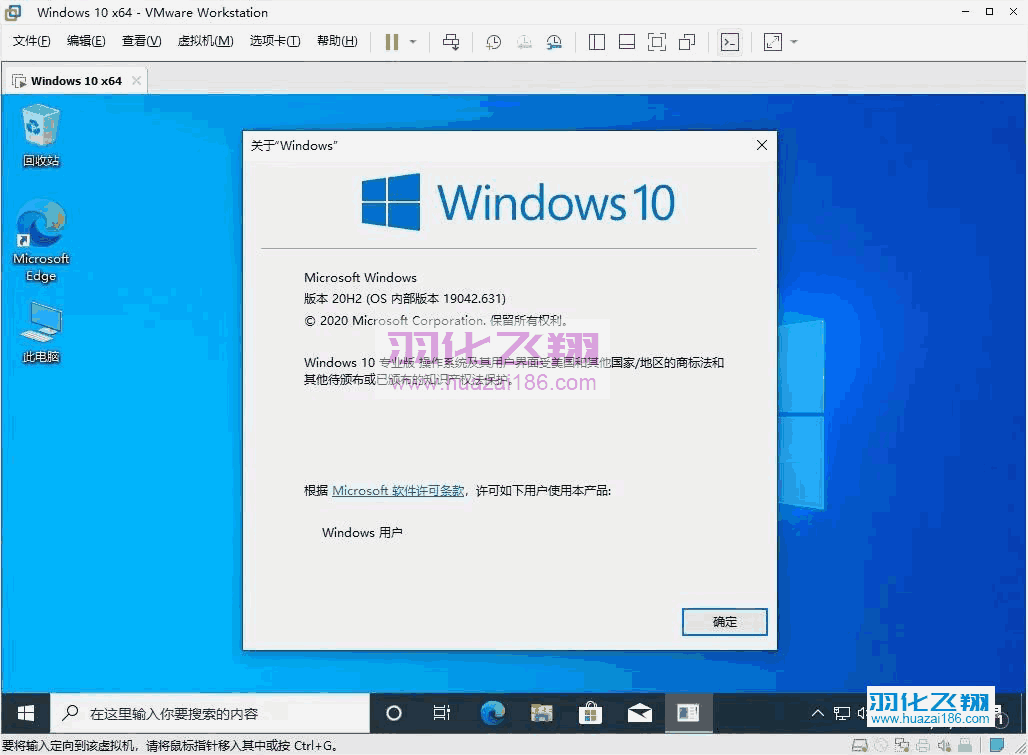
43.到此安装结束。


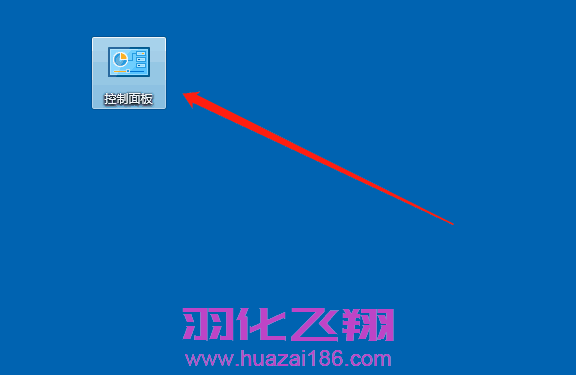




![表情[xiaoku]-羽化飞翔](https://www.huazai186.com/wp-content/themes/zibll76/img/smilies/xiaoku.gif)
暂无评论内容