今天羽化飞翔给大家带来的资源名称是【 Microsoft SQL Server2014(SQL2014) 】,希望能够帮助到大家。更多软件资源,访问《互联网常用软件工具资源汇总贴》。
软件介绍
sql server 2014正式版终于推出的,这是微软2014推出的一款数据库平台应用管理软件,全新版本性能提升了10多倍,增强功能包括AlwaysOn支持、增加的TSQL外围应用以及能够将现有对象迁移到内存 OLTP中。
Microsoft SQL Server2014(SQL2014) 软件下载地址

Microsoft SQL Server2014(SQL2014) 软件安装步骤及详细教程
注意:安装过程需要电脑连接网络,中途不能断网 1.选择我们下载的安装包,选择右健解压(Win10系统可以直接打开镜像文件,可以直接第2步操作)
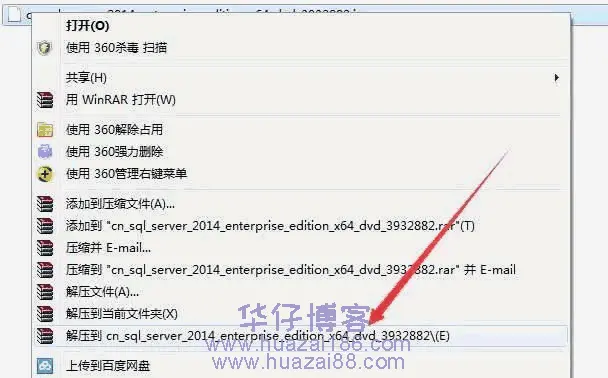
2.解压后得到以下文件,运行setup.exe文件
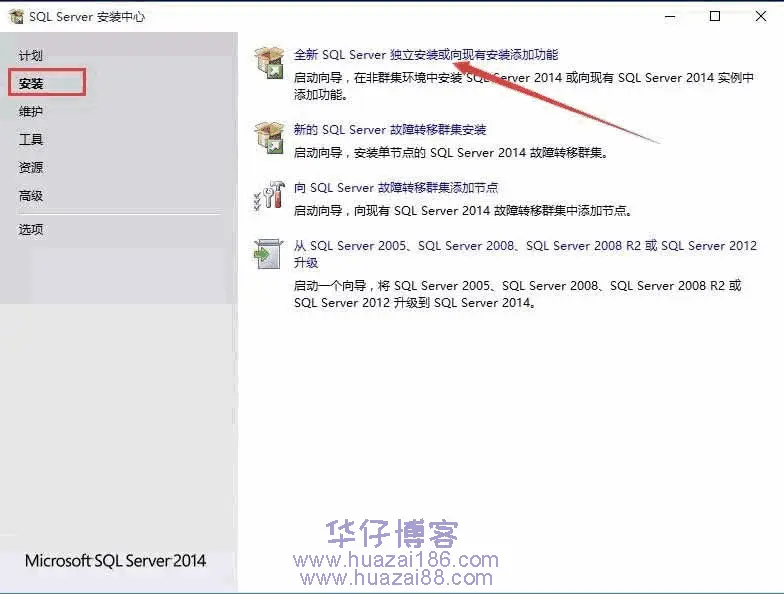
3.选择安装界面,点击第一项
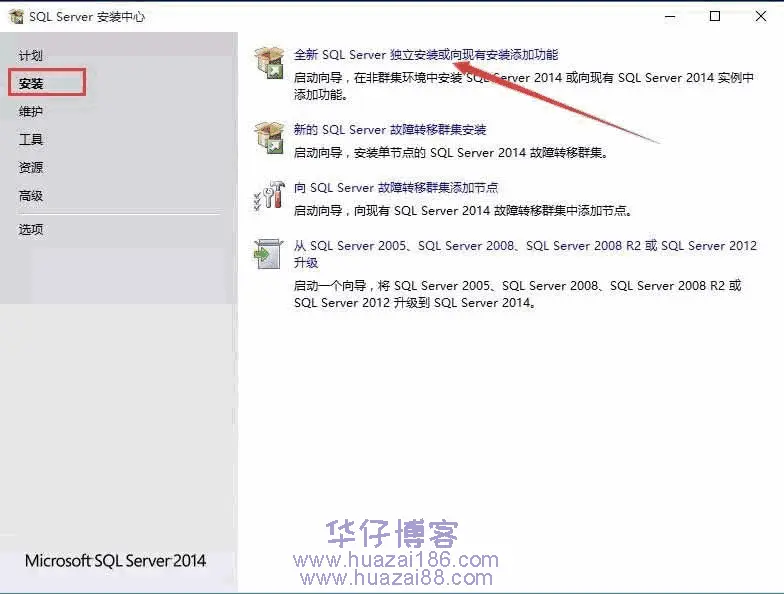
4.密钥是自动填写的,如果没有自动填写那就需要手动输入“27HMJ-GH7P9-X2TTB-WPHQC-RG79R”点击下一步
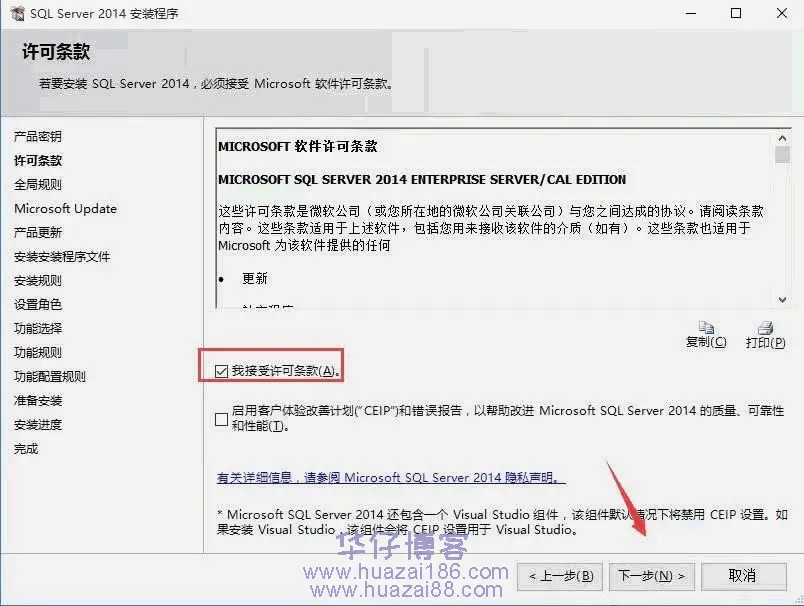
5.勾选“我接受许可条款”点击下一步
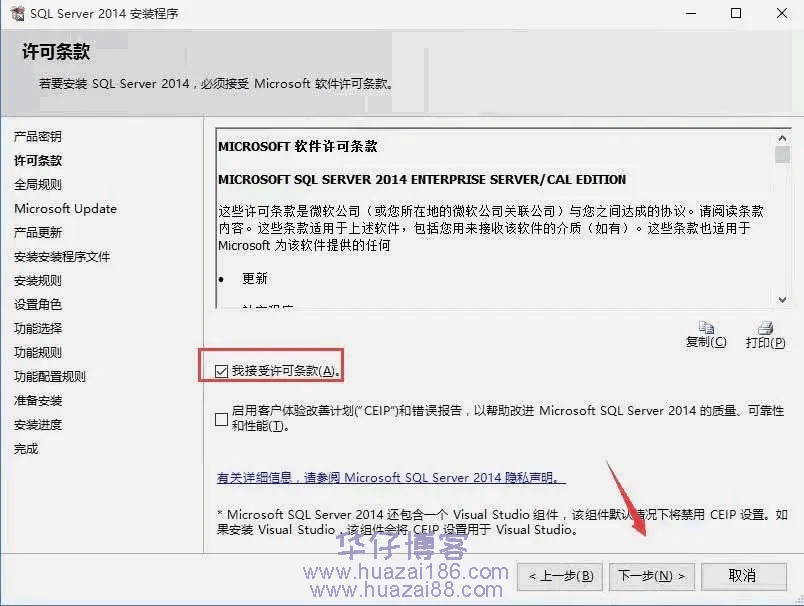
6.点击下一步
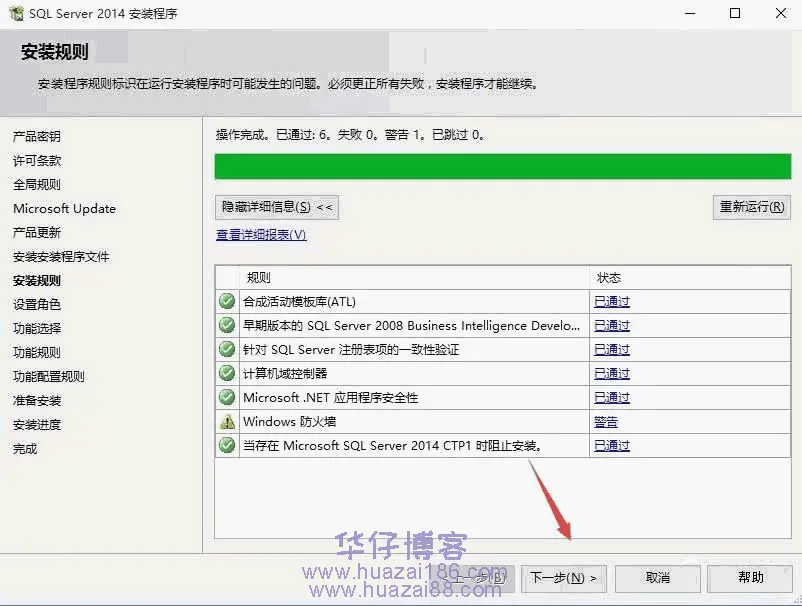
7.点击下一步
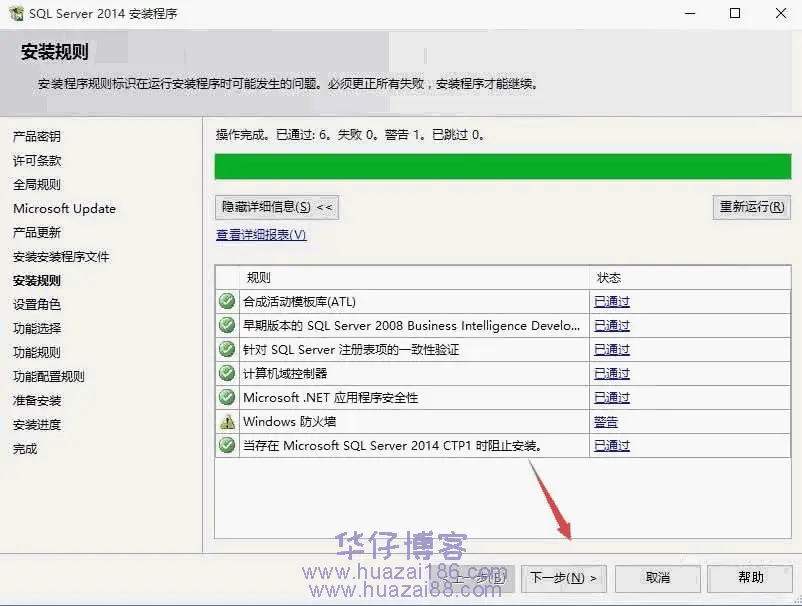
8.点击全选,选手安装目录,点击下一步
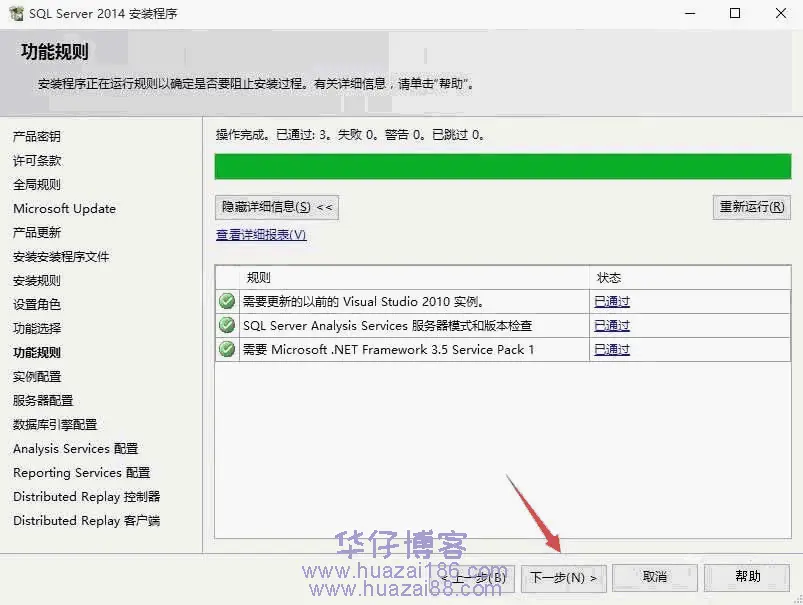
9.点击下一步
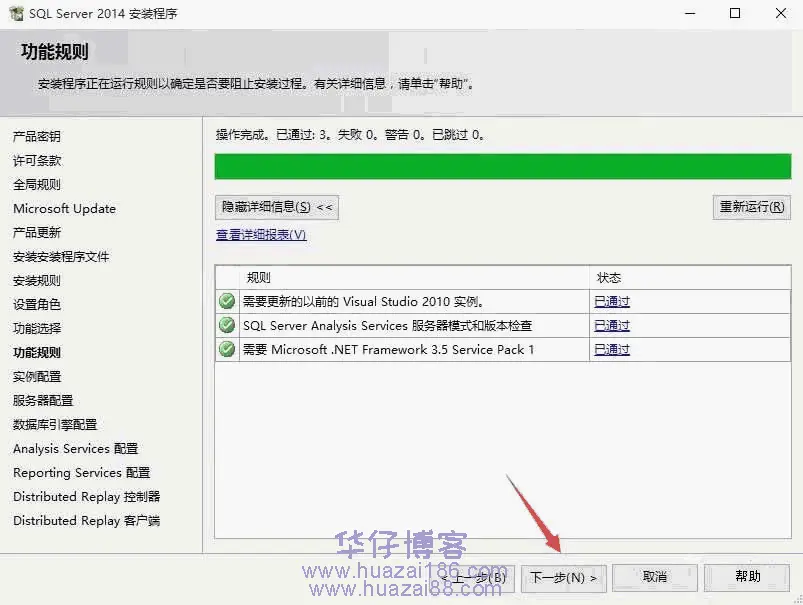
10.点击下一步
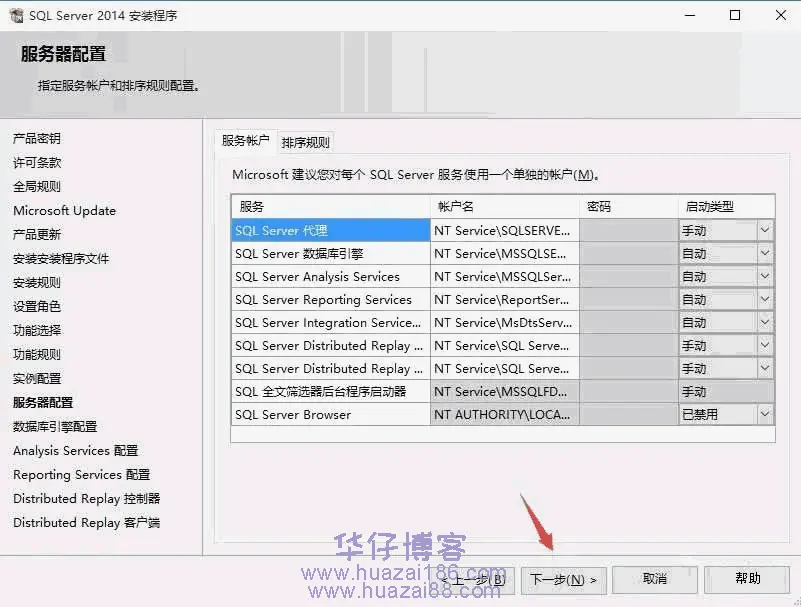
11.点击下一步
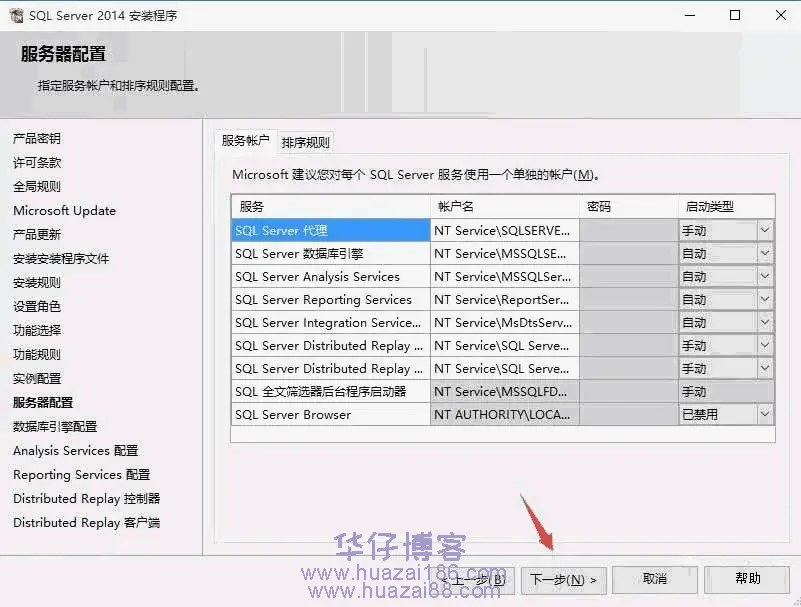
12.添加当前用户,点击下一步
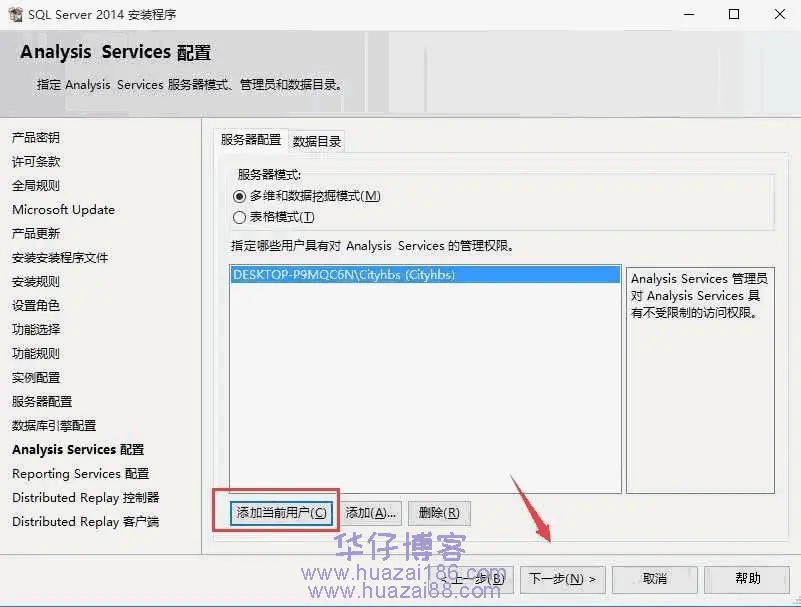
13.添加当前用户,点击下一步
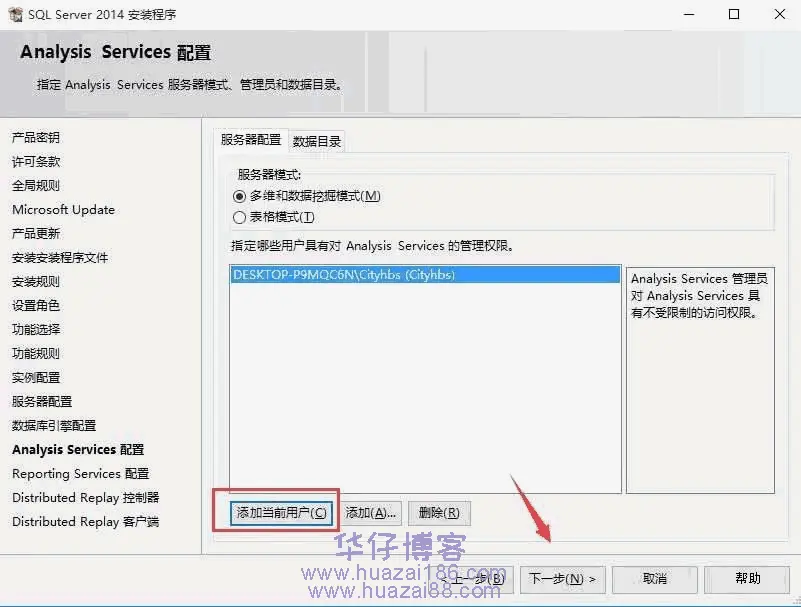
14.点击下一步
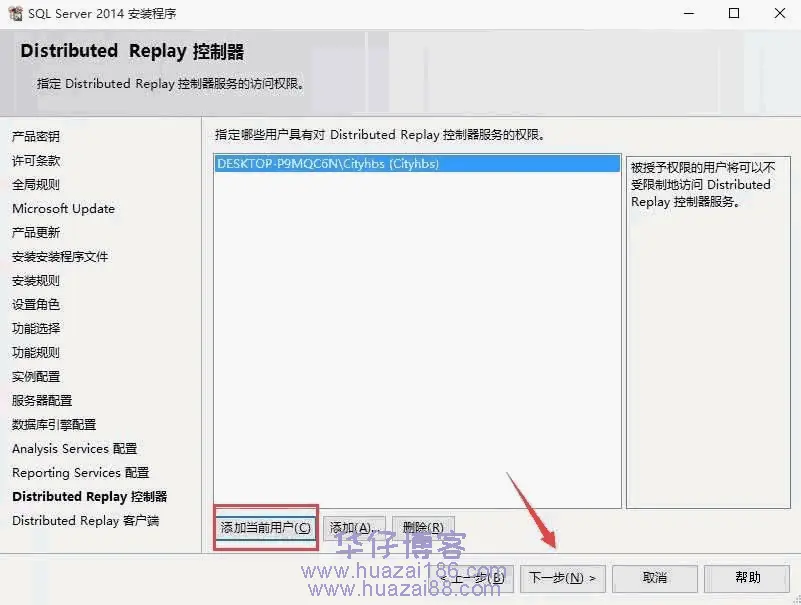
15.添加当前用户,点击下一步
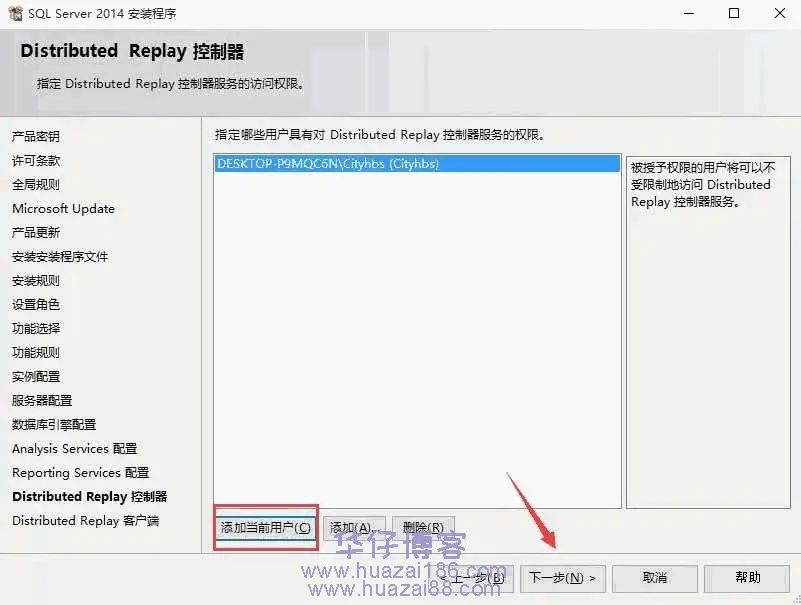
16.点击下一步
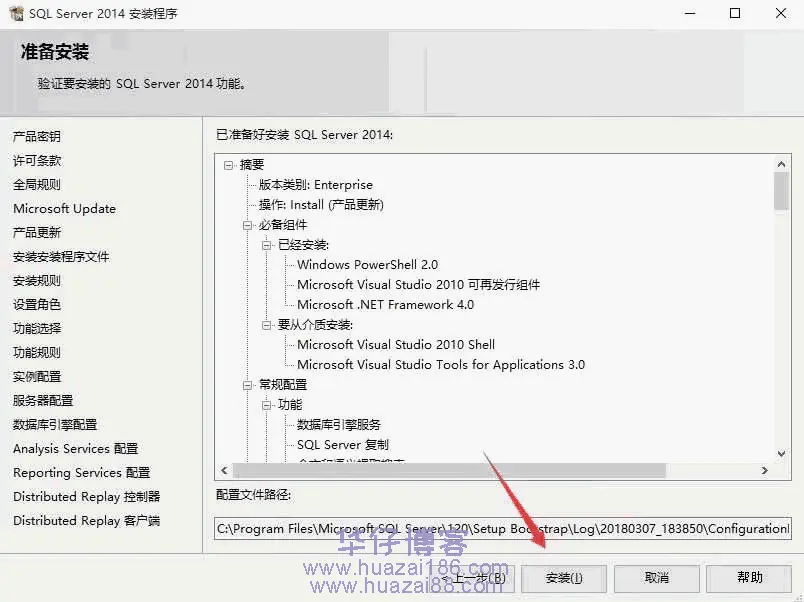
17.点击安装
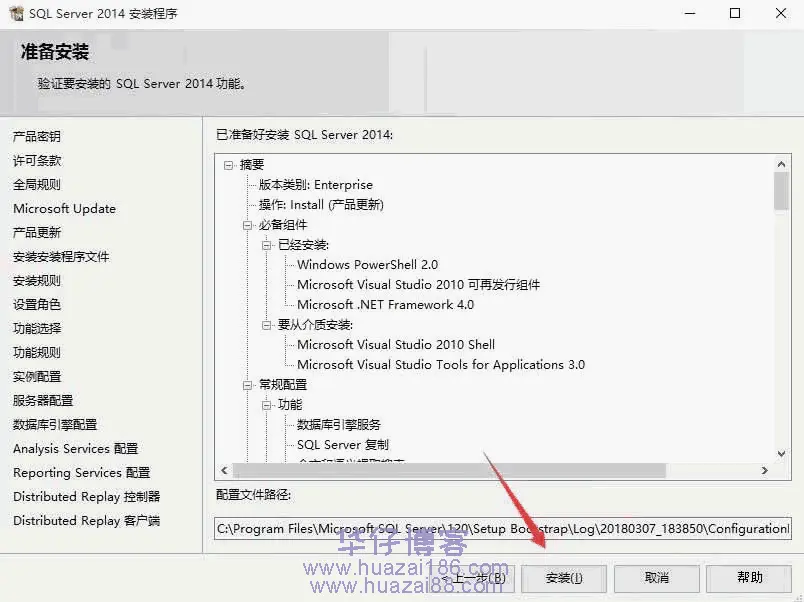
18.安装中……时间可能有点久,耐心等待
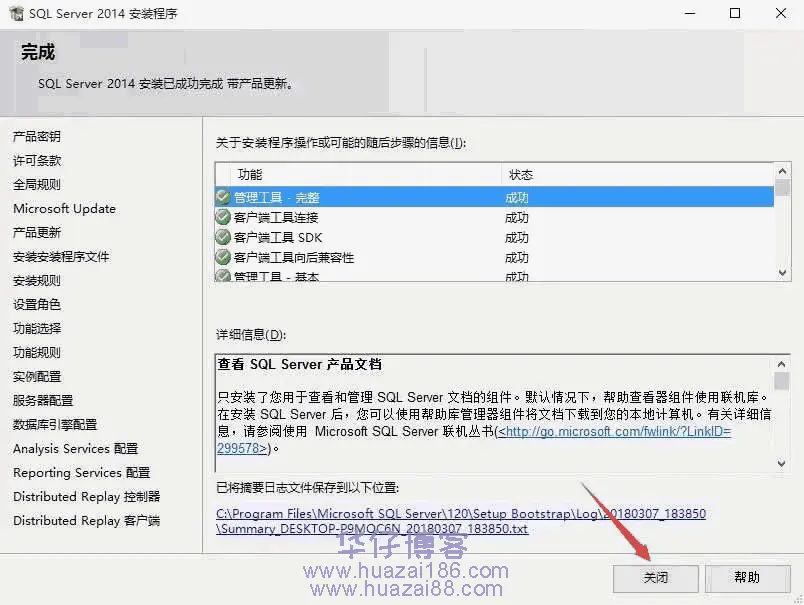
19.安装完成,点击关闭
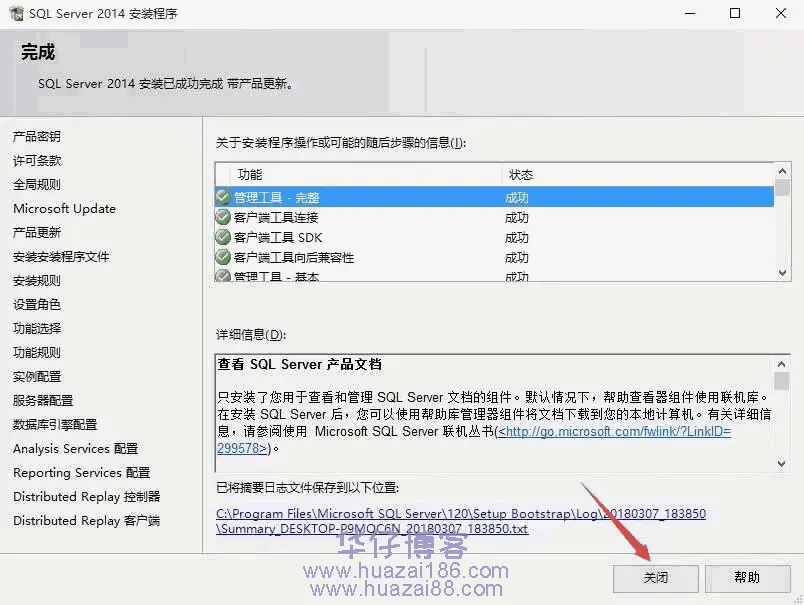
20.打开SQL Server 2014 Management Studio软件
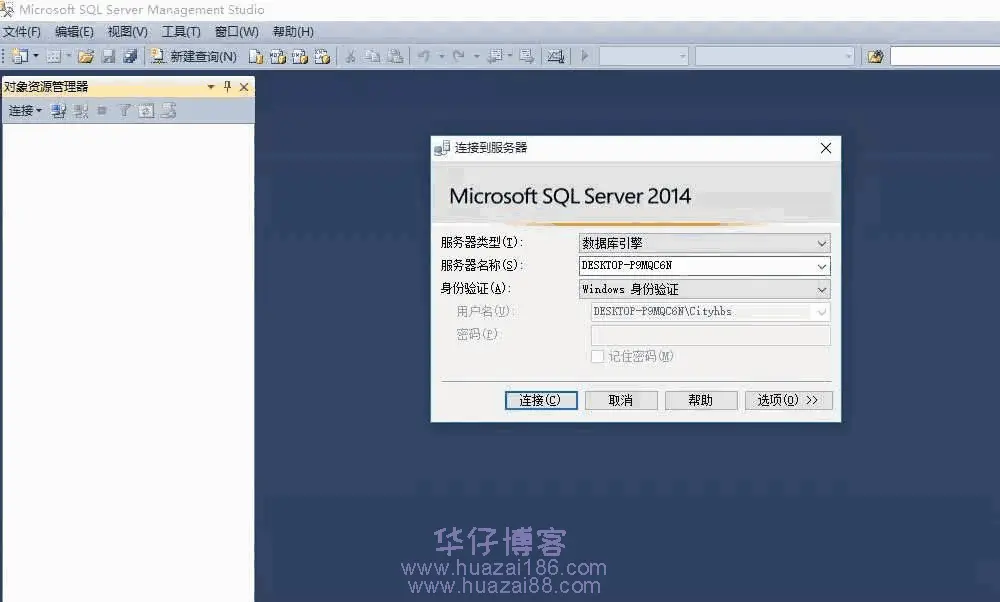
22.打开数据库管理界面如下
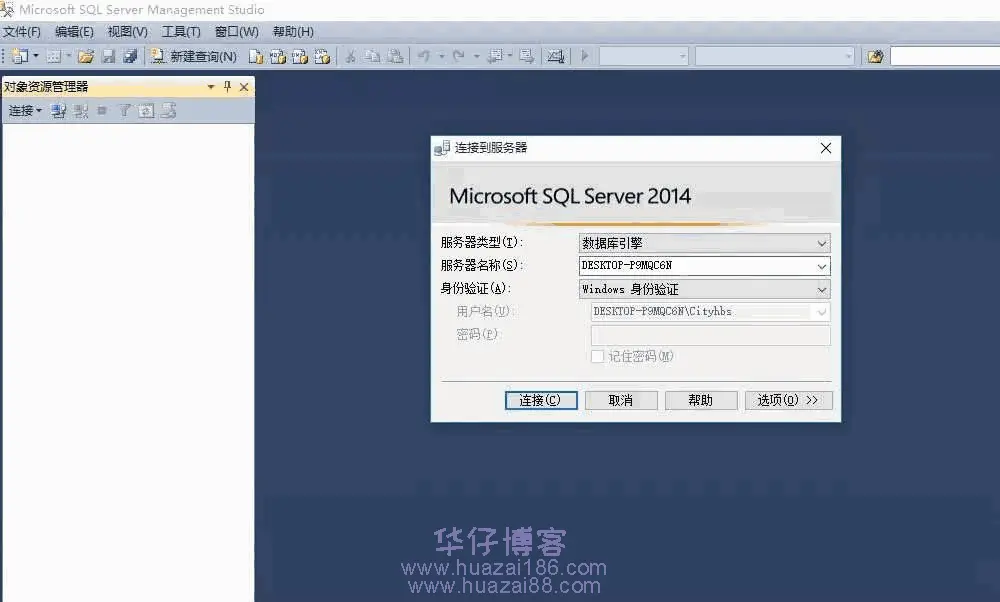
重要提示
虚拟资源具有可复制性: 建议具有一定思考和动手能力的用户获取,并且学习使用。本站资源均为网友收集整理而来,仅供学习和研究使用。
请谨慎考虑: 小白用户和缺乏思考动手能力者不建议赞助。
虚拟商品购买须知: 虚拟类商品,一经打赏赞助,不支持退款。请谅解,谢谢合作!
如有解压密码: 看下载页、看下载页、看下载页。





暂无评论内容