今天羽化飞翔给大家带来的资源名称是【 Visual Studio 2022 】,希望能够帮助到大家。更多软件资源,访问《互联网常用软件工具资源汇总贴》。
软件介绍
Visual Studio 2022是微软官方最新推出的一款编程开发工具,该软件是一个完整的开发工具集,为用户提供各种你需要的工具,包括UML工具、代码管控工具、集成开发环境(IDE)等等,同时还能够适用于Android、iOS、Windows、Web和云的功能开发,用户可以接入各种常用脚本工具帮助项目的开发测试,甚至在整个编译过程中出现的一些编译错误,它都能够及时地为用户指出并修复,大大提高程序开发效率。
Visual Studio 2022 软件下载地址
Visual Studio 2022 软件安装步骤及详细教程
1.选择我们下载的安装包,右键解压。

2.解压后,右键以管理员身份运行安装程序。 温馨提示:解压后会得到企业版与专业版安装程序以及Key文件,推荐企业版且功能最全。
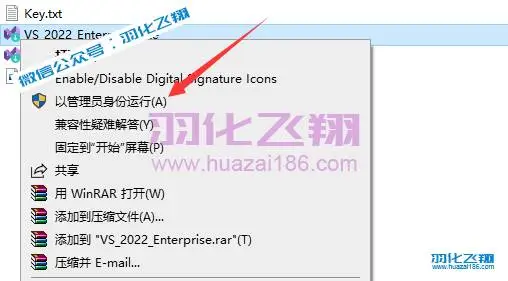
3.点击继续。

4.等待下载完成,自动弹出下一个安装界面。

温馨提示:若不能在线下载,请自行修改电脑网络DNS为【114.114.114.114】【8.8.8.8】然后点击确定。
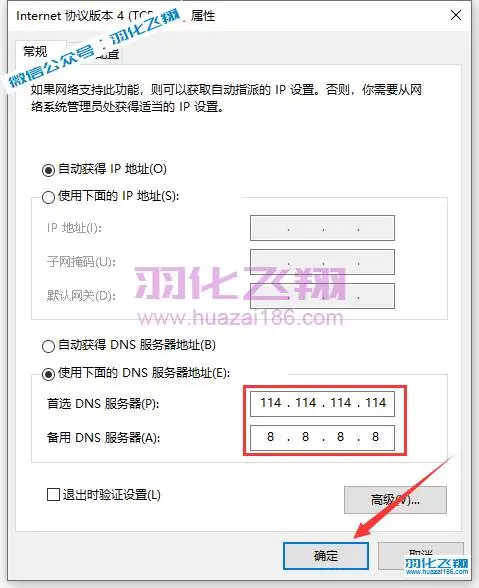
5.选择需要安装的功能。
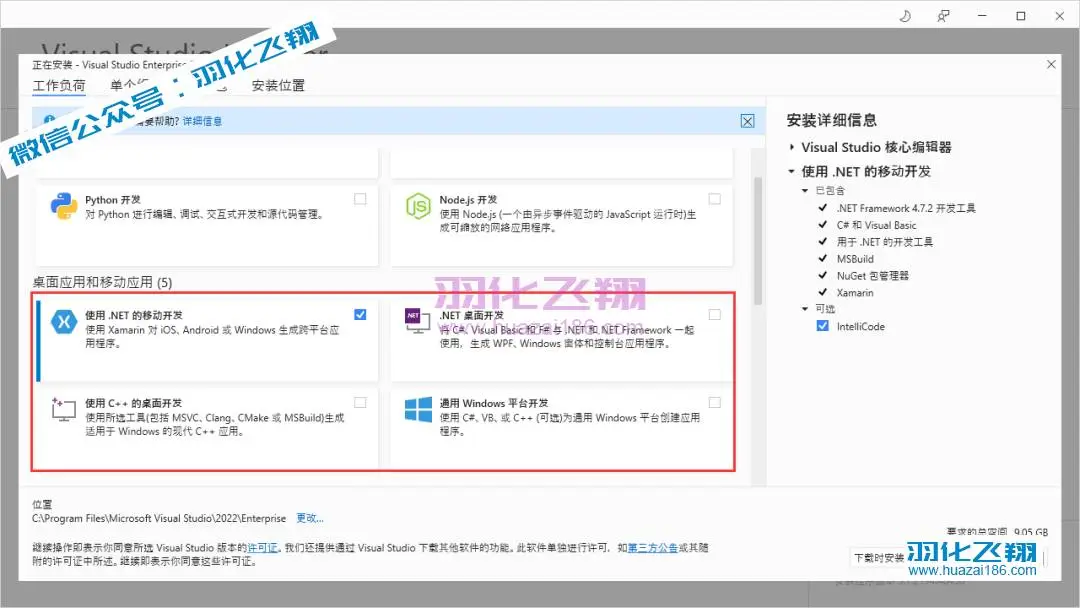
6.选择需要安装的语言。
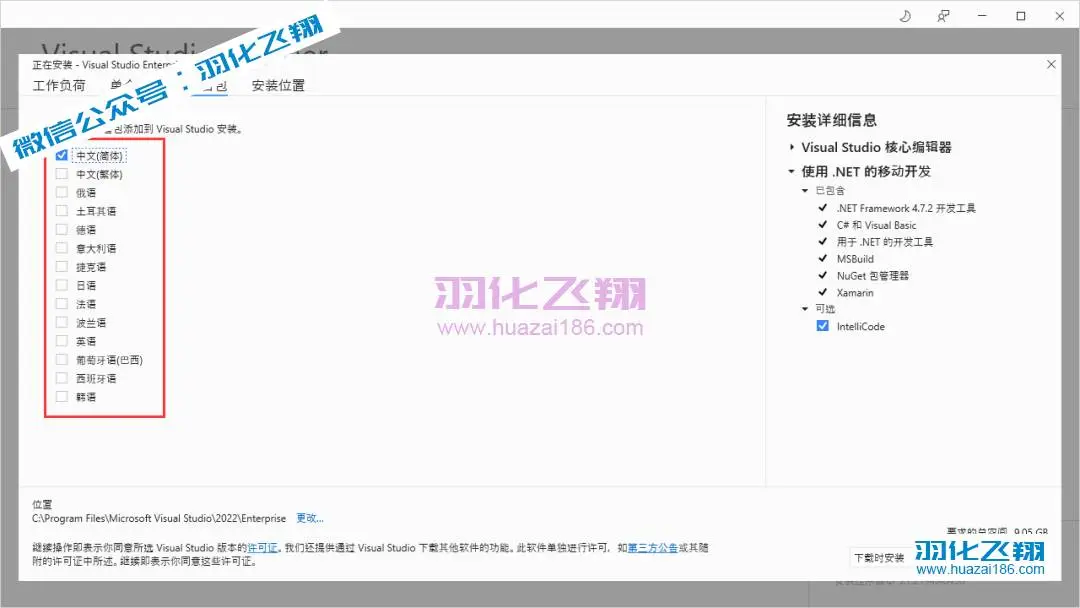
7.修改路径地址中的首字符C可更改安装位置,本例安装到D盘,取消勾选【安装后保留下载缓存】,然后点击安装。
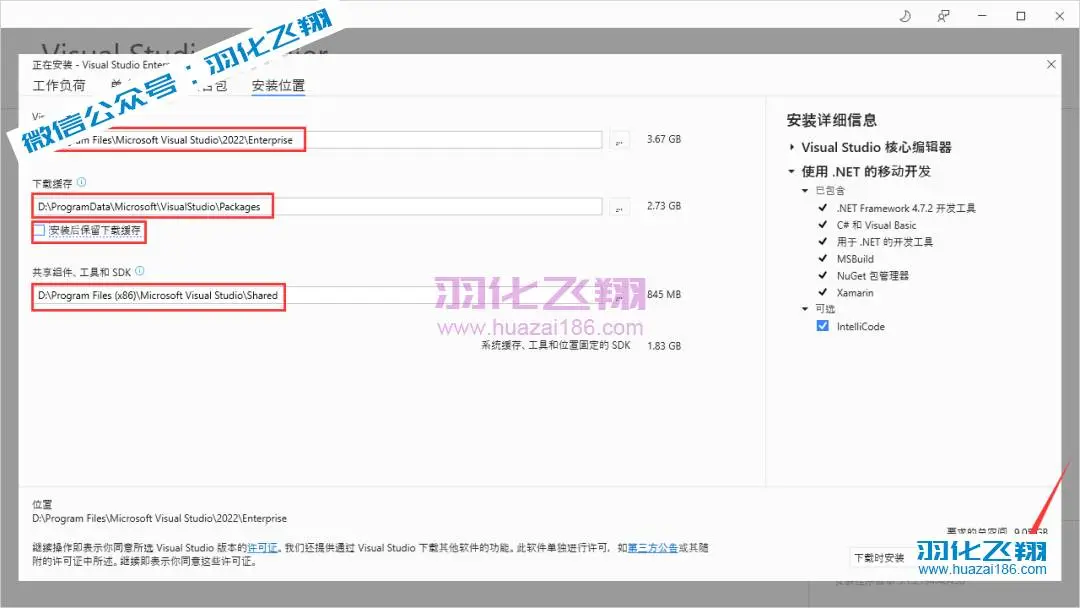
8.软件下载安装中…… 温馨提示:安装过程中会在线下载程序,这个进度跟你的网速与微软服务器有关,请耐心等待。
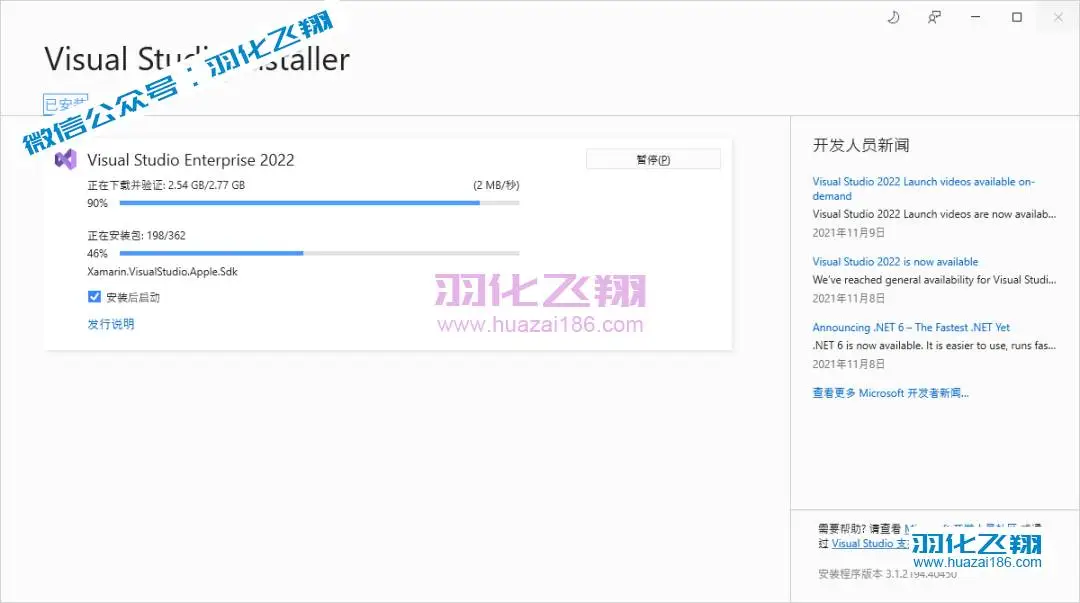
9.若有提示重启电脑,点击【重启】。
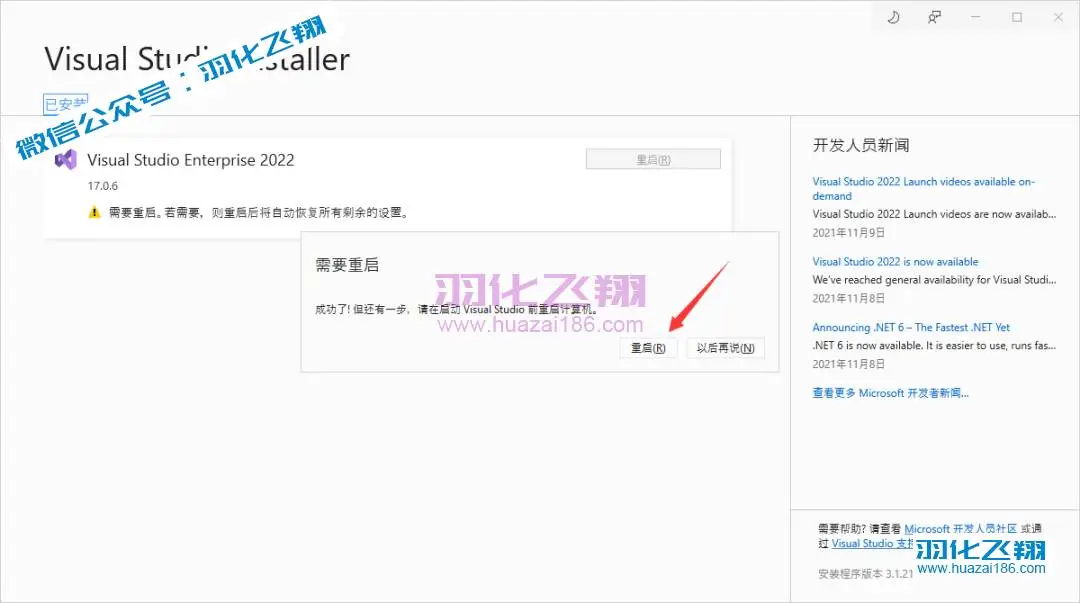
10.打开系统开始菜单,点击VS2022软件。

11.点击以后再说。
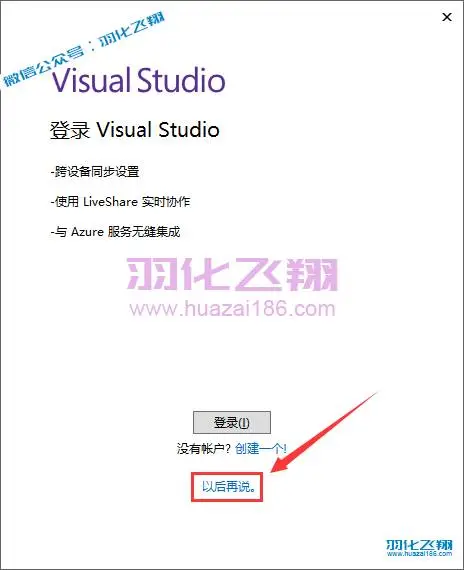
12.点击【启动Visual Studio】。
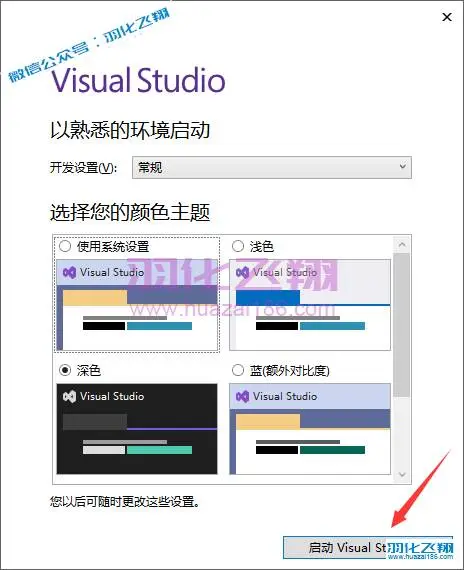
13.点击【继续但无需代码】。
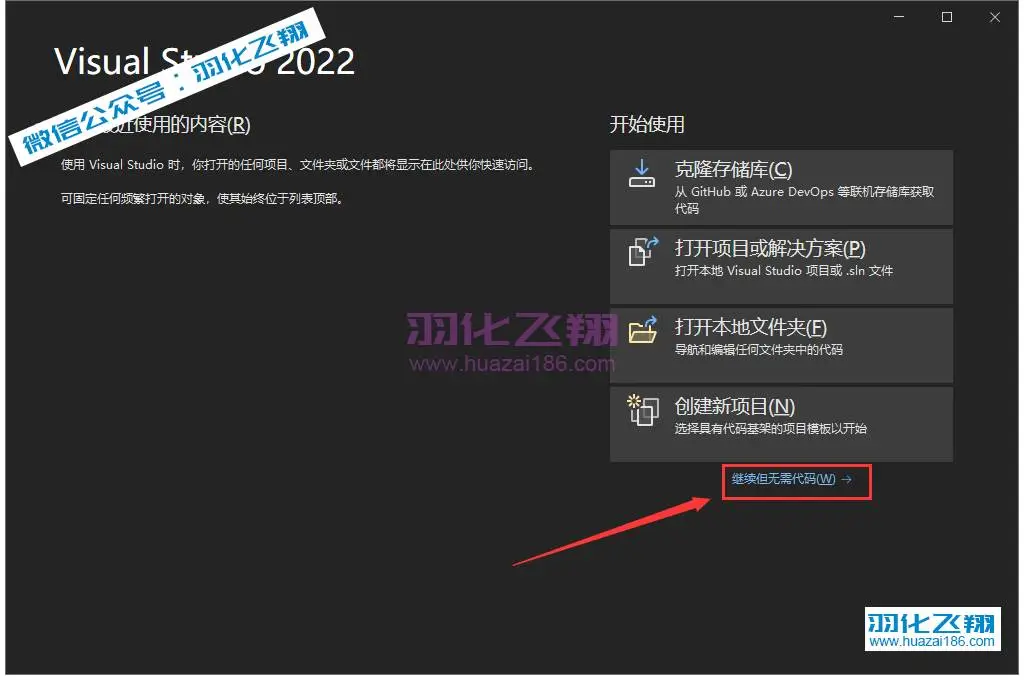
14.点击帮助,选择【注册Visual Studio】。
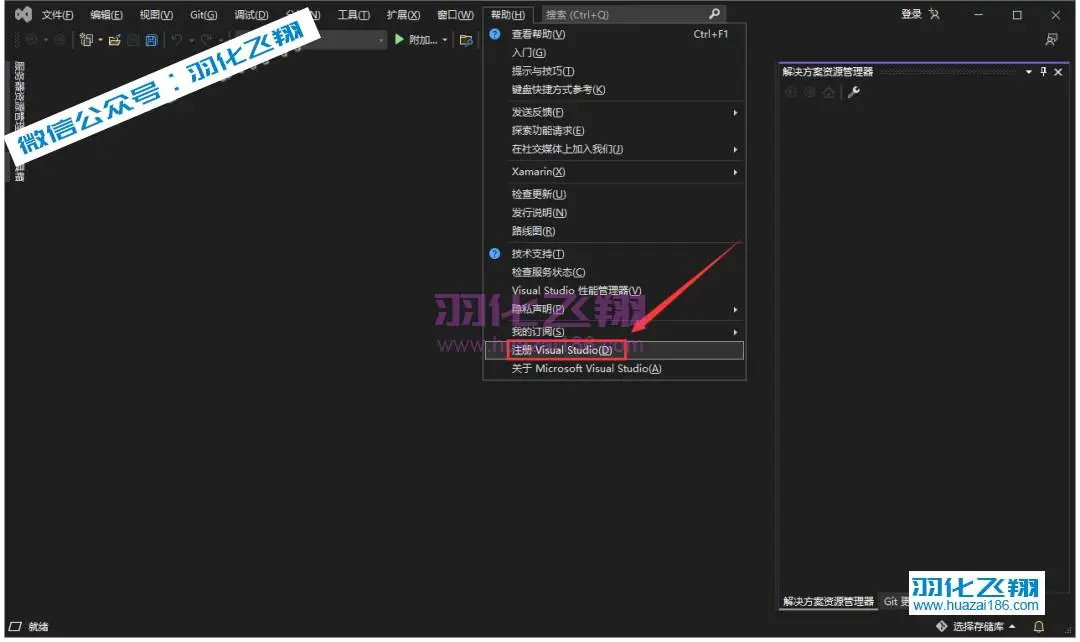
15.点击【使用产品密钥解锁】。
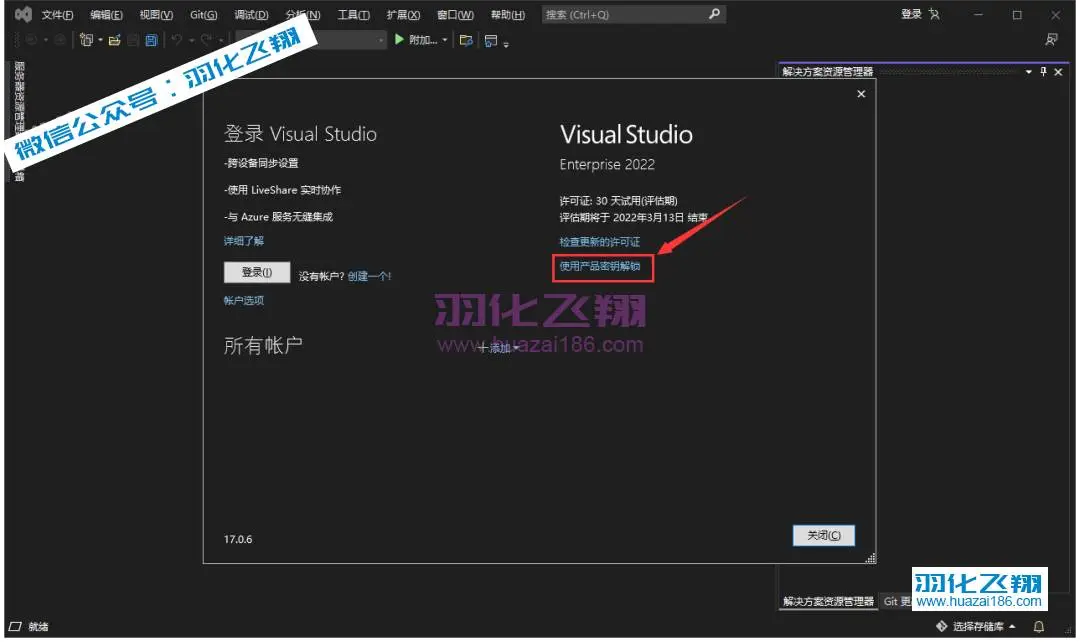
16.输入密钥【VHF9H-NXBBB-638P6-6JHCY-88JWH】点击应用。
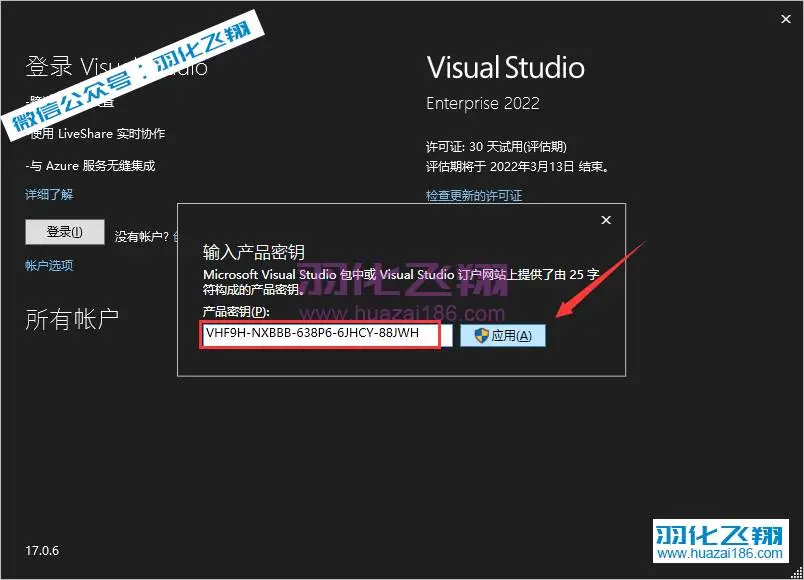
17.点击关闭。
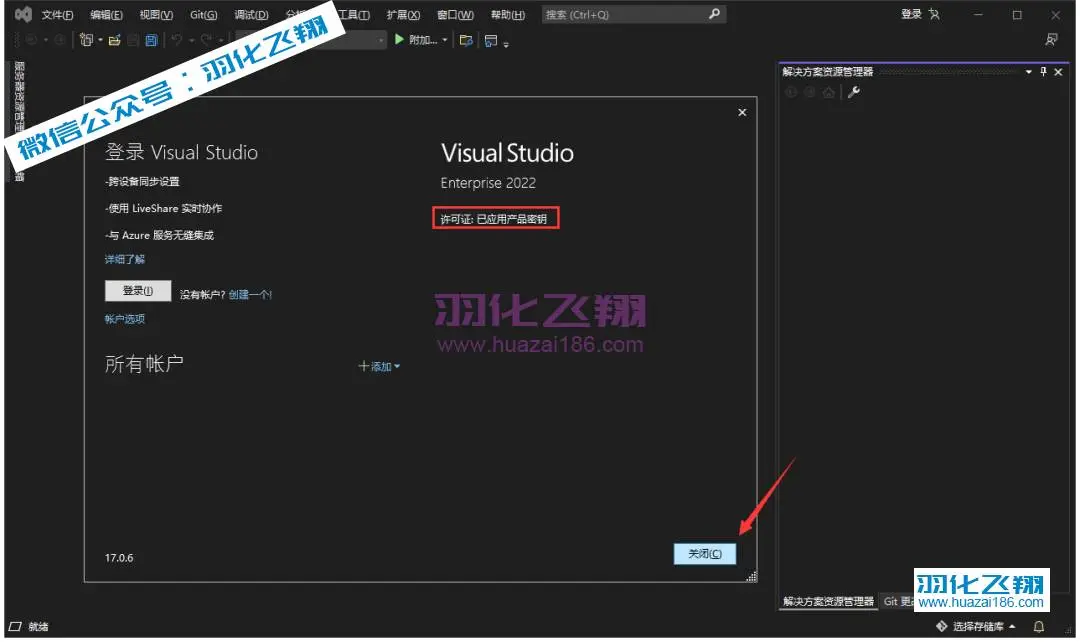
18.安装完成。
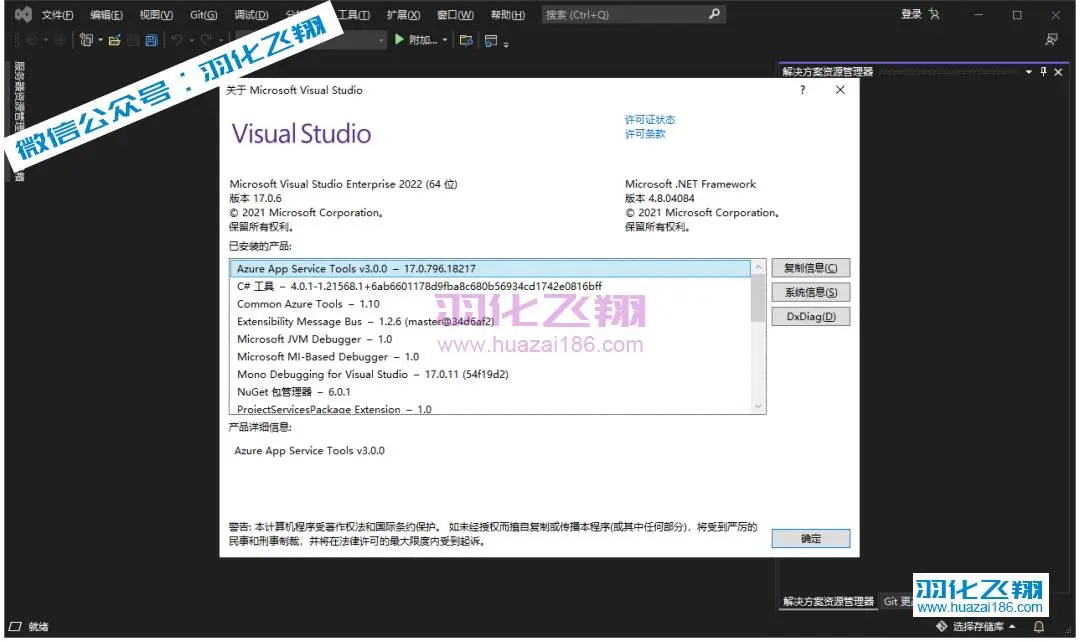
19.到此安装结束
重要提示
虚拟资源具有可复制性: 建议具有一定思考和动手能力的用户获取,并且学习使用。本站资源均为网友收集整理而来,仅供学习和研究使用。
请谨慎考虑: 小白用户和缺乏思考动手能力者不建议赞助。
虚拟商品购买须知: 虚拟类商品,一经打赏赞助,不支持退款。请谅解,谢谢合作!
如有解压密码: 看下载页、看下载页、看下载页。




