今天羽化飞翔给大家带来的资源名称是【 VMware 15 】,希望能够帮助到大家。更多软件资源,访问《互联网常用软件工具资源汇总贴》。
软件介绍
VMware Workstation Pro 15是由VMware官方最新推出的VMware虚拟机版本,它是一个完美的虚拟机系统解决方案,您可以同时将多个操作系统作为虚拟机系统在单台 Windows 或 Linux PC 上运行。为任何设备、平台或云环境构建、测试或演示软件的 IT 专业人员、开发人员和企业都可以使用,可大大提升工作效率的高性能工具。
VMware 15 软件下载地址
VMware 15 软件安装步骤及详细教程
1.选择我们下载的安装包,选择右键解压。
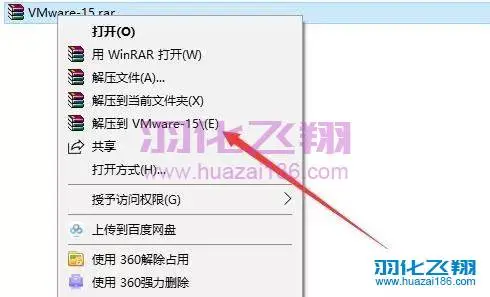
2.解压后得到以下文件,右键以管理员的方式运行安装程序。
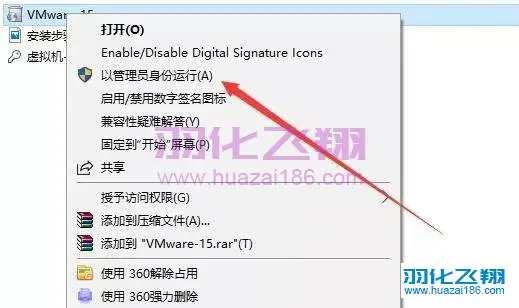
3.点击下一步。
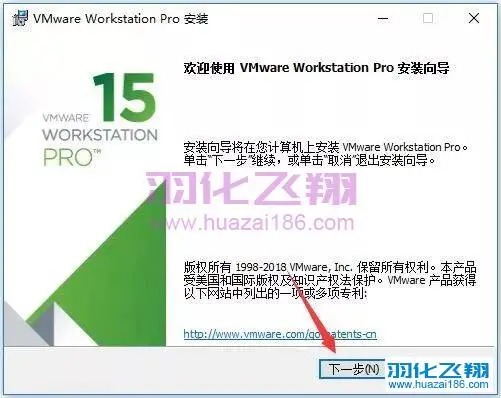
4.勾选我接受,点击下一步。
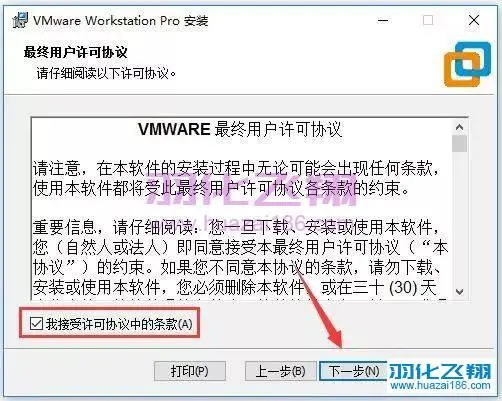
5.点击更改可以修改VM软件安装位置,建议安装到其它盘,然后点击下一步。
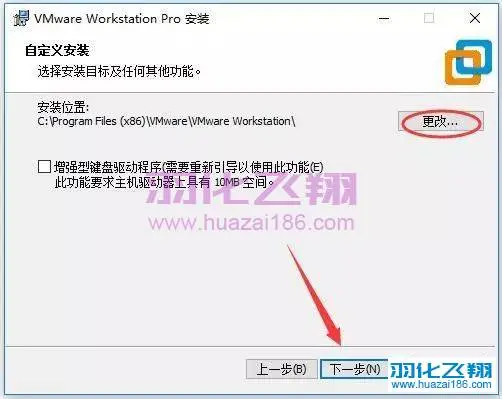
6.去掉勾选,点击下一步。
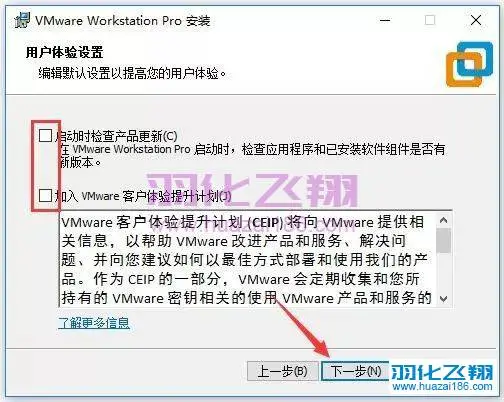
7.点击下一步。
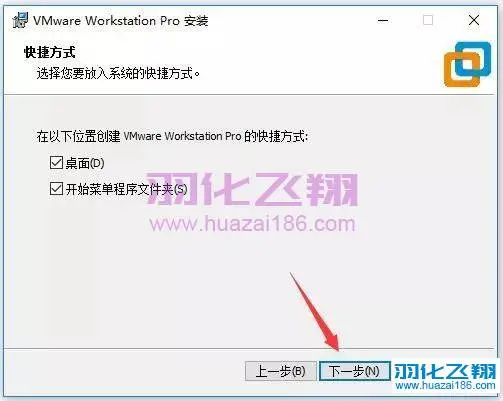
8.点击安装。
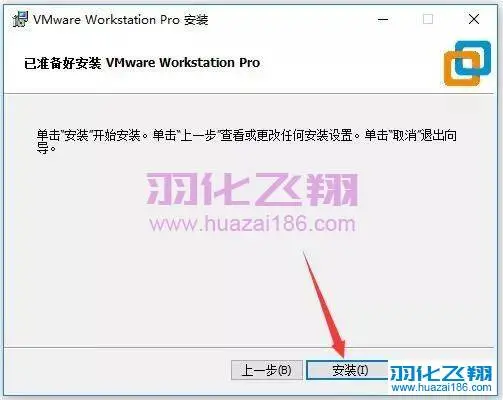
9.安装中……
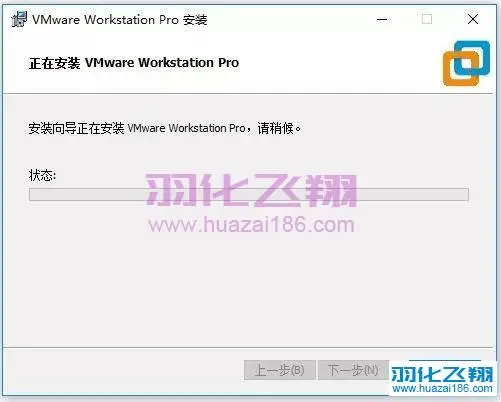
10.点击【许可证】。

11.打开解压后的安装包,双击打开虚拟机-KeyGen注册机程序,将得到的许可码复制粘贴到图示窗口中,点击输入。 温馨提示:若没有注册机或打不开此程序,请关闭电脑杀毒软件和防火墙(Win10或更高系统还需要关闭Defender实时保护)后重新解压安装包。
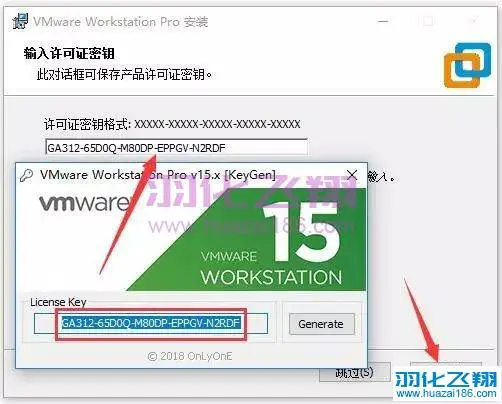
12.点击完成。

13.双击打开桌面的VM软件。

14.点击【创建新的虚拟机】。
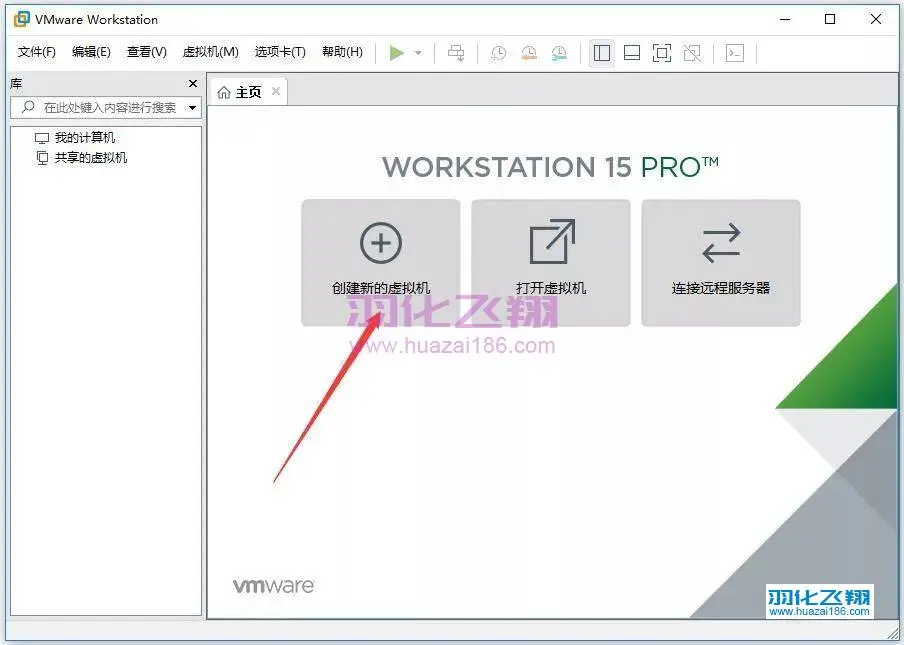
15.点击下一步。
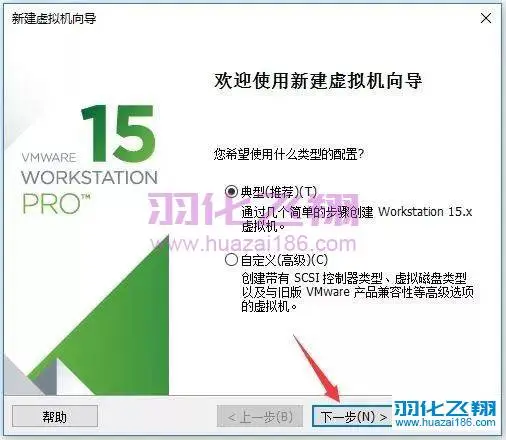
16.点击浏览,选择已准备的系统镜像文件,点击下一步。温馨提示:如需系统镜像文件可到羽化飞翔公众号免费下载XP/Win7/Win8/Win10。
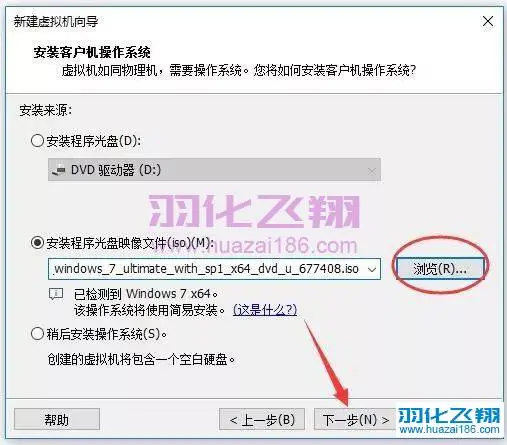
17.选择系统版本后,点击下一步。
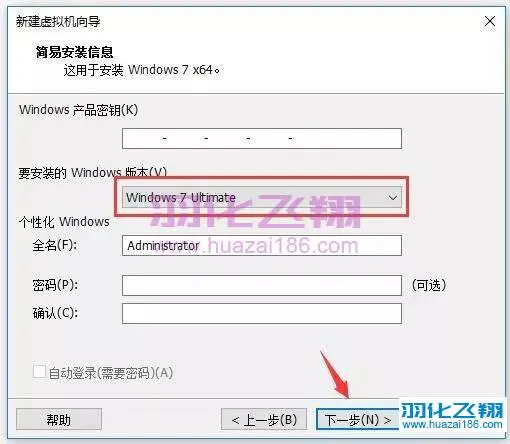
18.点击是。
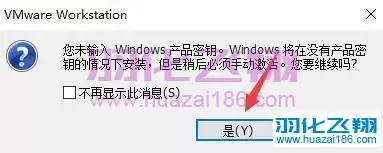
19.点击浏览修改虚拟机系统的存放位置,建议放到空间比较大的盘,然后点击下一步。
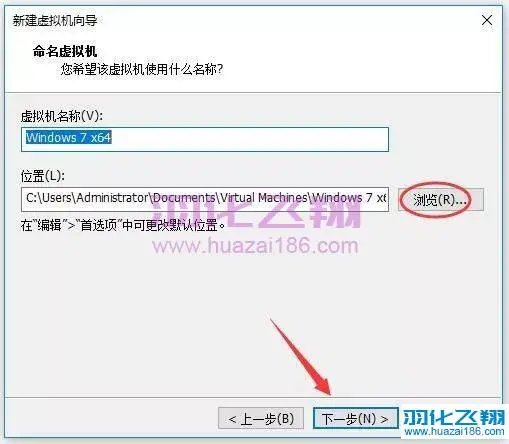
20.修改虚拟机系统的使用空间,建议大于100G,选择【将虚拟磁盘存储为单个文件】,点击下一步。
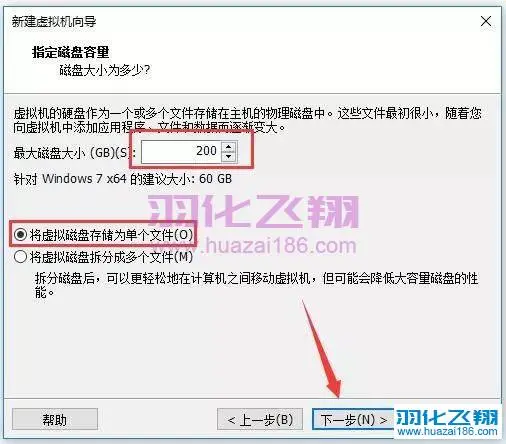
21.点击【自定义硬件】,可以修改CPU、内存等配置,建议配置:内存不小于2G,CPU一核以上,点击完成。
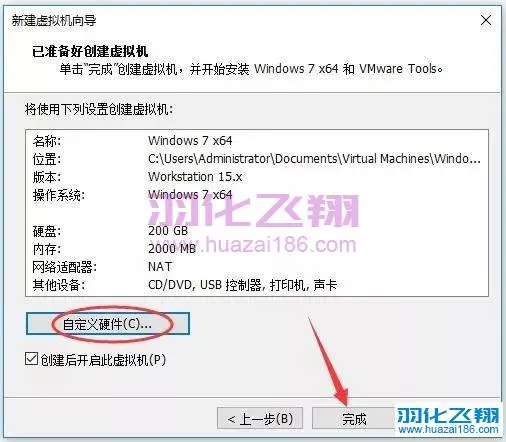
22.虚拟机系统安装中,后面的系统安装步骤可以访问羽化飞翔软件目录,查找对应的【系统直接安装教程】。
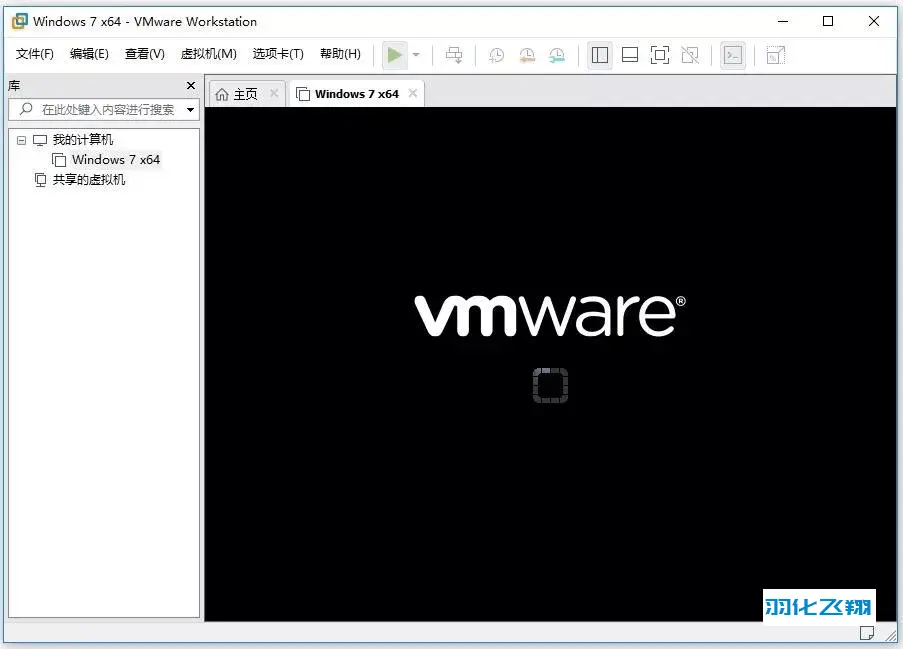
23.到此安装结束
重要提示
虚拟资源具有可复制性: 建议具有一定思考和动手能力的用户获取,并且学习使用。本站资源均为网友收集整理而来,仅供学习和研究使用。
请谨慎考虑: 小白用户和缺乏思考动手能力者不建议赞助。
虚拟商品购买须知: 虚拟类商品,一经打赏赞助,不支持退款。请谅解,谢谢合作!
如有解压密码: 看下载页、看下载页、看下载页。




