今天羽化飞翔给大家带来的资源名称是【 U盘安装XP纯净版系统教程 】,希望能够帮助到大家。更多软件资源,访问《互联网常用软件工具资源汇总贴》。
软件介绍
U盘安装XP纯净版系统是一种便捷且快速的方式,以实现系统重装或升级的需求。这篇教程将为您详细介绍如何使用U盘来安装XP纯净版系统。XP纯净版系统是一种去除了无关软件和广告的系统版本,它不仅提供了更高的运行效率,还能够提升系统性能并提供更好的用户体验。首先,您需要准备一个容量足够的U盘,并确保其为空,我们要制作PE系统,制作PE系统的教程参考文章《PE系统软件安装教程(附软件下载地址)》。接下来我们开始安装XP纯净版系统,跟着羽化飞翔的教程步骤,我们一起操作吧!
U盘安装XP纯净版系统教程 软件下载地址

U盘安装XP纯净版系统教程 软件安装步骤及详细教程
1.下载系统工具与纯净版XP镜像文件储存在U盘或自己电脑里,安装前需要明确自己电脑启动项快捷键是什么 。以下表格为目前最新U盘启动快捷热键。
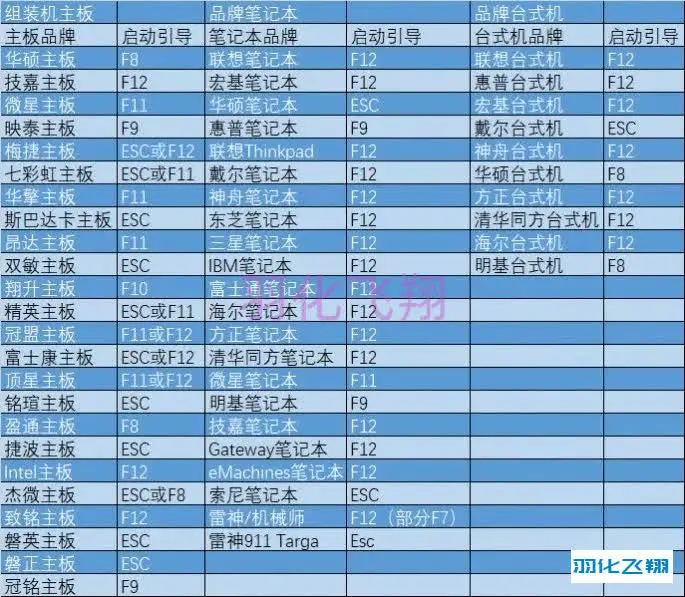
2.以联想笔记本为例,将启动U盘
电脑,开机后连续按F12键,出现以下窗口,选择【USD HDD:SMI USB DISK】后按下回车键。
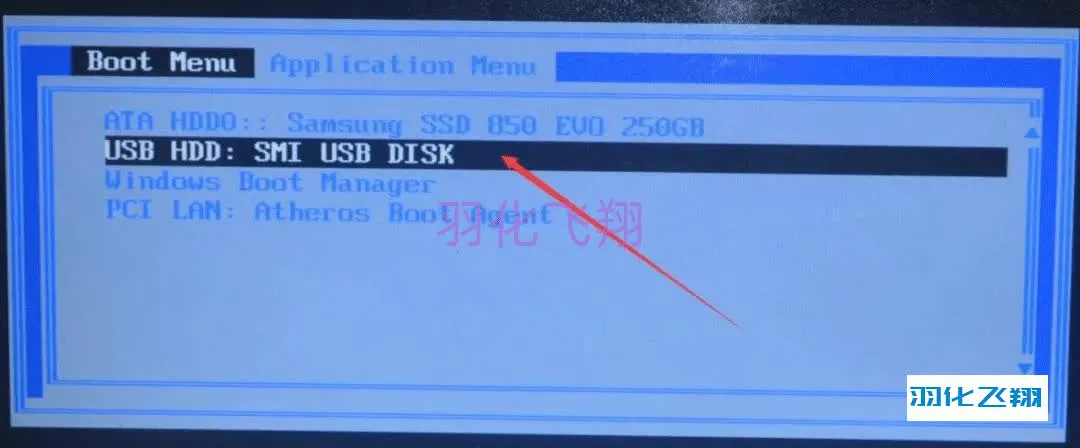
3.过一会自动进入PE系统。
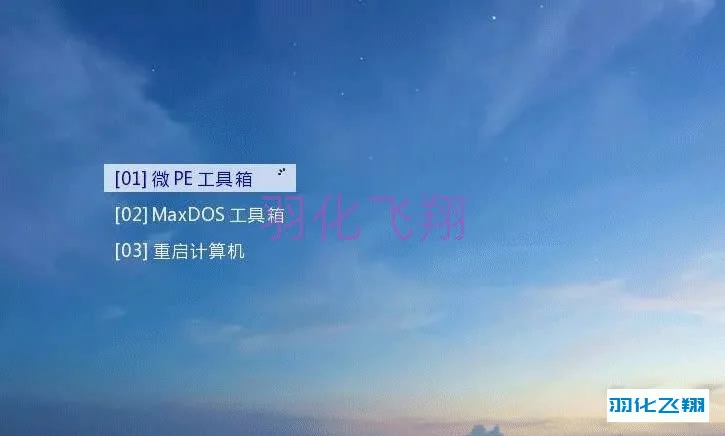
4.进入PE系统后,打开【CGI备份还原】。
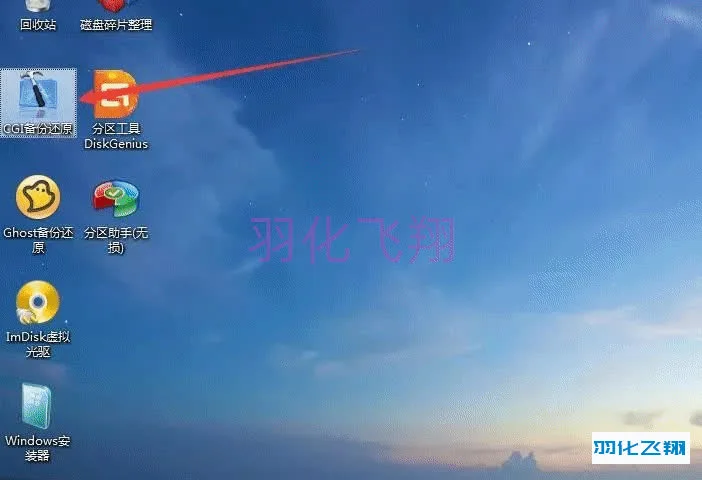
5.选择分区为C盘,选择镜像文件为U盘里面下载好的系统镜像文件后,点击【执行】。
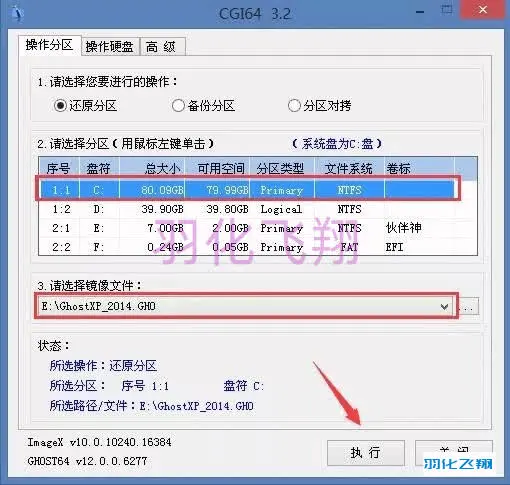
6.勾选【重启】,点击【确定】按钮。
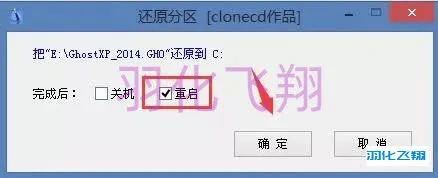
7.等待系统还原。
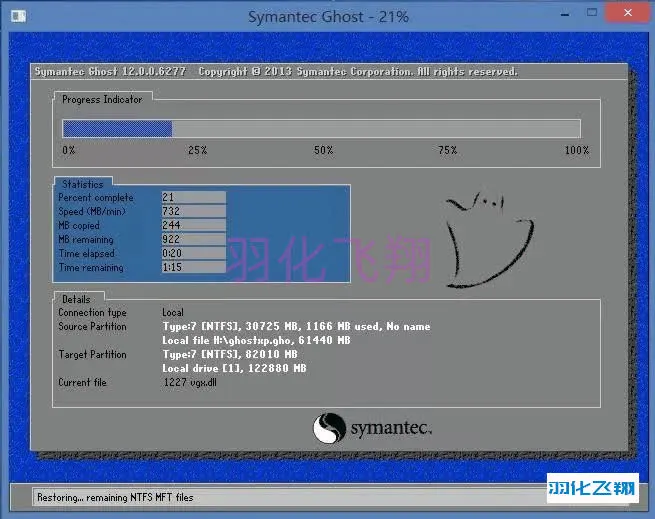
8.等到弹出【还原成功】窗口后,拔掉U盘和一切相关的外部设备,点击【确定】按钮。
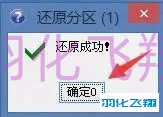
9.等待安装完成。
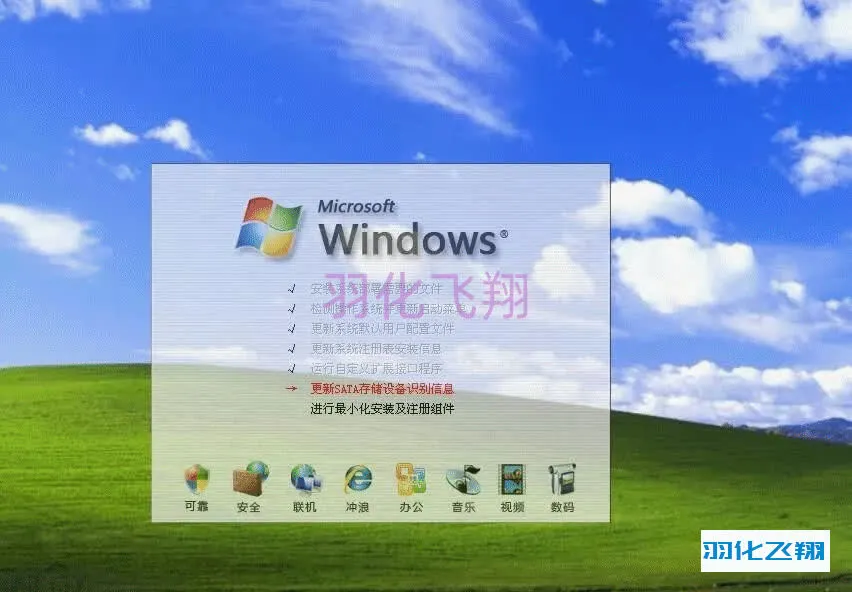
10.最后安装完成。
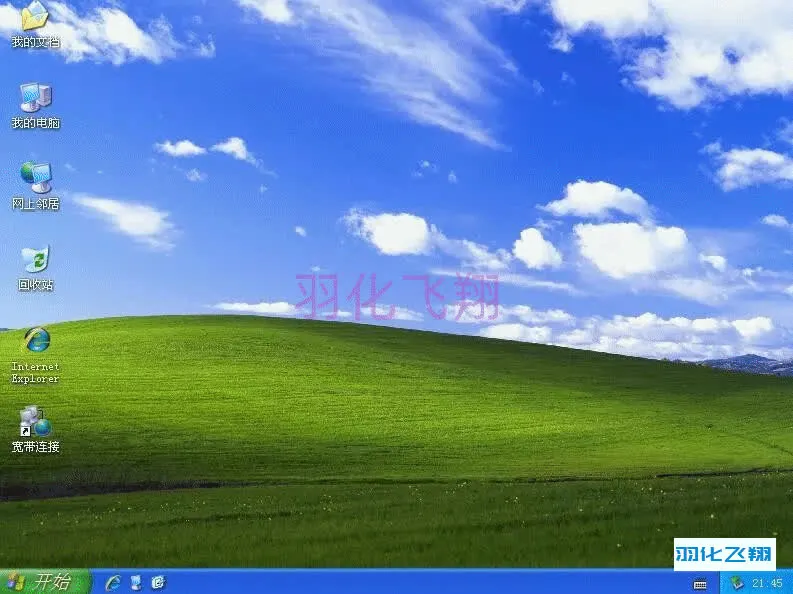
11.由于系统非常纯净,没有安装驱动,可以使用【360驱动大师万能网卡版】进行补充。
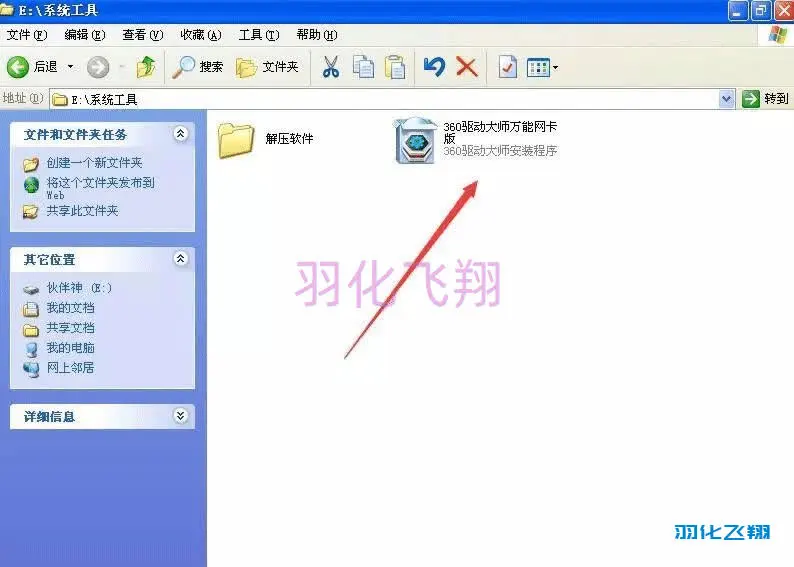
重要提示
虚拟资源具有可复制性: 建议具有一定思考和动手能力的用户获取,并且学习使用。本站资源均为网友收集整理而来,仅供学习和研究使用。
请谨慎考虑: 小白用户和缺乏思考动手能力者不建议赞助。
虚拟商品购买须知: 虚拟类商品,一经打赏赞助,不支持退款。请谅解,谢谢合作!
如有解压密码: 看下载页、看下载页、看下载页。





暂无评论内容