今天羽化飞翔给大家带来的资源名称是【 U盘安装Win10 v20H2原版纯净系统教程 】,希望能够帮助到大家。更多软件资源,访问《互联网常用软件工具资源汇总贴》。
软件介绍
U盘安装Win10 v20H2纯净版系统是一种便捷且快速的方式,以实现系统重装或升级的需求。这篇教程将为您详细介绍如何使用U盘来安装Win10 v20H2纯净版系统。Win10 v20H2纯净版系统是一种去除了无关软件和广告的系统版本,它不仅提供了更高的运行效率,还能够提升系统性能并提供更好的用户体验。首先,您需要准备一个容量足够的U盘,并确保其为空,我们要制作PE系统,制作PE系统的教程参考文章《PE系统软件安装教程(附软件下载地址)》。接下来我们开始安装Win10 v20H2纯净版系统,跟着羽化飞翔的教程步骤,我们一起操作吧!
U盘安装Win10 v20H2原版纯净系统教程 软件下载地址

U盘安装Win10 v20H2原版纯净系统教程 软件安装步骤及详细教程
1.下载系统工具与原版win10系统镜像文件,将其储存在U盘或自己电脑里,安装前需要先明确自己电脑启动项快捷键是什么 。以下列表为目前最新U盘启动快捷热键。
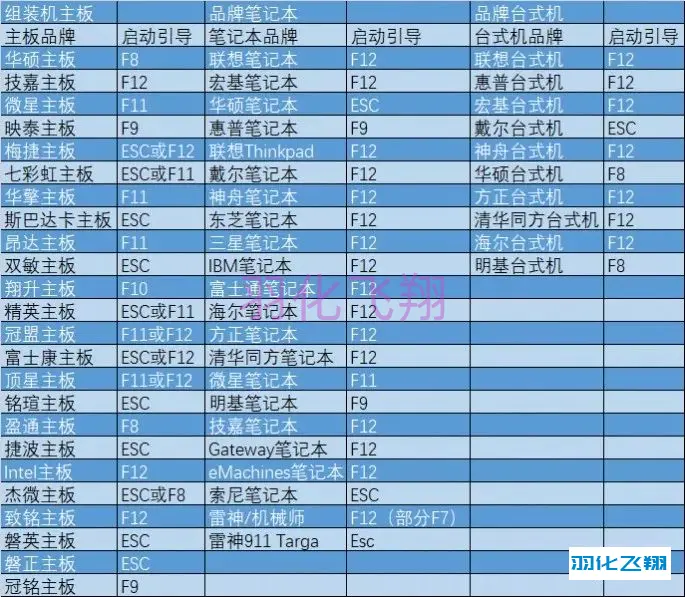
2.以联想笔记本为例,将启动U盘插入到电脑,开机后连续按F12键,出现以下窗口,选择【USD HDD:SMI USB DISK】按下回车键。
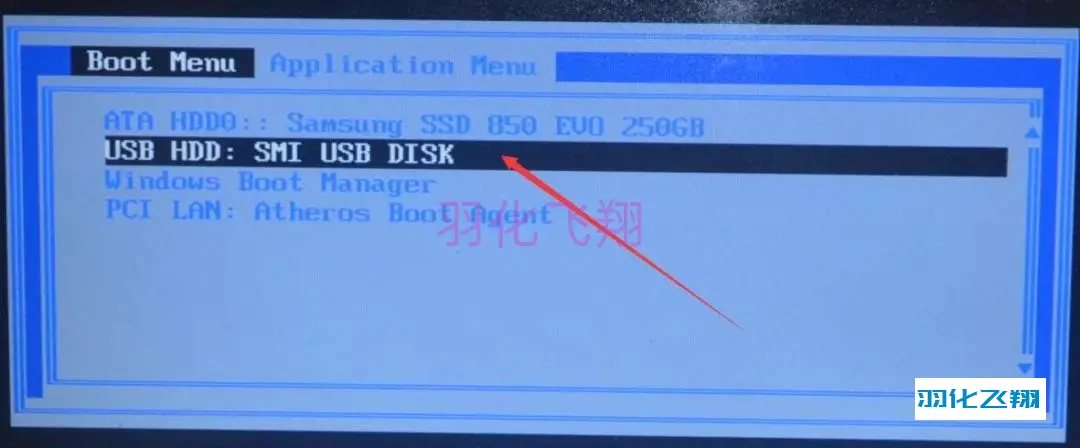
3.过一会自动进入PE系统。
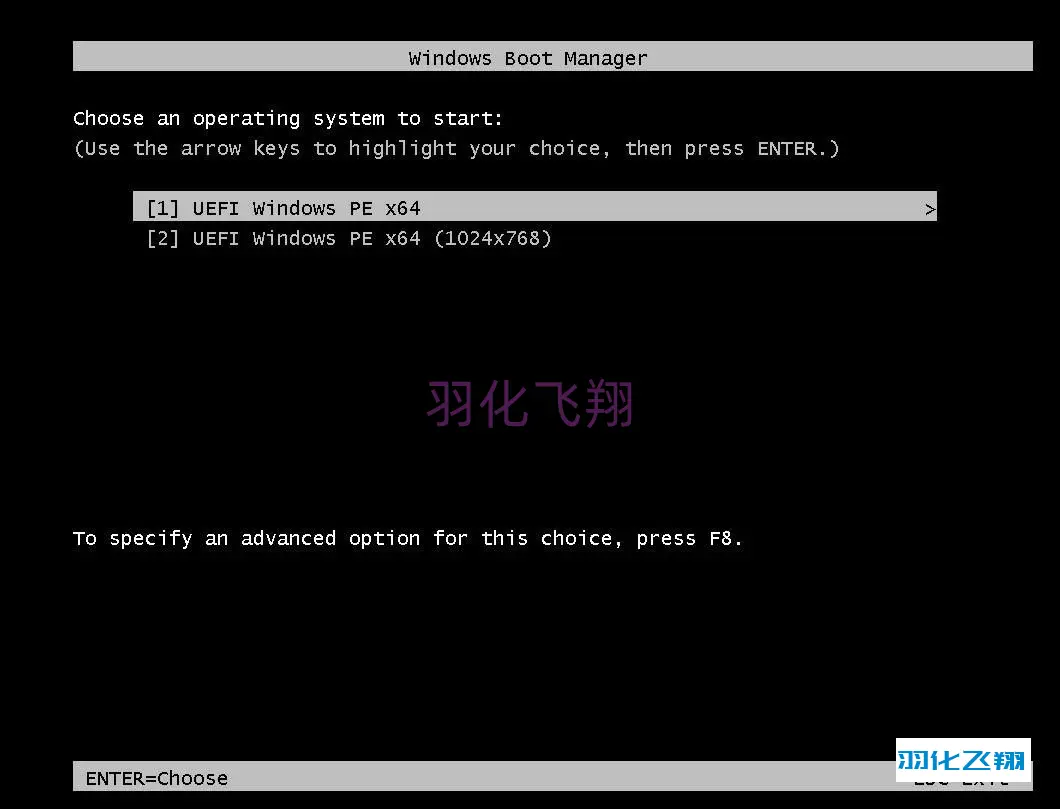
4.进入PE系统后,打开桌面上的【此电脑】。

5.在C盘右键鼠标选择【格式化】清除老系统数据。
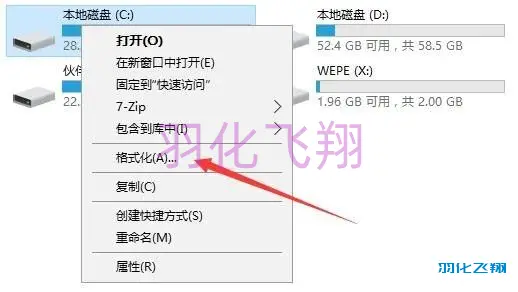
6.点击【开始】按钮。
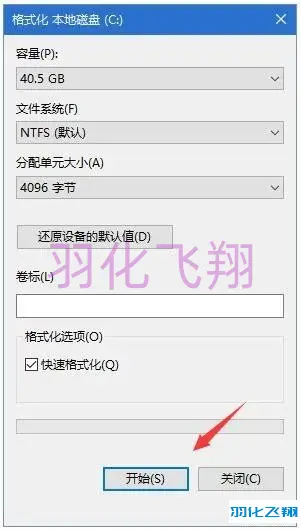
7.点击【确定】按钮。
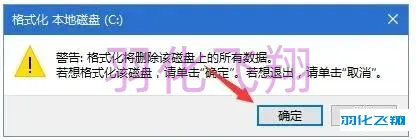
8.格式化完成后点击【确定】按钮。
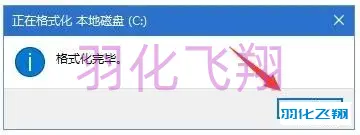
9.打开桌面上的【Windows安装器】。
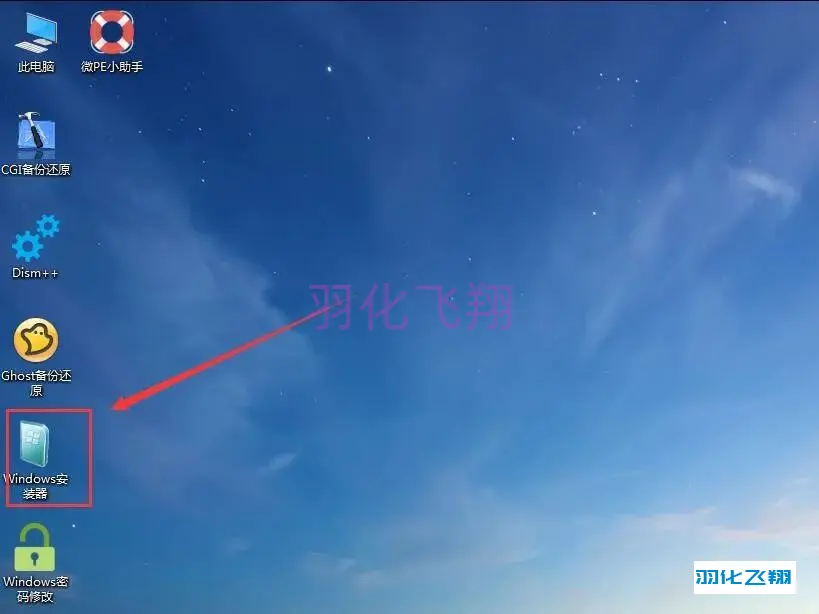
10.点击【选择windows 安装文件的位置】右边的【搜索】按钮。
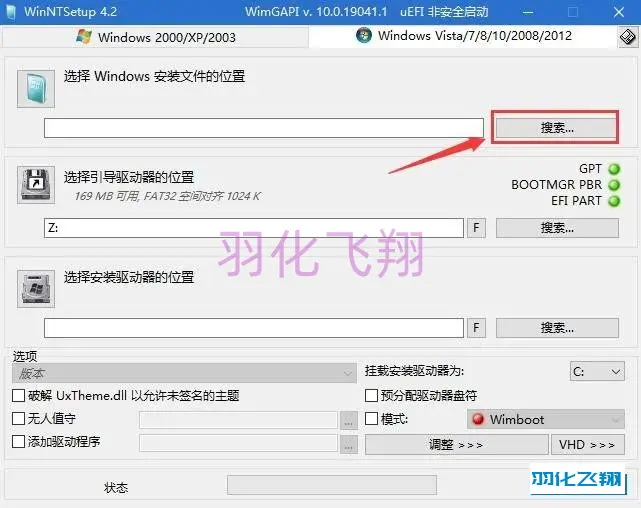
11.选择我们存于U盘的win10系统镜像文件后点击【打开】按钮。
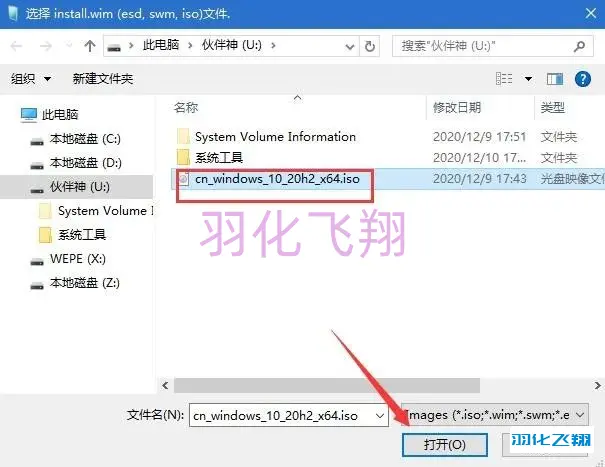
12.点击【选择引导驱动器的位置】右边的【搜索】。如果是新电脑预装的windows系统,重装系统的话一般为GPT分区,引导为最后一个盘,老电脑为MBR分区表,一般为C盘,小编这里是GPT分区,所以默认引导驱动器为Z盘。
注:图中的三个灯不出现红灯(绿灯和黄灯均为正常)说明驱动器磁盘选择正确;如果亮红灯说明选择引导驱动器磁盘选择错误,请重新选择引导驱动器磁盘,直到选择后不出现红灯。
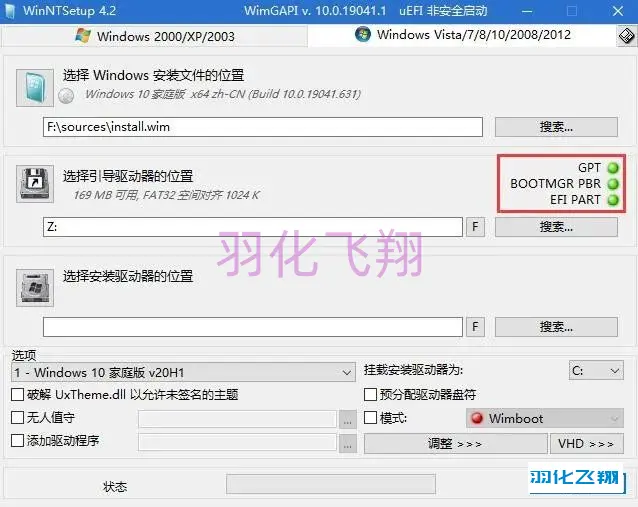
13.点击【选择安装驱动器的位置】右边的【搜索】。
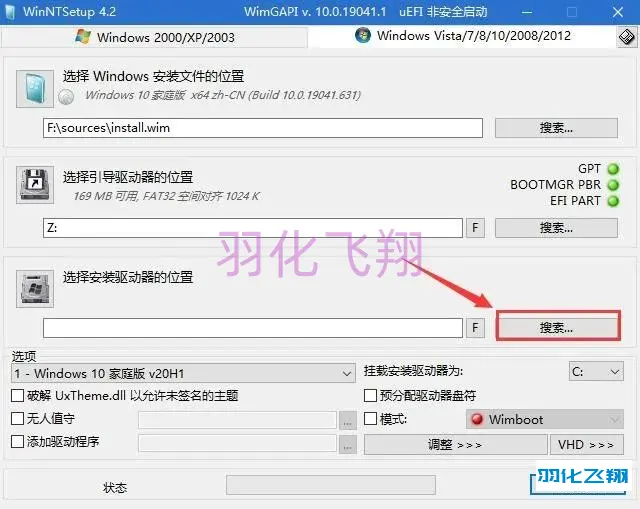
14.这里我们选择C盘。
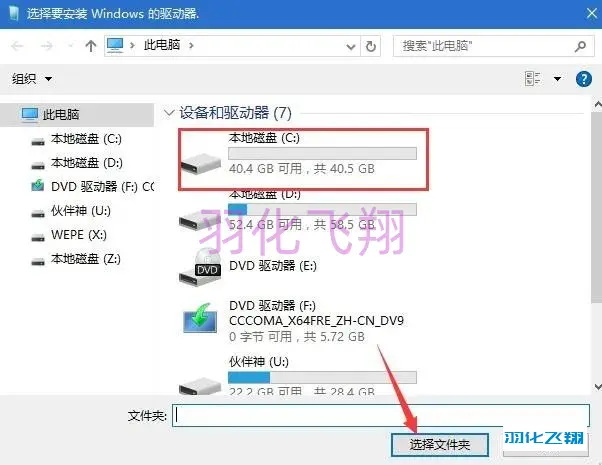
15.选择【windows 10 专业版】,点击【安装】按钮。
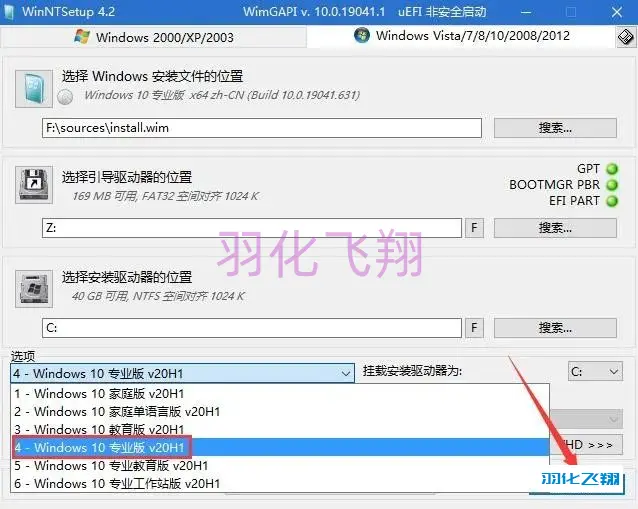
16.点击【确定】按钮。
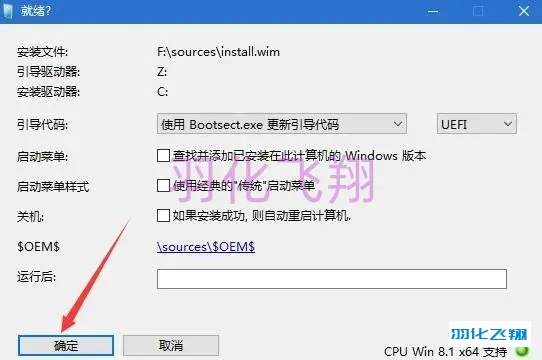
17.等待系统安装。
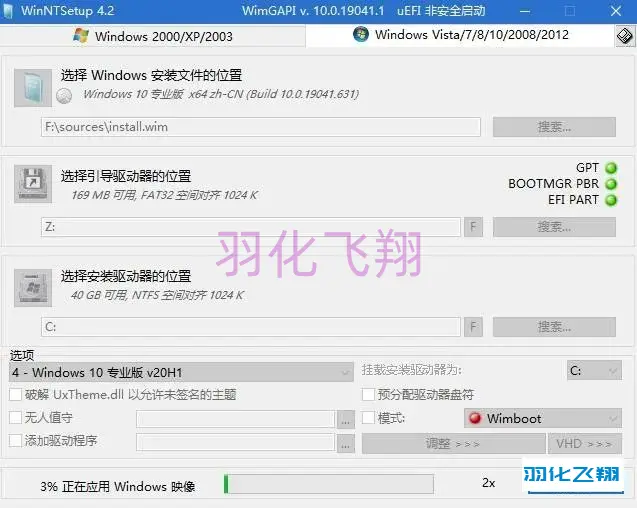
18.提示已完成后拔掉U盘,点击【重启】按钮。
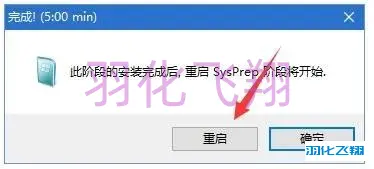
19.系统安装期间电脑会重启数次。
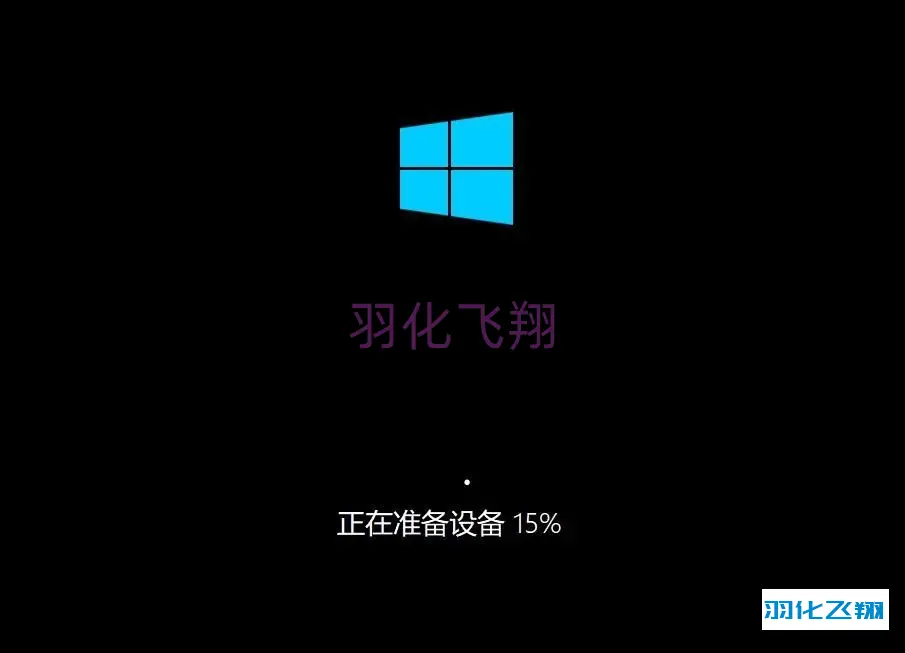
20.点击【是】。
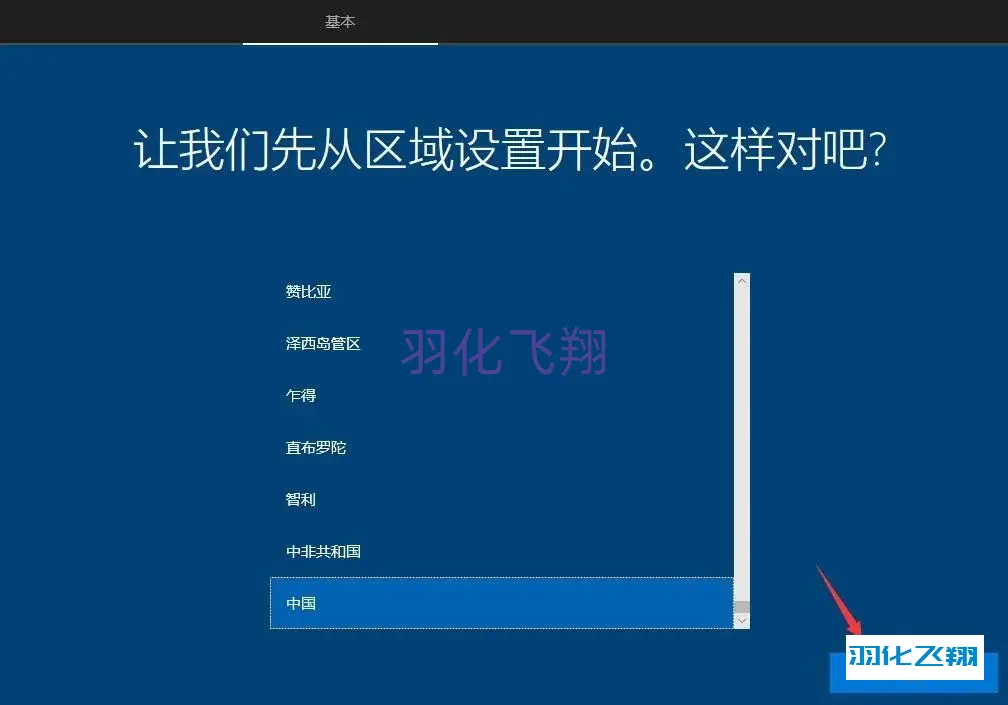
21.点击【是】。
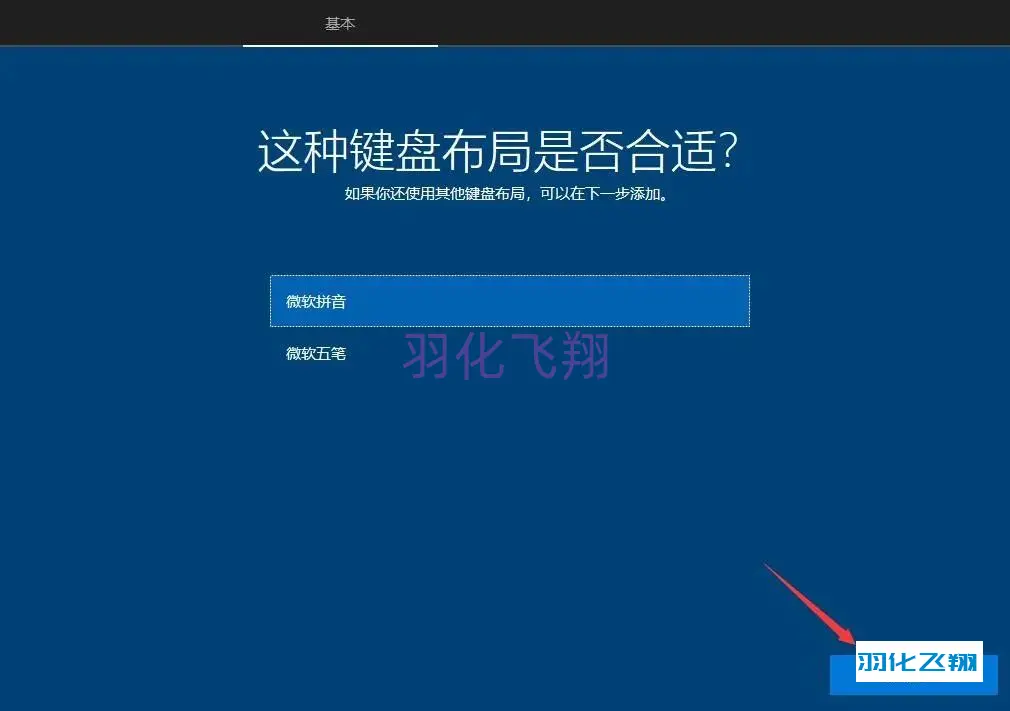
22.点击【跳过】按钮。
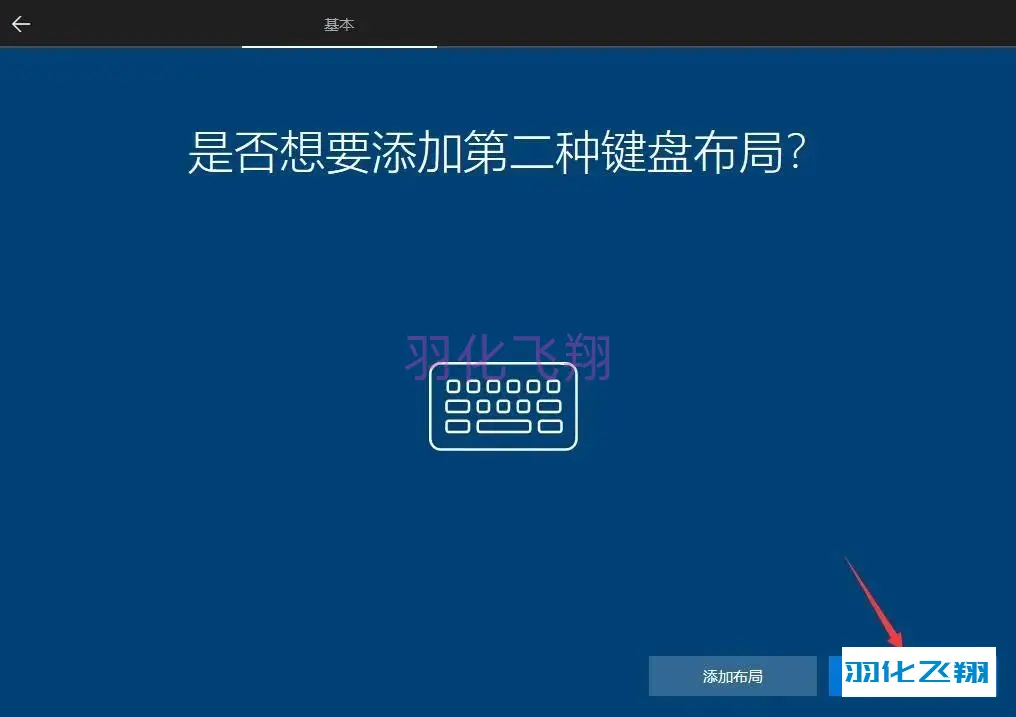
23.点击【接受】按钮。
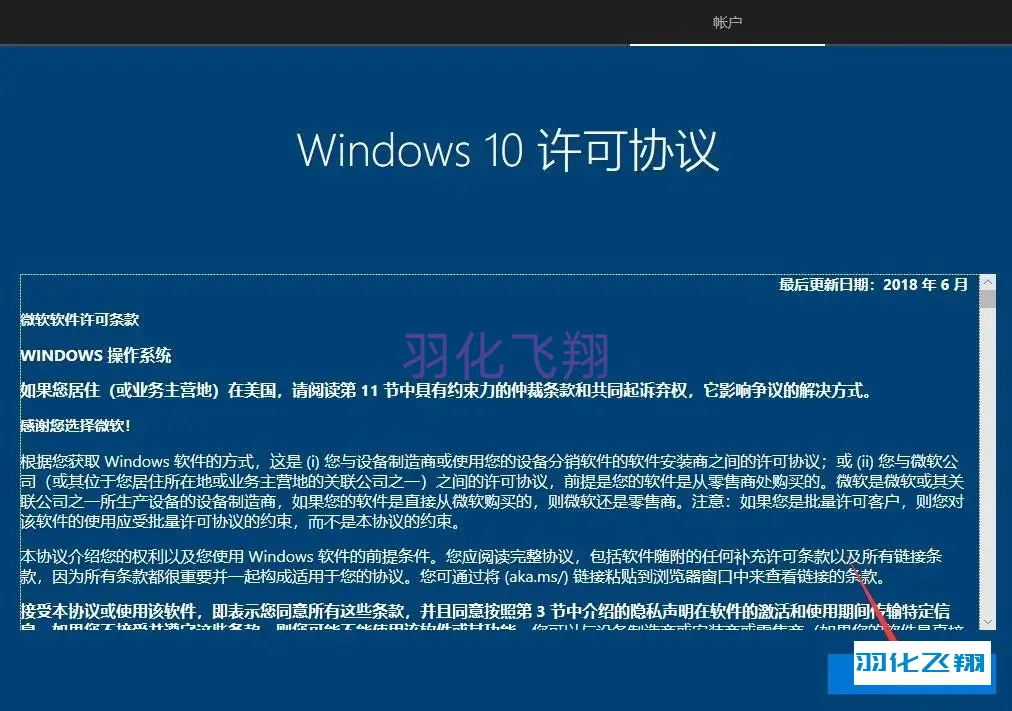
24.选择【针对个人使用进行设置】点击【下一步】按钮。
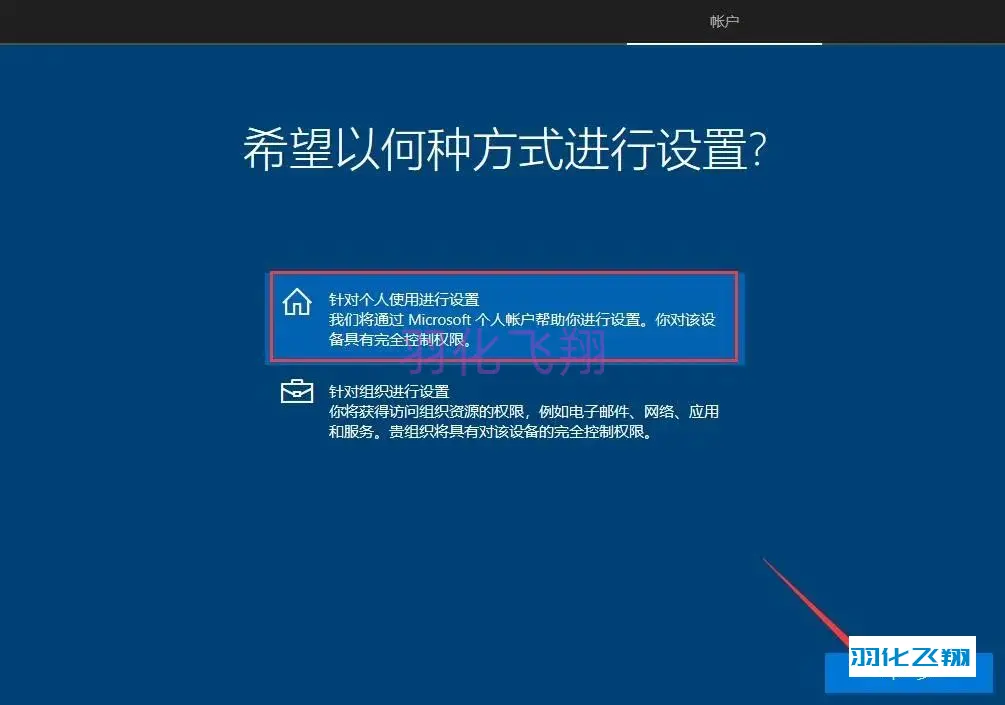
25.输入用户名,点击【下一步】按钮。
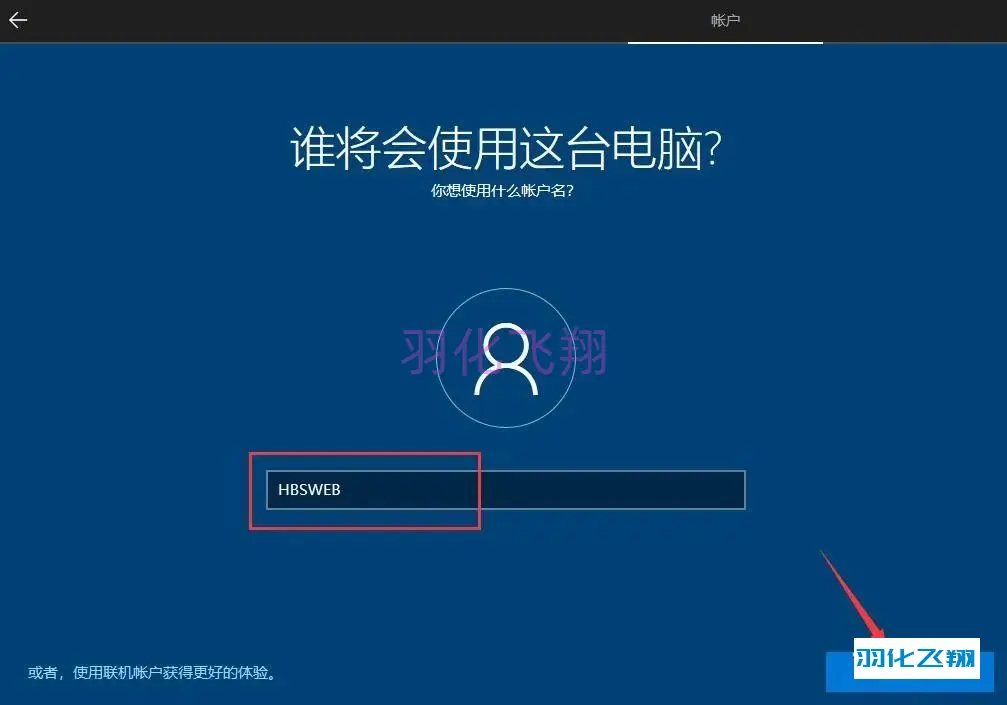
26.创建密码,点击【下一步】按钮。
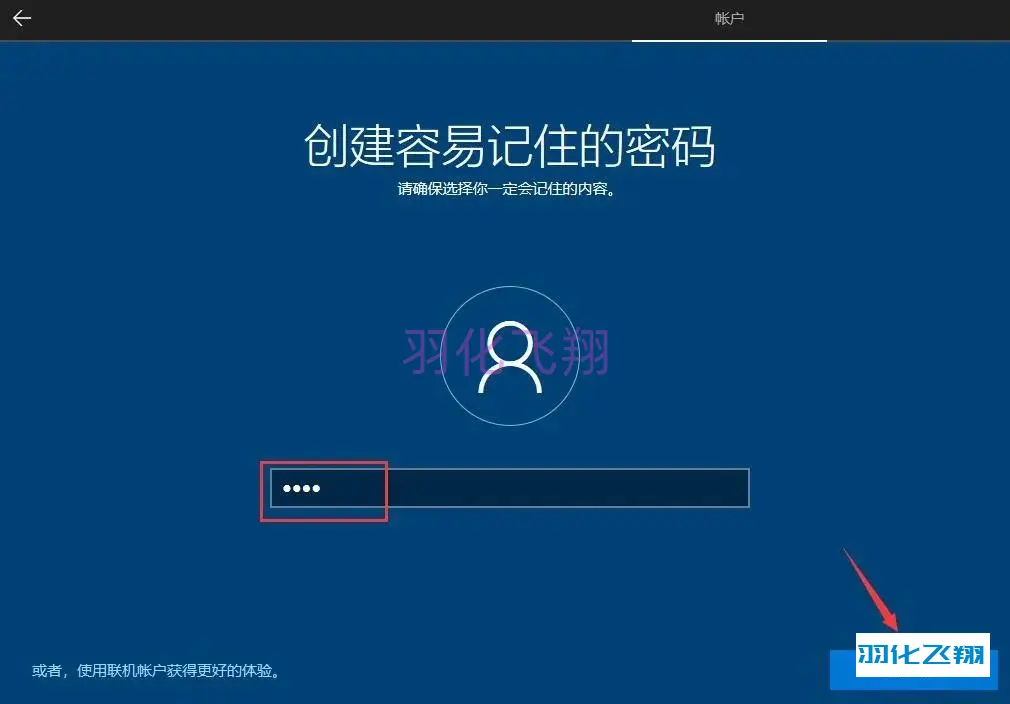
27.再次输入你的密码,点击【下一步】按钮。
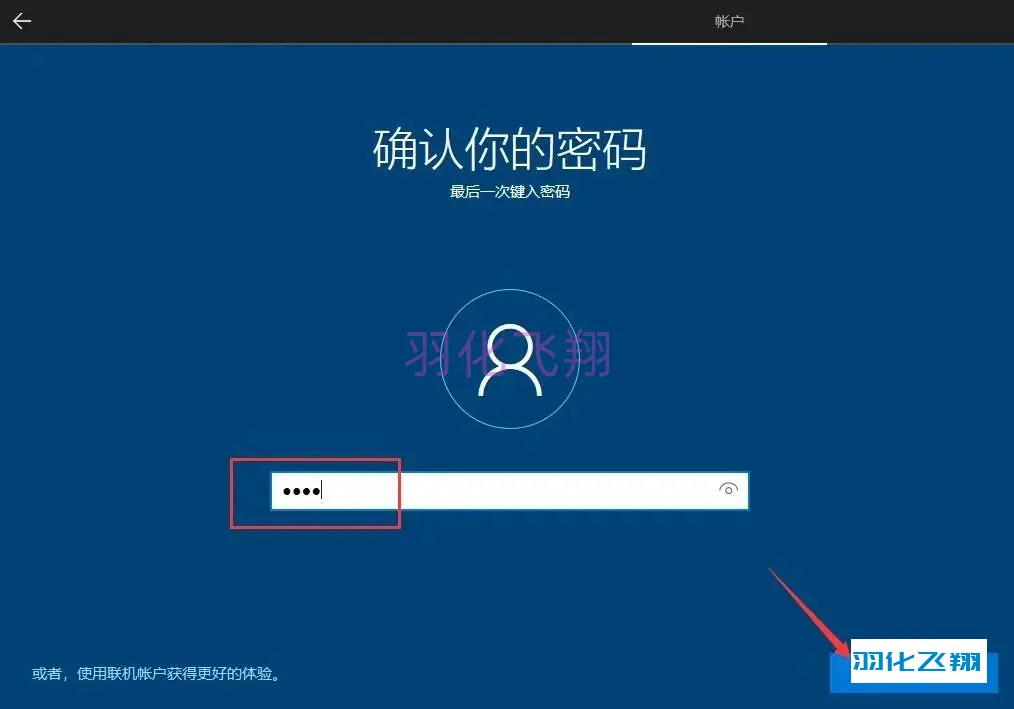
28.任意选择一个问题并输入答案,然后点击【下一步】按钮。
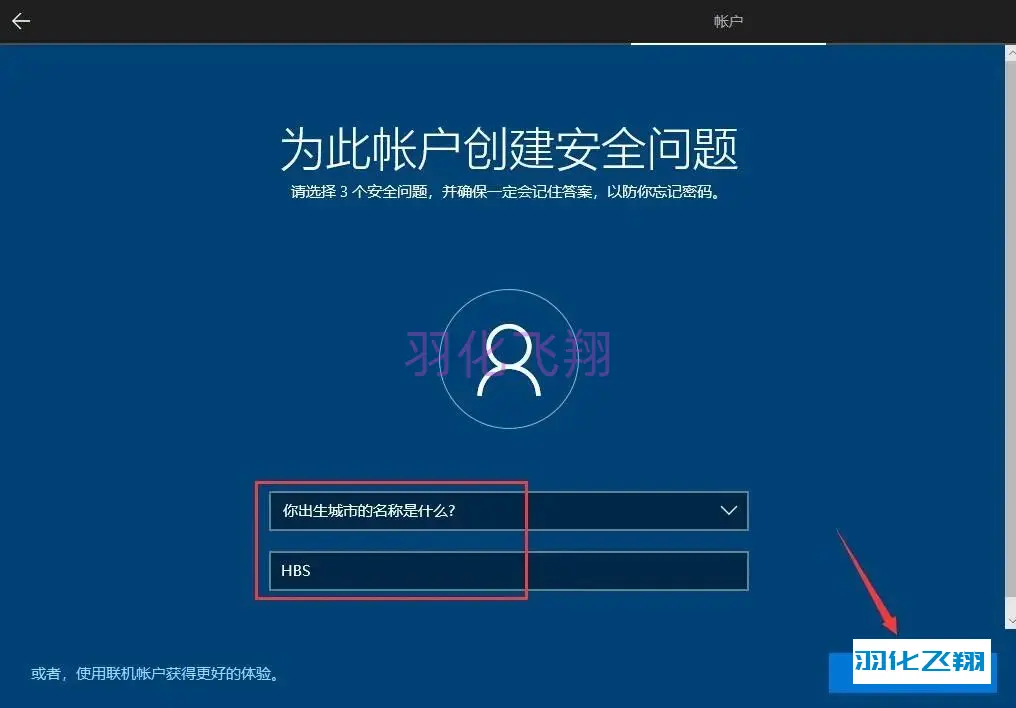
29.创建第二个安全问题,任意选择一个问题并输入答案,然后点击【下一步】按钮。
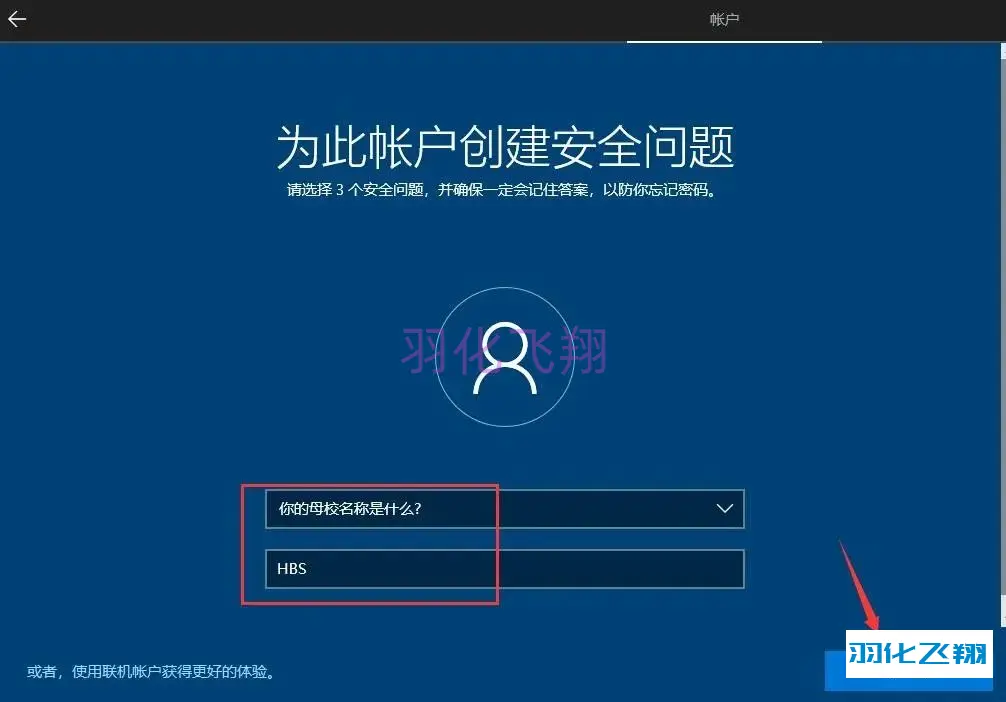
30.创建第三个安全问题,任意选择一个问题并输入答案,然后点击【下一步】按钮。
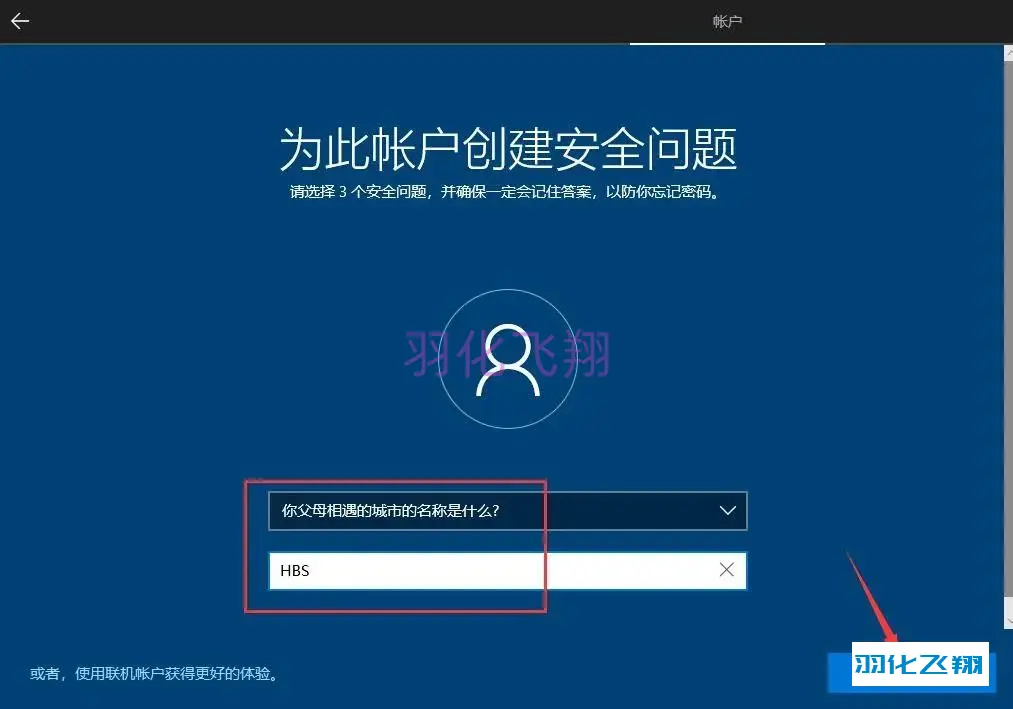
31.点击【接受】按钮。
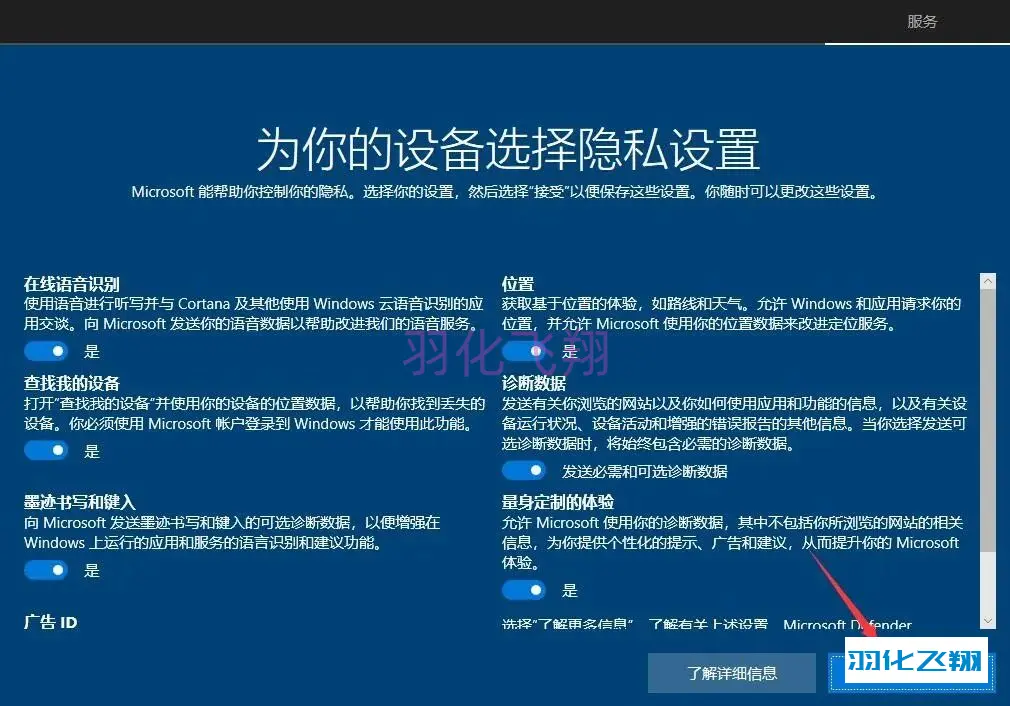
32.点击【以后再说】按钮。
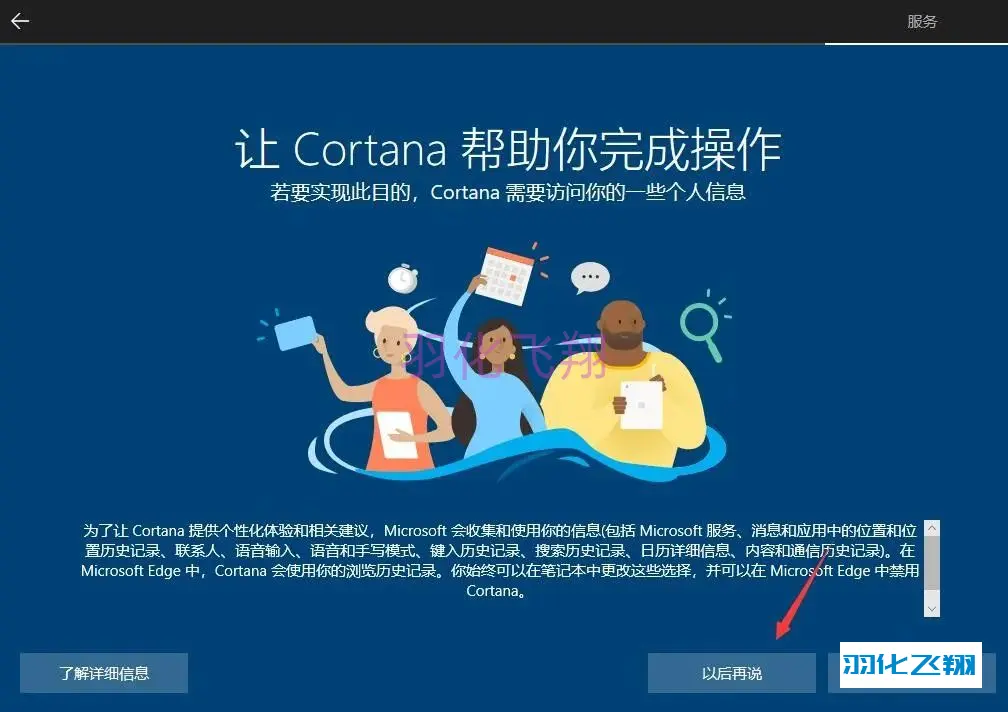
33.点击【稍后再说】。
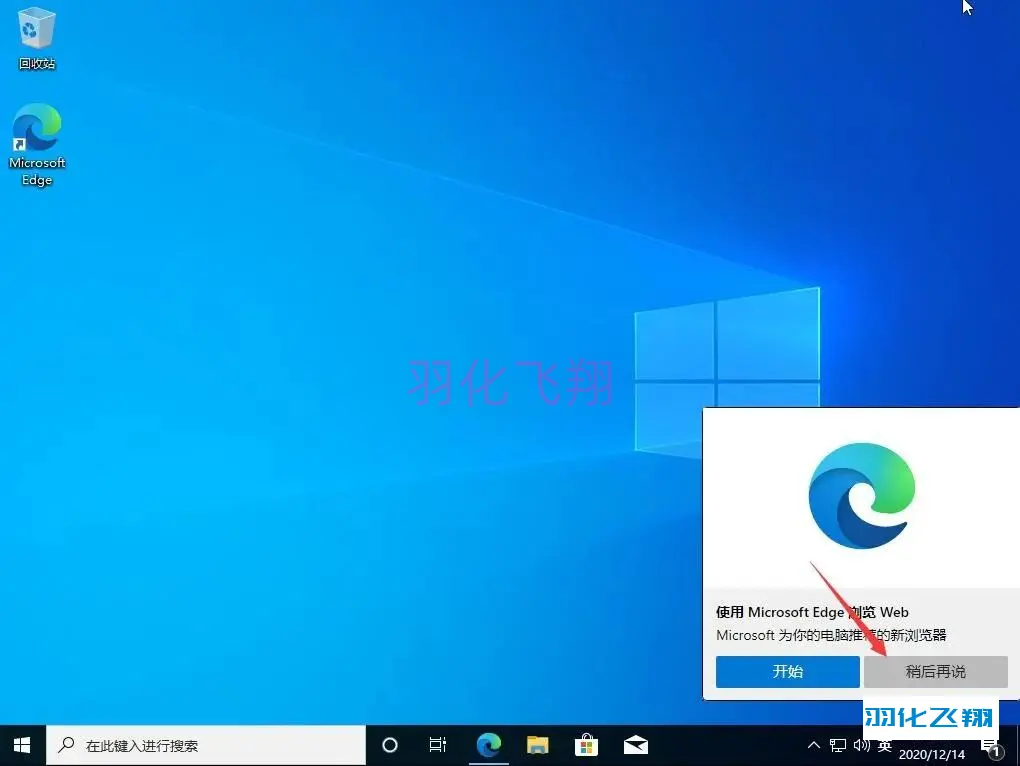
34.在桌面空白处右键鼠标选择【个性化】。
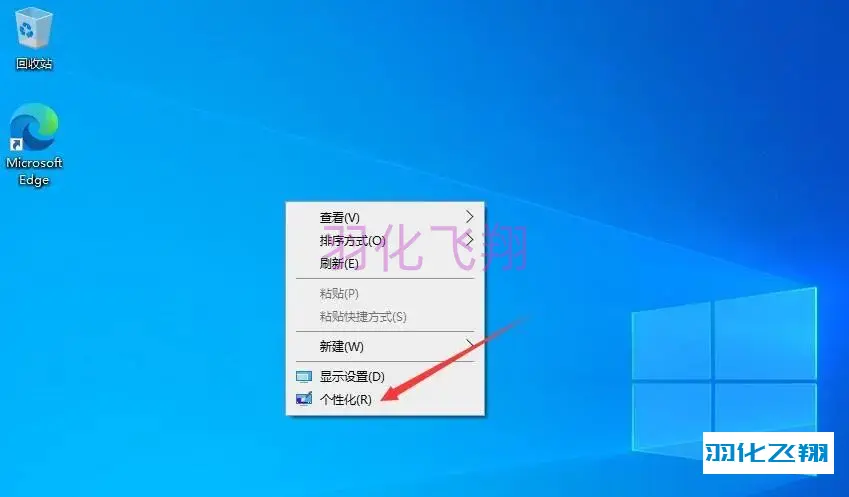
35.点击【主题】界面,选择【桌面图标设置】。
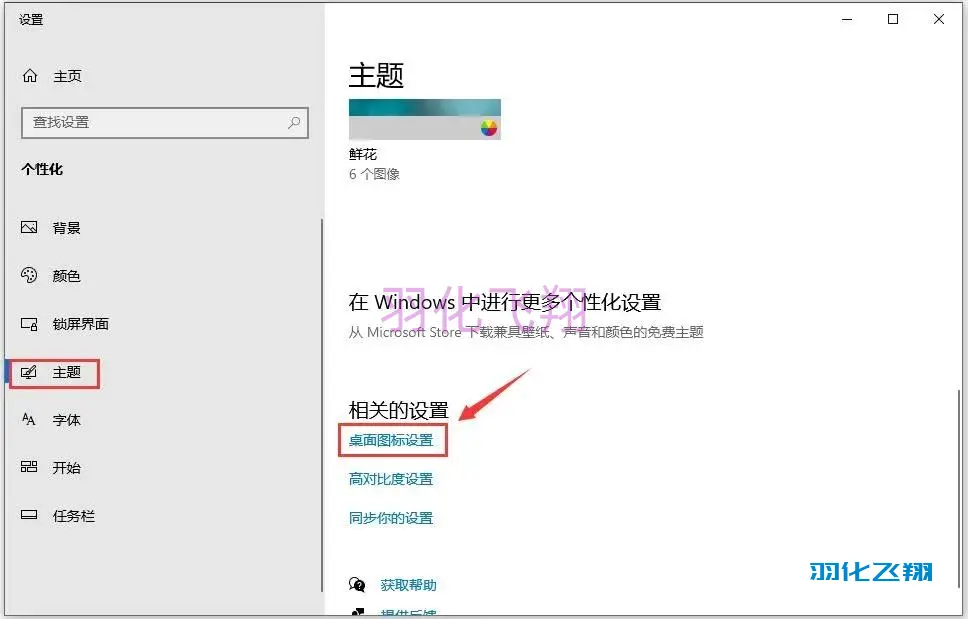
36.勾选【计算机】点击【确定】按钮。
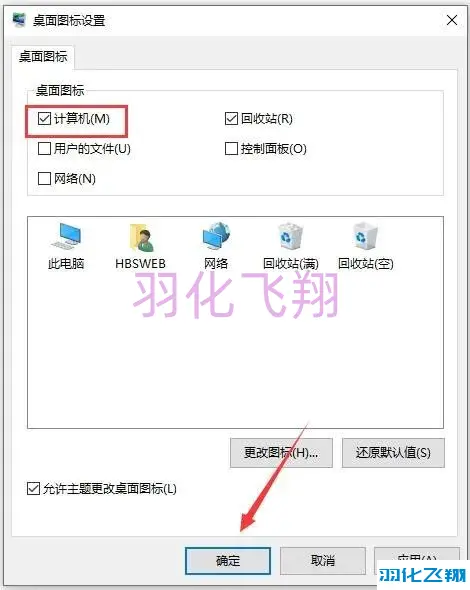
37.打开已下载的【系统工具】。

38.在【360驱动大师】或【驱动精灵万能网卡版】右键鼠标选择【以管理员身份运行】,此驱动软件集成网卡驱动程序。
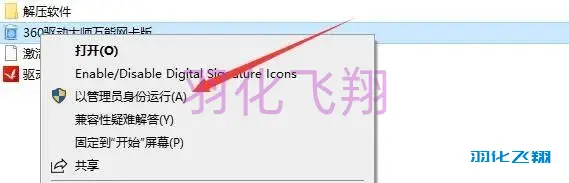
39.勾选【已经阅读并同意】点击【立即安装】按钮。
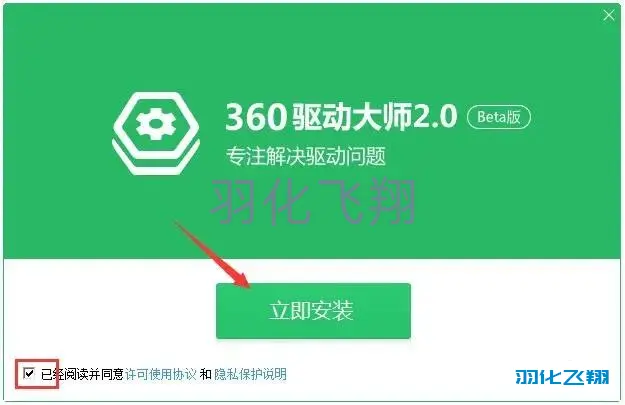
40.点击【驱动安装】界面,自动检测电脑需要安装的驱动,点击【一键安装】按钮。
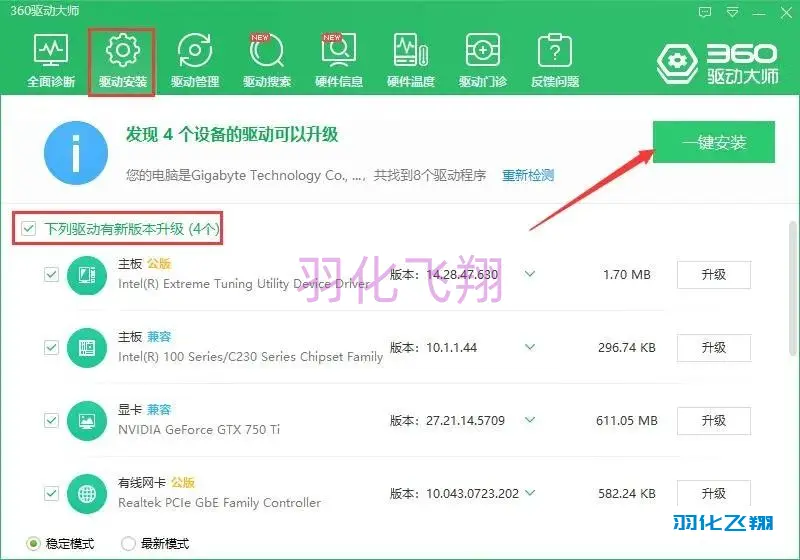
41.进入解压软件文件夹,右键鼠标选择【以管理员身份运行】安装解压软件。
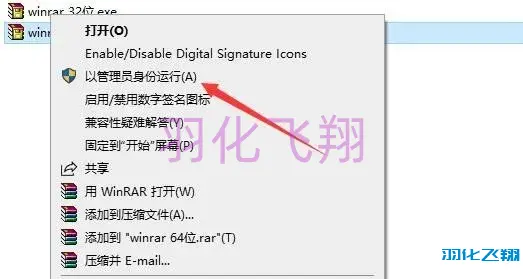
42.安装成功后,在【激活工具】右键鼠标选择【解压到激活工具】。
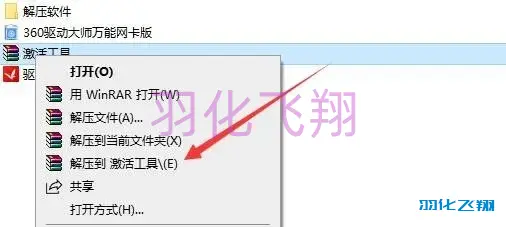
43.解压后得到二个激活工具,进行系统激活操作。
注:若没有License或打不开此程序,请关闭电脑杀毒软件和防火墙(Win10系统还需要关闭Defender实时保护)后重新解压。
方法一:
1)右键鼠标选择【以管理员身份运行】打开License1。
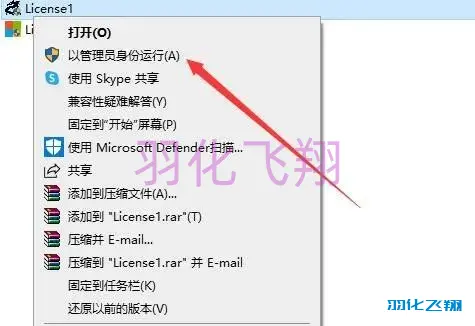
2)点击【激活Windows 10】。如果激活不成功,可以多点几次激活(注意此为联网状态下的激活方式)。
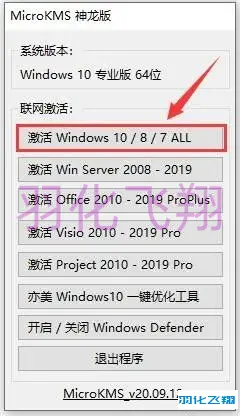
3)点击【确定】按钮。
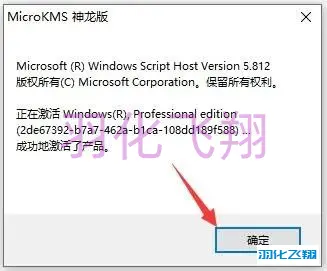
方法二:
1)右键鼠标选择【以管理员身份运行】打开License2。
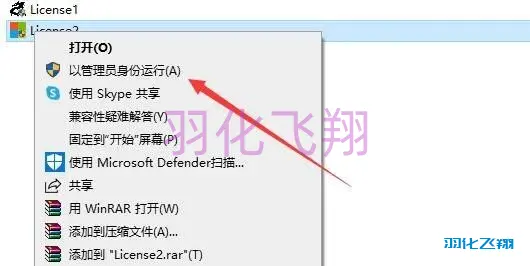
2)点击【Windows激活】,激活成功会显示【成功地激活了产品】。
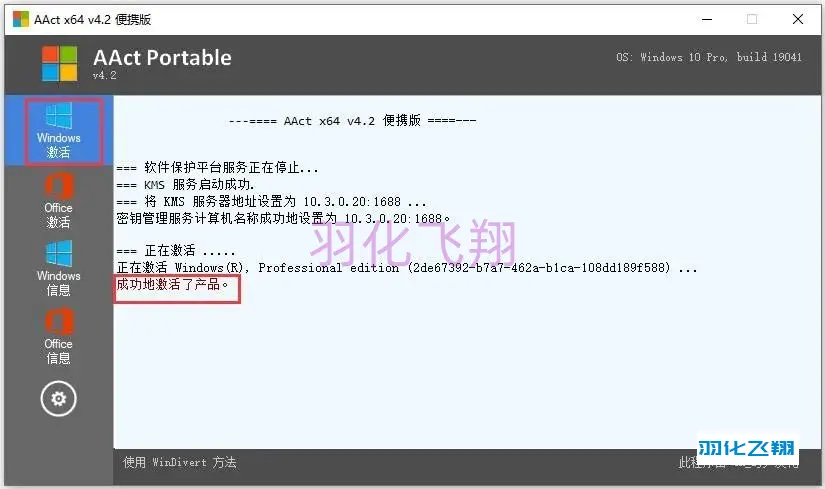
44.最后Windows 10 20H2安装成功。
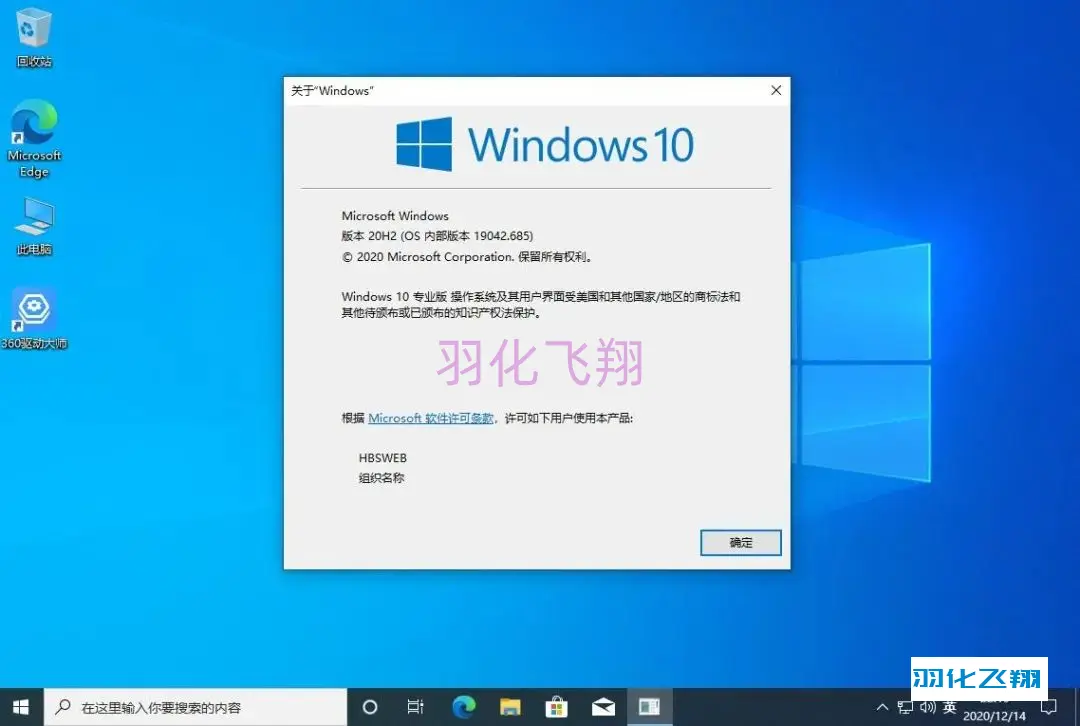
重要提示
虚拟资源具有可复制性: 建议具有一定思考和动手能力的用户获取,并且学习使用。本站资源均为网友收集整理而来,仅供学习和研究使用。
请谨慎考虑: 小白用户和缺乏思考动手能力者不建议赞助。
虚拟商品购买须知: 虚拟类商品,一经打赏赞助,不支持退款。请谅解,谢谢合作!
如有解压密码: 看下载页、看下载页、看下载页。





暂无评论内容