今天羽化飞翔给大家带来的资源名称是【 Photoshop CC2018(ps cc 2018 X64) 】,希望能够帮助到大家。更多软件资源,访问《互联网常用软件工具资源汇总贴》。
软件介绍
软件介绍Photoshop主要处理以像素所构成的数字图像。使用其众多的编修与绘图工具,可以有效地进行图片编辑工作。PS有很多功能,在图像、图形、文字、视频、出版等各方面都有涉及
Photoshop CC2018(ps cc 2018 X64) 软件下载地址
Photoshop CC2018(ps cc 2018 X64) 软件安装步骤及详细教程
华仔这个是64位为例的,32位有所不同,同学可以移步另一篇文章:《
Photoshop CC2018(ps cc 2018 X32位)如何获取及安装步骤
》 1.鼠标右击【PS2018 X64bit】压缩包选择【解压到PS2018 X64bit】。
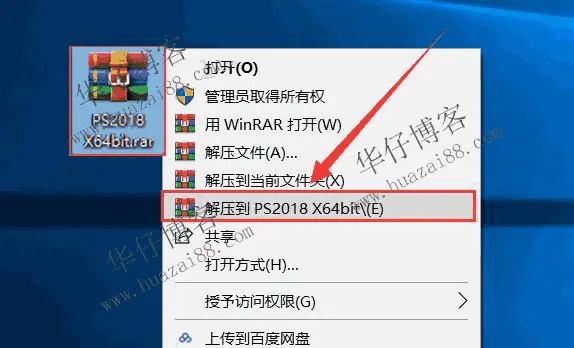
2.双击打开解压后的【PS2018 X64bit】文件夹。
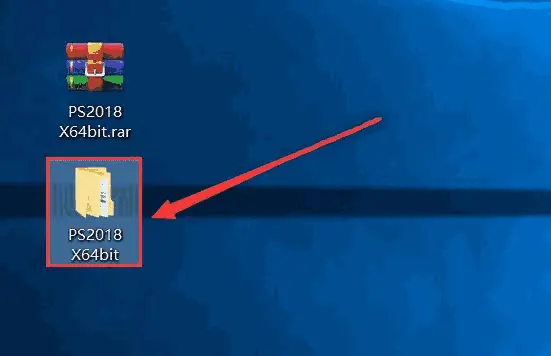
3.鼠标右击【Set-up.exe】选择【以管理员身份运行】。
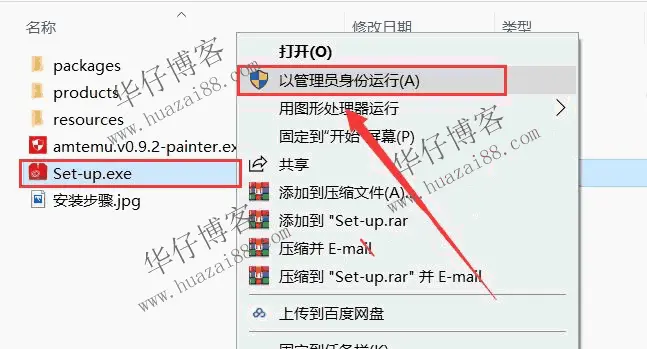
4.首次安装的时候我们需要注册一个账号,点击【获取Adobe ID】;已经有账号的用户可以直接登陆。
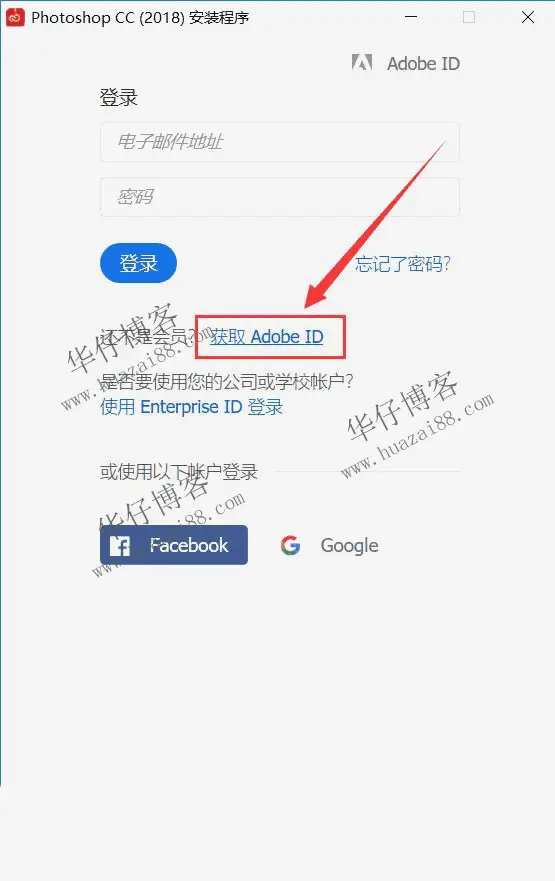
5.填写好注册信息,然后点击【注册】。
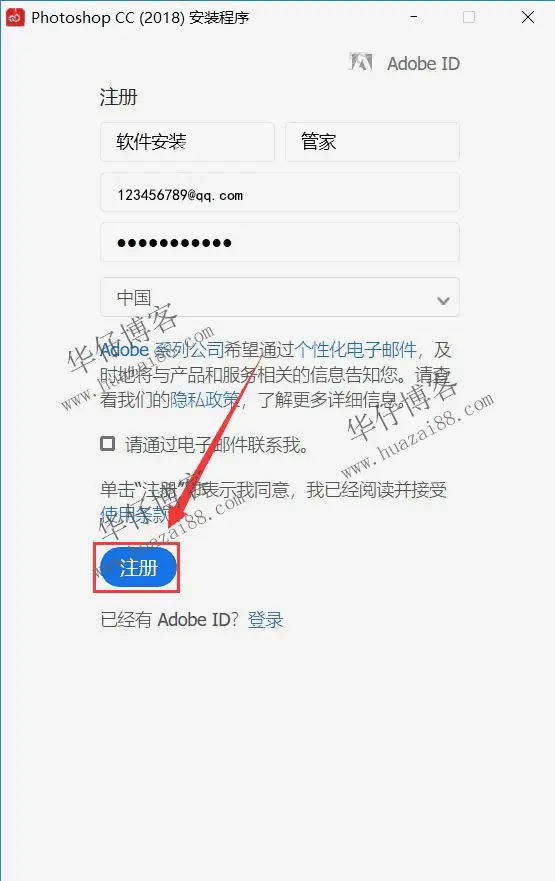
6.软件安装中。
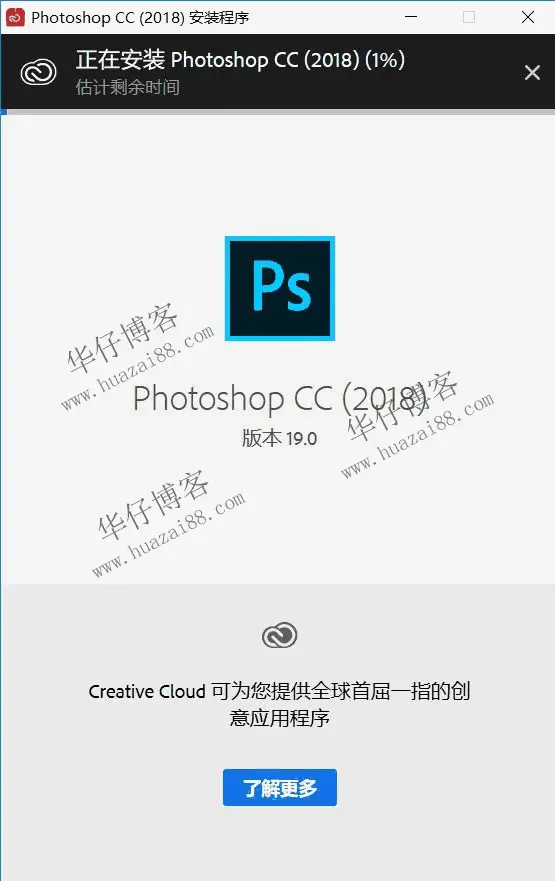
7.点击【登录】。
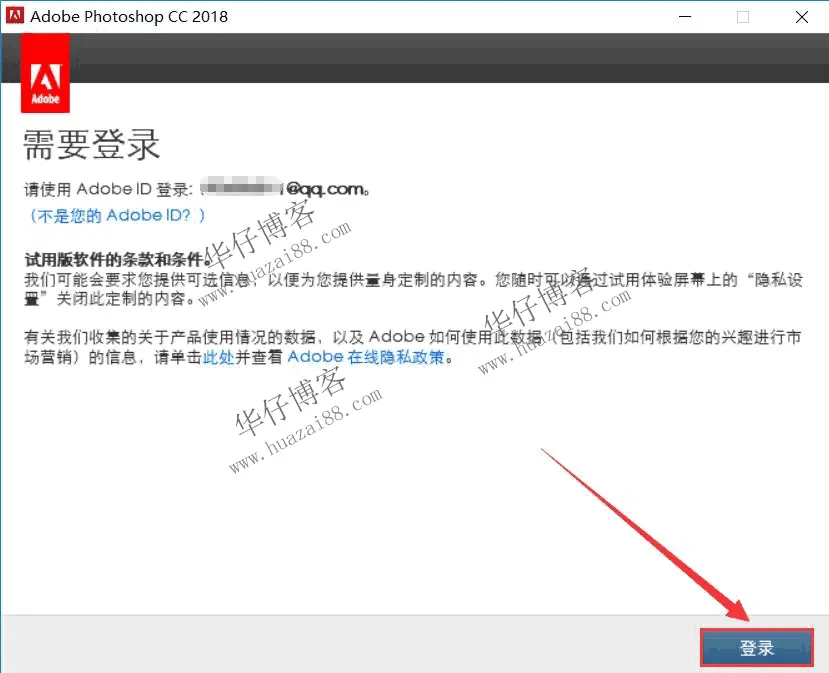
8.点击【开始试用】。
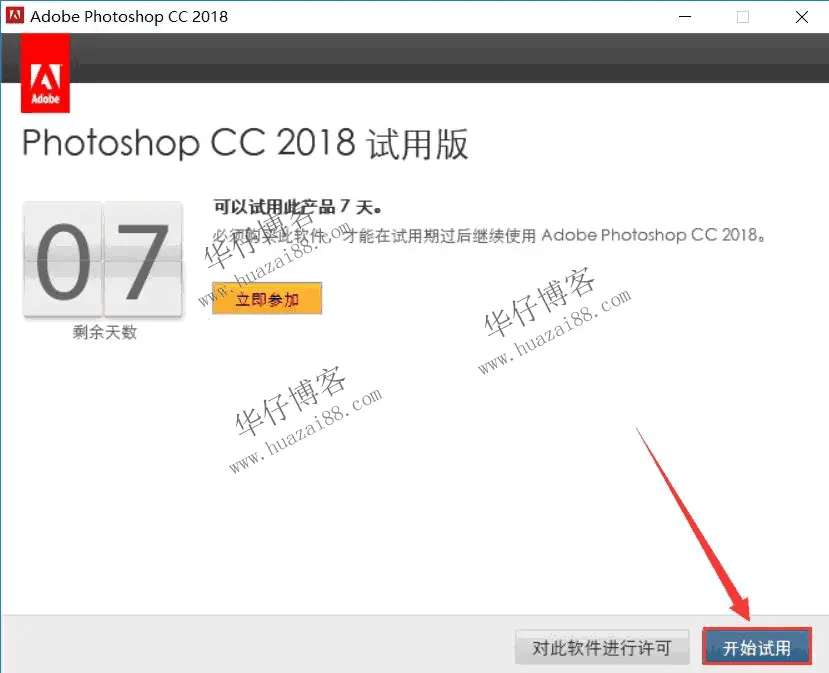
9.加载完成后会自动打开软件,接着我们点击右上方关闭按钮退出软件。
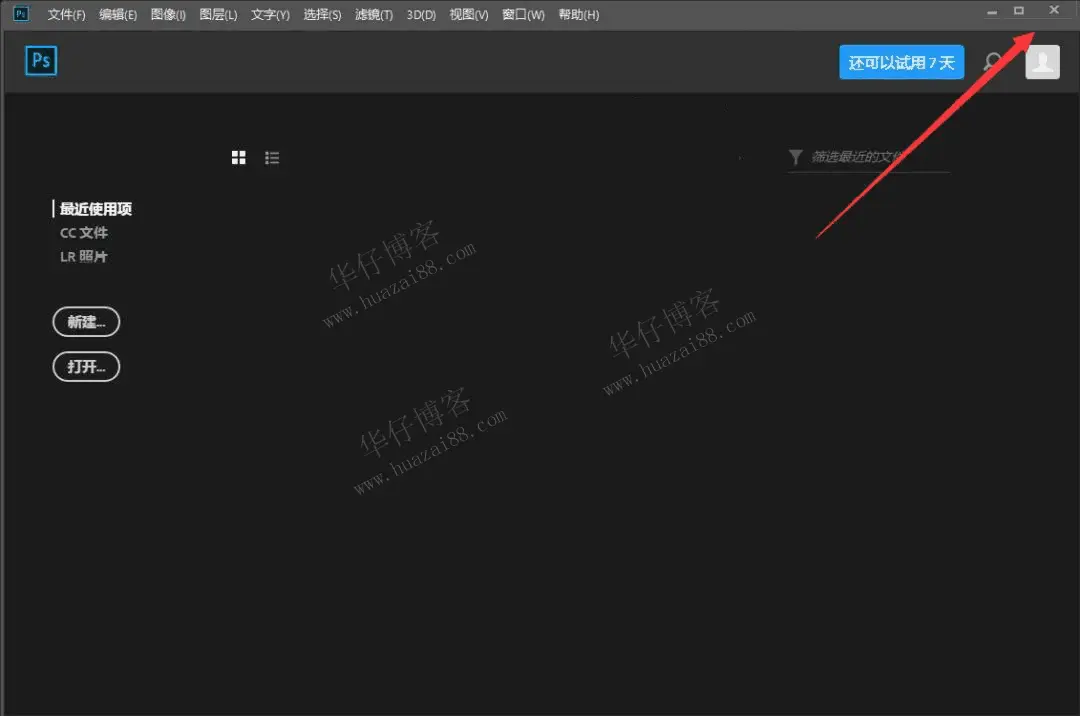
10.更改软件的安装路径,打开电脑【C盘】。
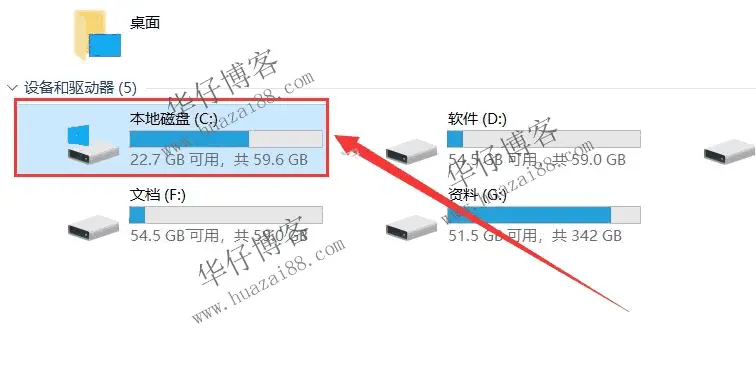
11.打开【Program Files】文件夹。温馨提示:32位的操作系统在【Program Files(x86)】文件夹里面。
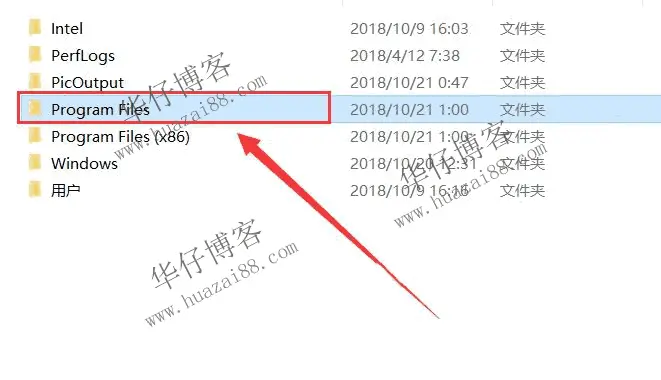
12.打开【Adobe】文件夹。
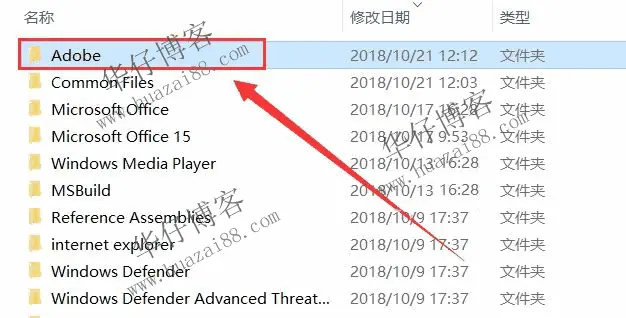
13.选中【Adobe Photoshop CC 2018】文件夹,鼠标右击选择【剪切】。
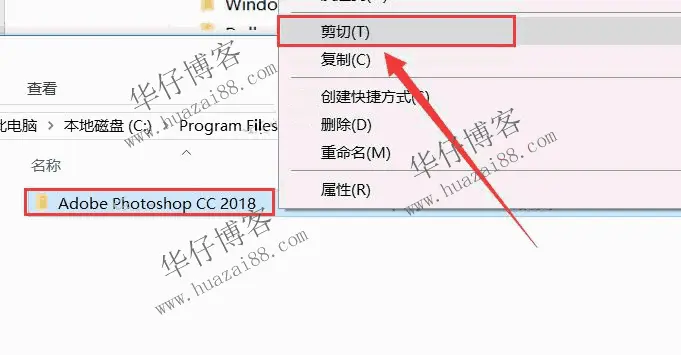
14.双击打开D盘。温馨提示:想安装在哪个磁盘就打开哪个磁盘。
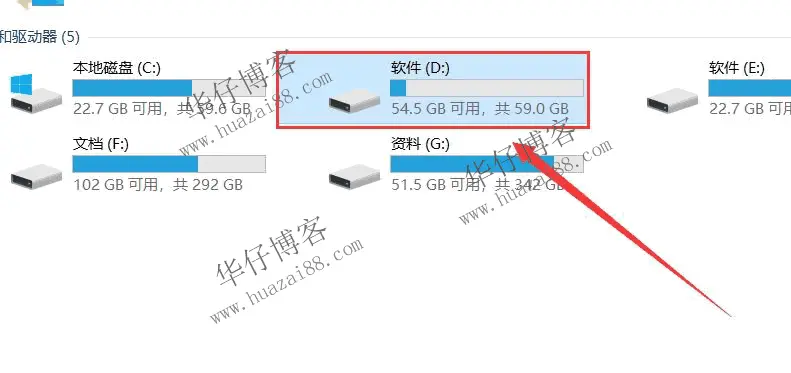
15.在空白处,鼠标右击选择【粘贴】。
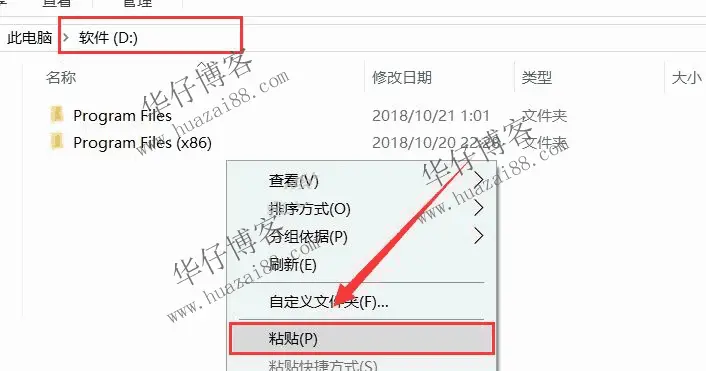
16.打开之前解压后的【PS2018 X64bit】文件夹,选中【amtemu.v0.9.2-painter.exe】可执行文件,鼠标右击选择【以管理员身份运行】。温馨提示:若打开后没有【amtemu.v0.9.2-painter.exe】文件,则需要关闭你电脑里的杀毒软件和防火墙后(Win10系统还需关闭Defender)再重新解压安装包后打开。
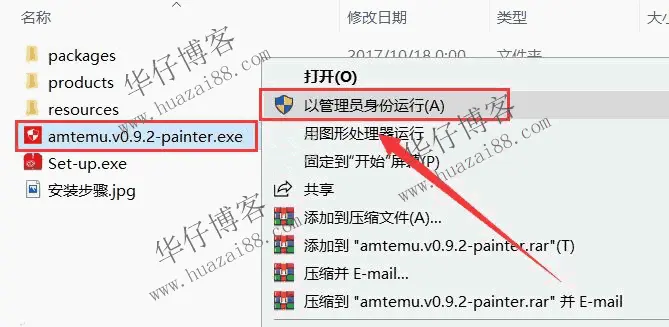
17.点击下拉菜单选择【Adobe Photoshop CC 2017】,然后点击【Install】。
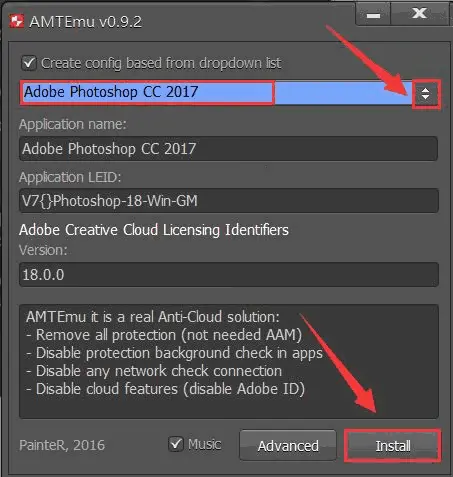
18.查找范围就去之前粘贴后的磁盘找【Adobe Photoshop CC 2018】文件夹,然后选择【amtlib.dll】文件后点击【打开】。
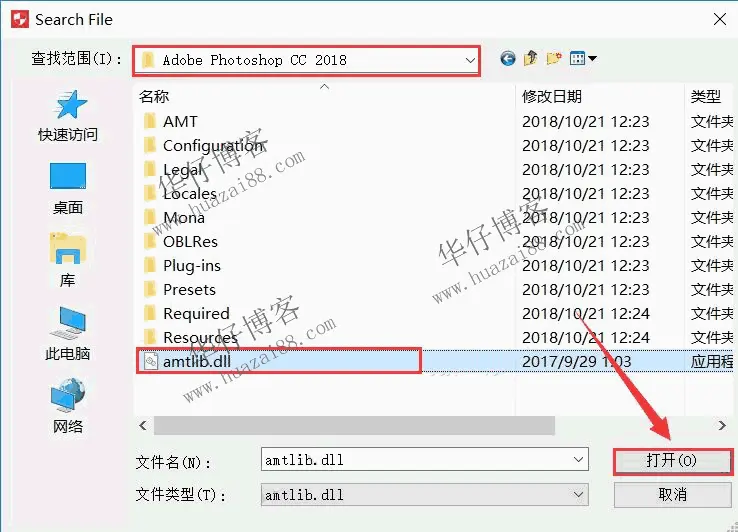
19.当在注册机里看到【OK】字样时,说明破解完成。
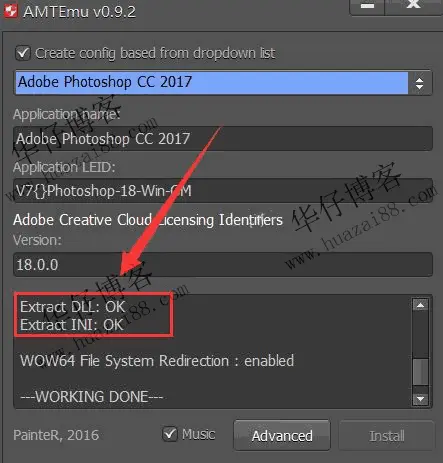
20.双击打开粘贴后的【Adobe Photoshop CC 2018】文件夹。
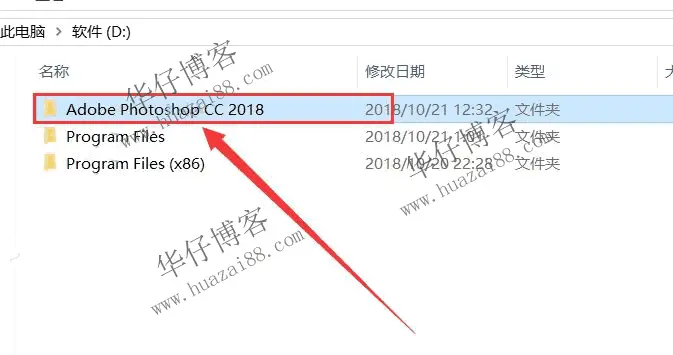
21.找到【Photoshop.exe】程序后,鼠标右击【Photoshop.exe】选择【发送到】-【桌面快捷方式】。
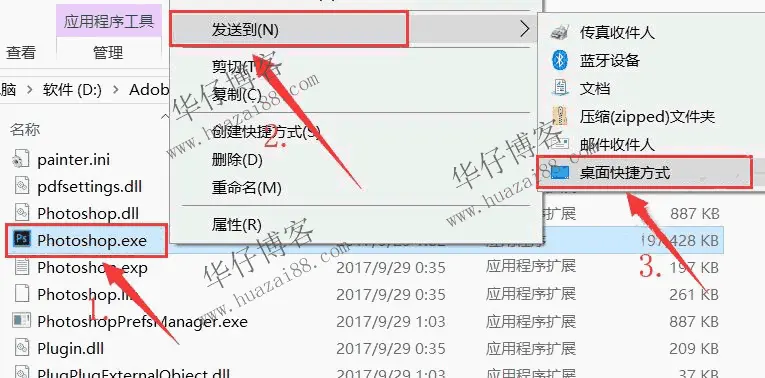
22.在桌面上双击打开【Photoshop.exe】。
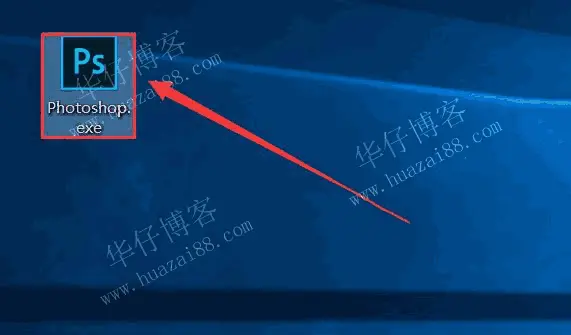
23.安装完成,软件运行界面如下。
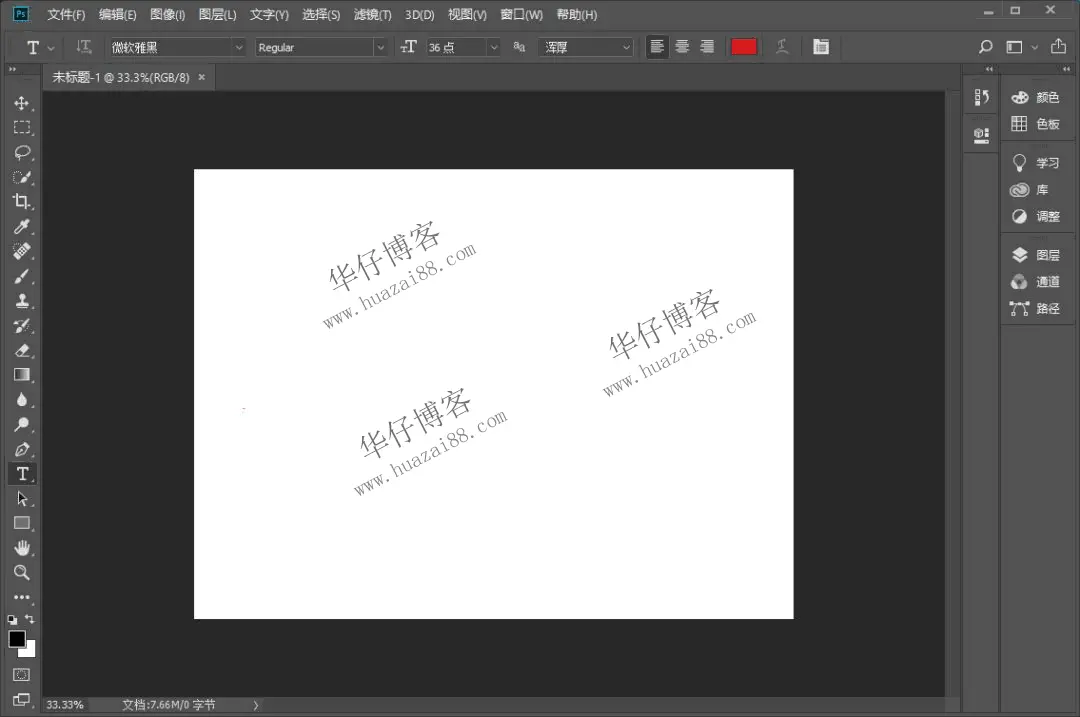
重要提示
虚拟资源具有可复制性: 建议具有一定思考和动手能力的用户获取,并且学习使用。本站资源均为网友收集整理而来,仅供学习和研究使用。
请谨慎考虑: 小白用户和缺乏思考动手能力者不建议赞助。
虚拟商品购买须知: 虚拟类商品,一经打赏赞助,不支持退款。请谅解,谢谢合作!
如有解压密码: 看下载页、看下载页、看下载页。




