今天羽化飞翔给大家带来的资源名称是【 ArcGIS10.0 】,希望能够帮助到大家。更多软件资源,访问《互联网常用软件工具资源汇总贴》。
软件介绍
ArcGIS产品线为用户提供一个可伸缩的,全面的GIS平台。ArcGIS 10.0相比之前版本加入许多新功能如遥感图像处理组件。界面也有所调整,增加工作区,即选定特定文件夹或数据库后,系统自动建立连接,重开软件后,无需再次查找相关文件夹。
ArcGIS10.0 软件下载地址
ArcGIS10.0 软件安装步骤及详细教程
1.选择我们下载的安装包,右键解压。
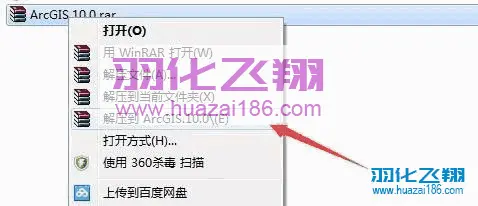
2.解压后,双击运行ESRI安装程序。

3.选择ArcGIS desktop程序安装。
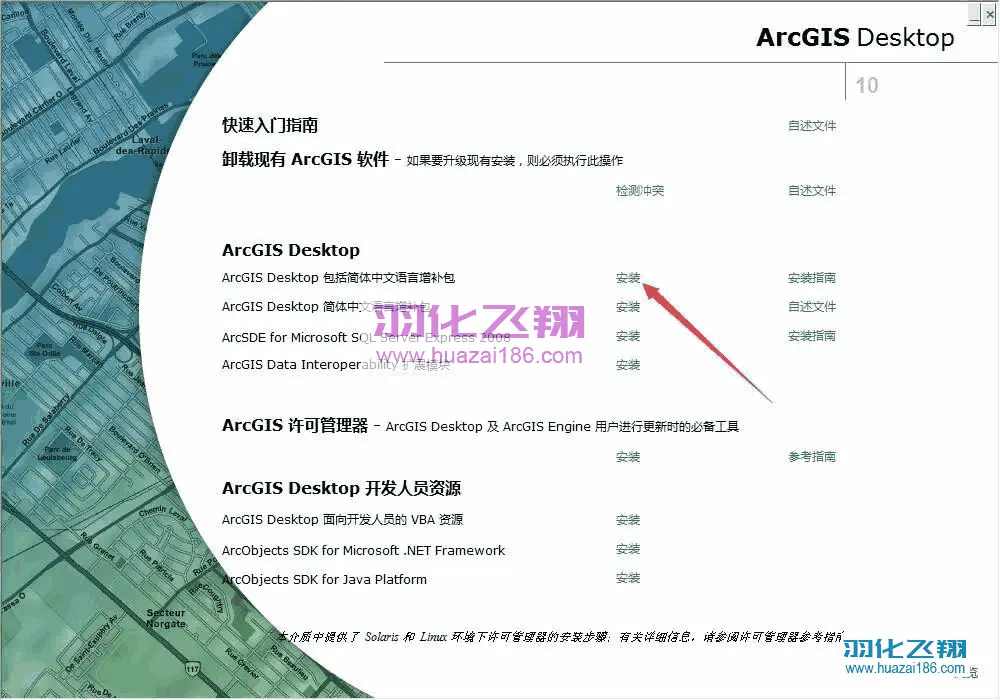
4.点击确定。

5.点击下一步。
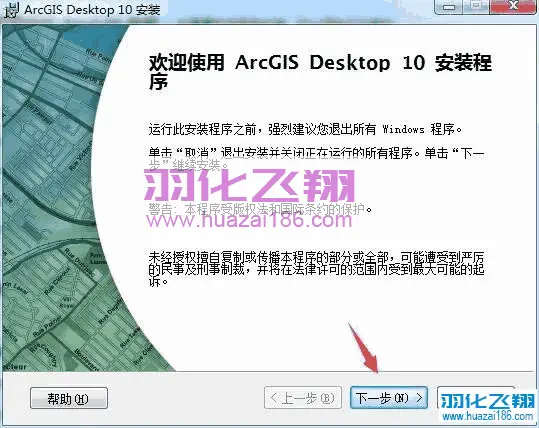
6.选择我接受,点击下一步。
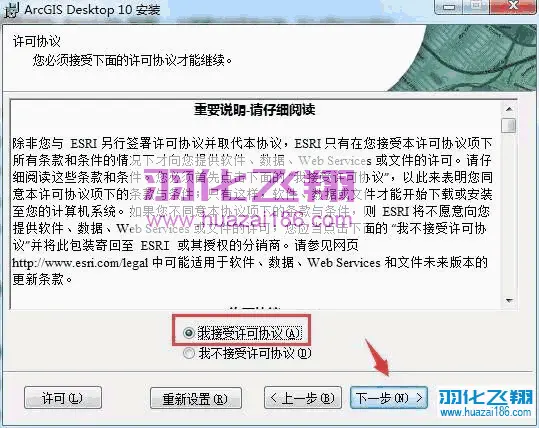
7.点击下一步。
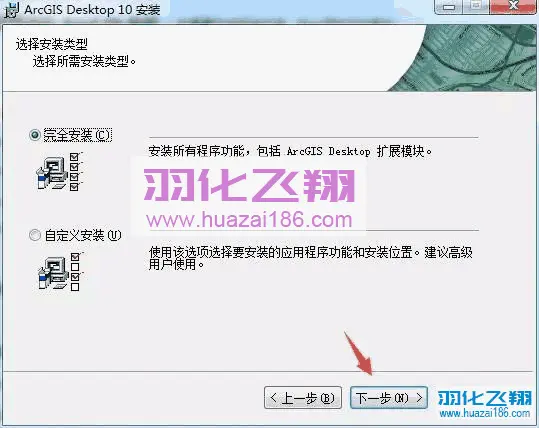
8.点击【浏览】更改安装路径,建议安装到C盘以外的磁盘,本例安装到D盘,点击下一步。
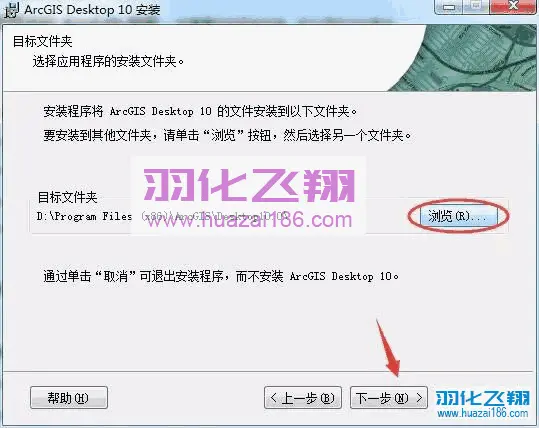
9.点击下一步。
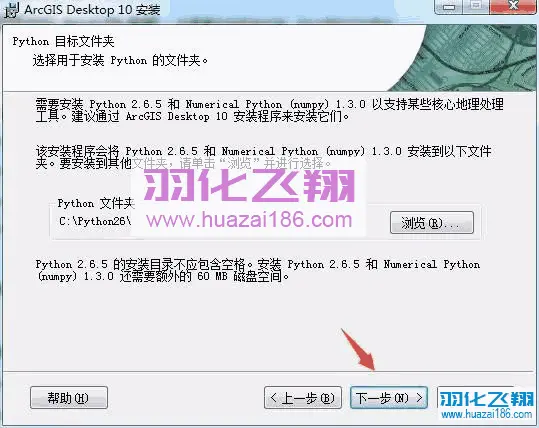
10.点击下一步。
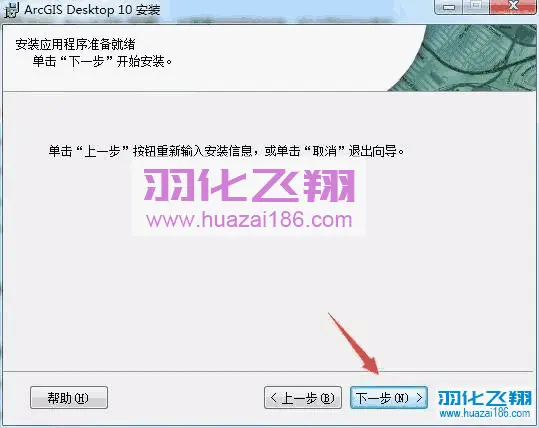
11.安装中……等待安装完成。
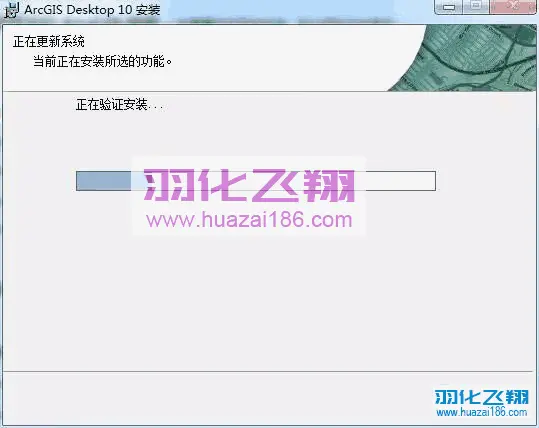
12.点击完成。
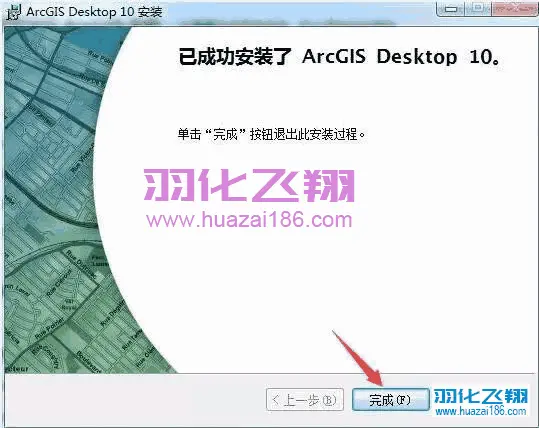
13.点击确定。

14.点击取消。
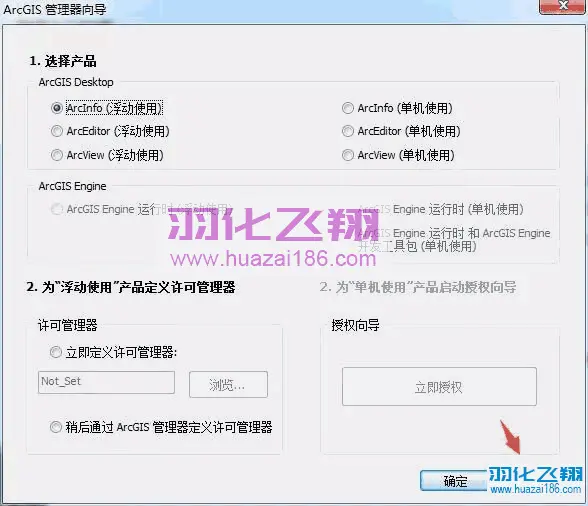
15.安装许可证管理器。
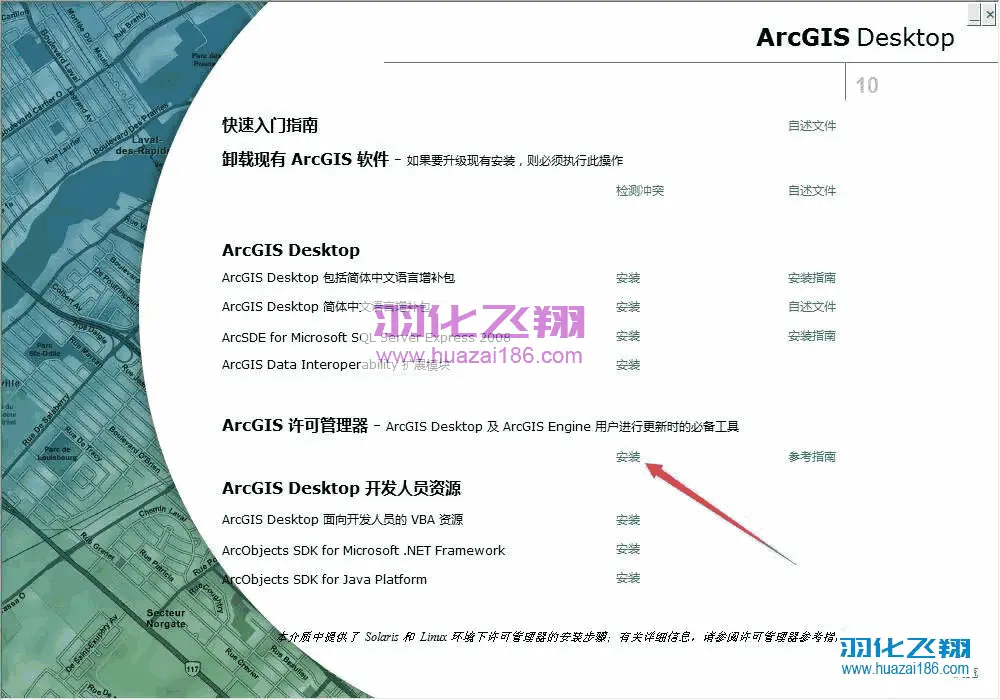
16.点击下一步。
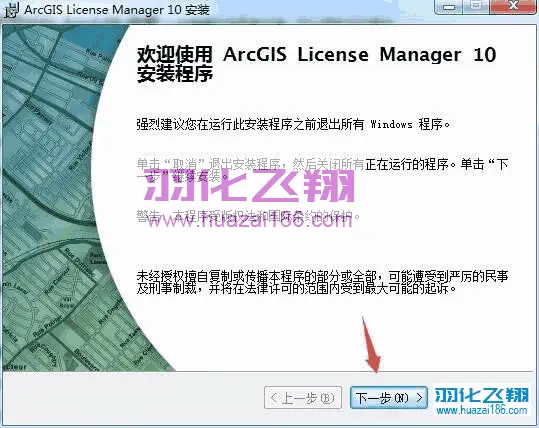
17.选择我接受,点击下一步。
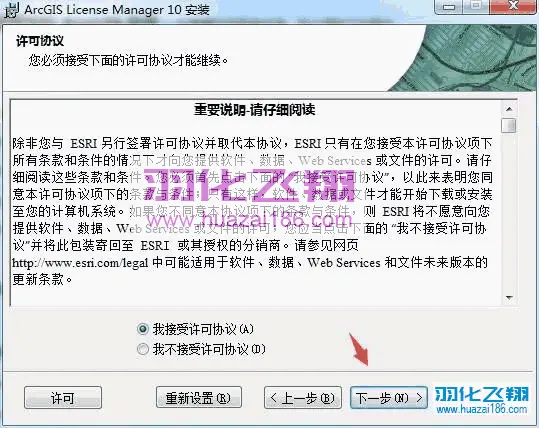
18.点击【浏览】更改安装路径,建议安装到C盘以外的磁盘,本例安装到D盘,点击下一步。
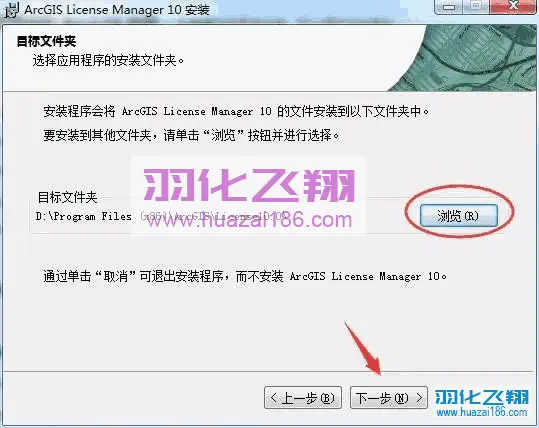
19.点击下一步。
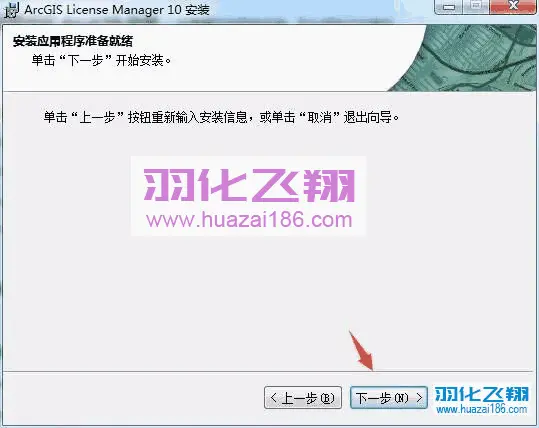
20.点击完成。

21.点击停止(这个窗口先不要关闭)。
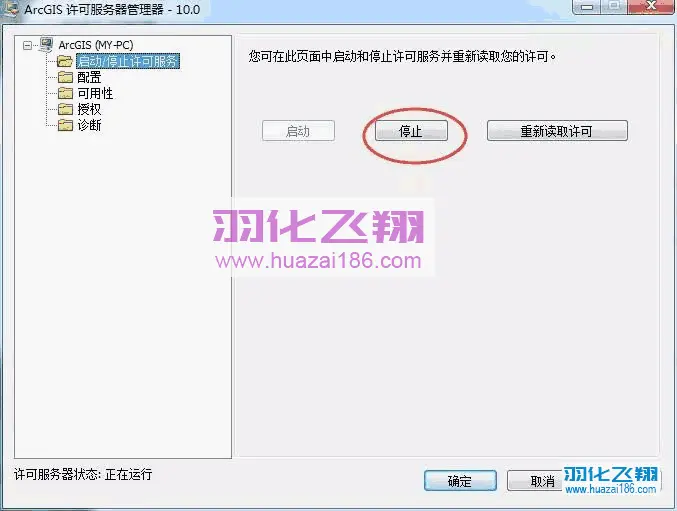
22.打开解压后的安装包中,将service.txt复制。
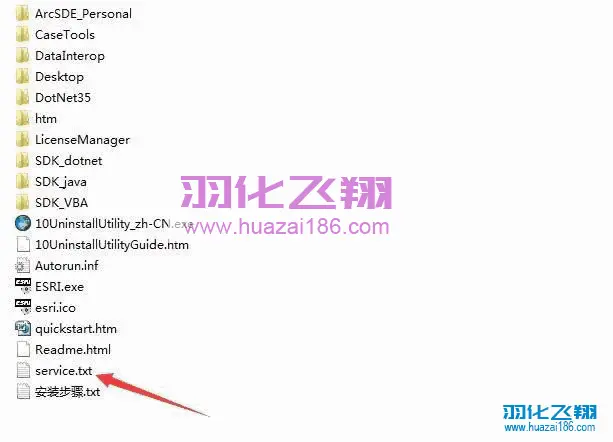
23.打开图示路径,在目录空白处右键粘贴,选择【复制和替换】。
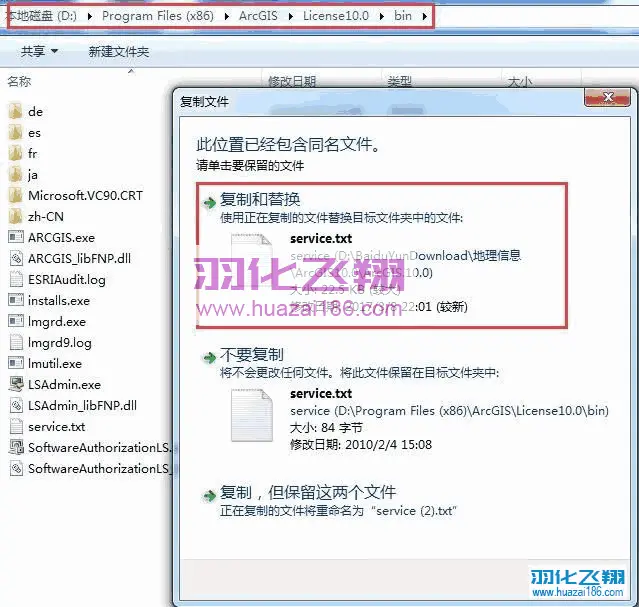
24.点击启动按钮启动刚才停止的许可服务,点击“确定”按钮完成许可的安装与破解。
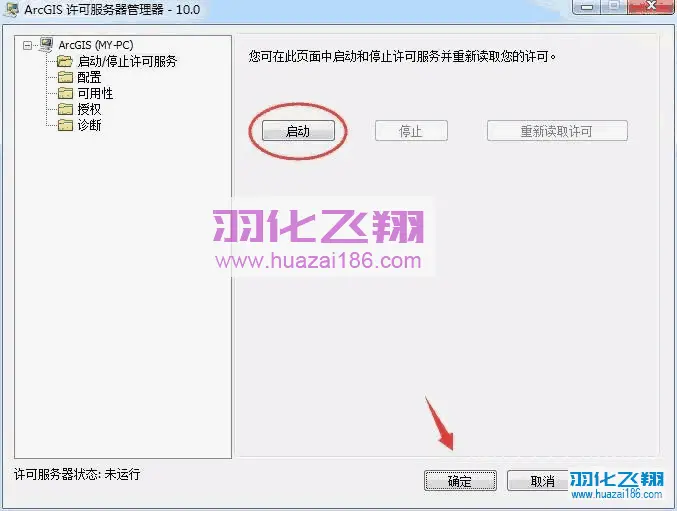
25.打开ArcGIS administrator。
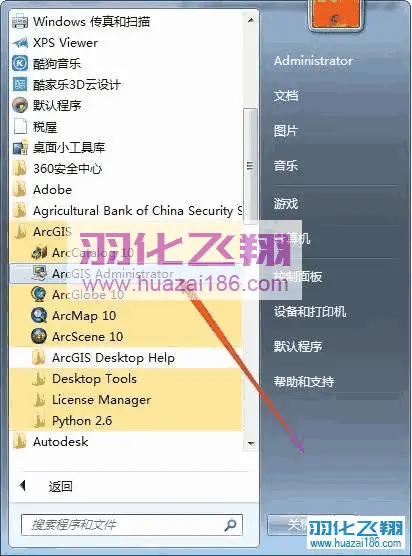
26.选择ArcInfo,输入许可证管理器Localhost,点击确定。
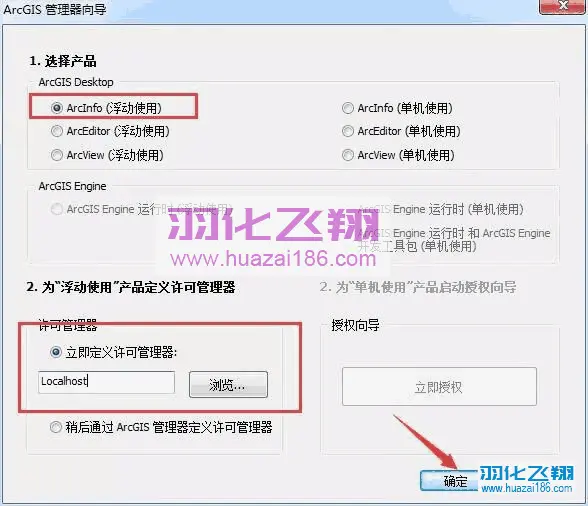
27.点击确定。
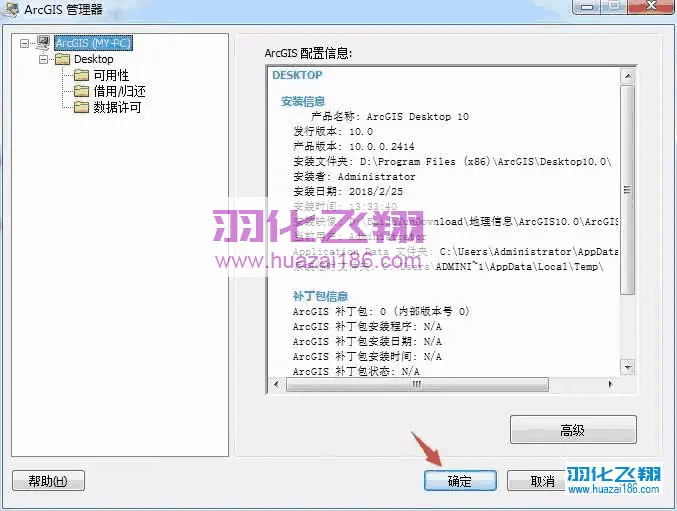
28.软件安装完成,打开软件界面如下。

29.到此安装结束。
重要提示
虚拟资源具有可复制性: 建议具有一定思考和动手能力的用户获取,并且学习使用。本站资源均为网友收集整理而来,仅供学习和研究使用。
请谨慎考虑: 小白用户和缺乏思考动手能力者不建议赞助。
虚拟商品购买须知: 虚拟类商品,一经打赏赞助,不支持退款。请谅解,谢谢合作!
如有解压密码: 看下载页、看下载页、看下载页。




