今天羽化飞翔给大家带来的资源名称是【 MySQL 8.0 】,希望能够帮助到大家。更多软件资源,访问《互联网常用软件工具资源汇总贴》。
软件介绍
MySQL 8.0.17是一种开放源代码的关系型数据库管理系统,使用最常用的数据库管理语言–结构化查询语言SQL进行数据库管理。MySQL 8.0.17优化了SQL查询算法,有效地提高查询速度;支持多线程,充分利用CPU资源,支持多用户;提供用于管理、检查、优化数据库操作的管理工具。由于其体积小、速度快、总体拥有成本低,目前被广泛地应用在Internet上的中小型网站中。
MySQL 8.0 软件下载地址

MySQL 8.0 软件安装步骤及详细教程
1.选择我们下载的安装包,右键解压。
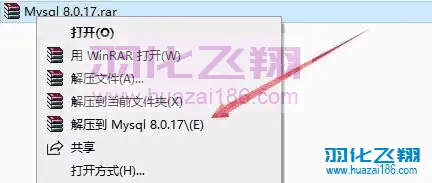
2.解压后,双击运行mysql安装程序。

3.勾选【I accept……】点击Next。
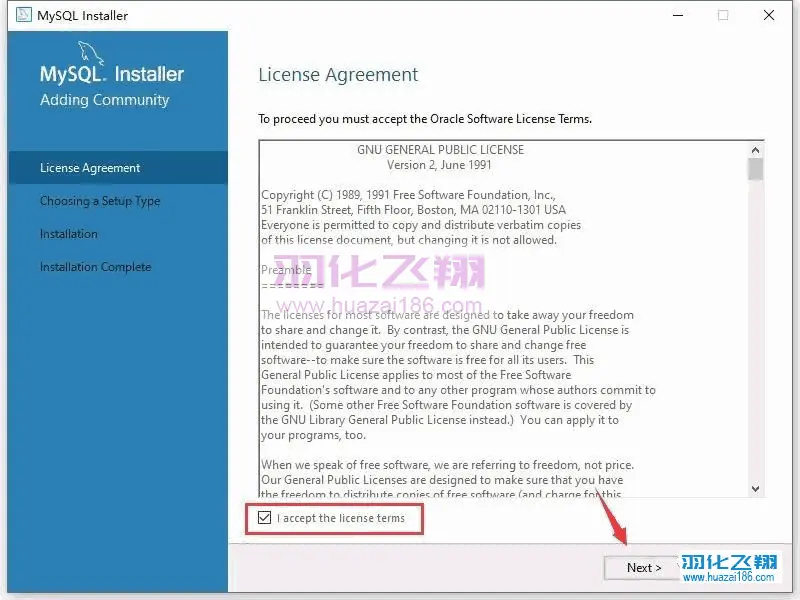
4.选择【Custom】然后点击Next。
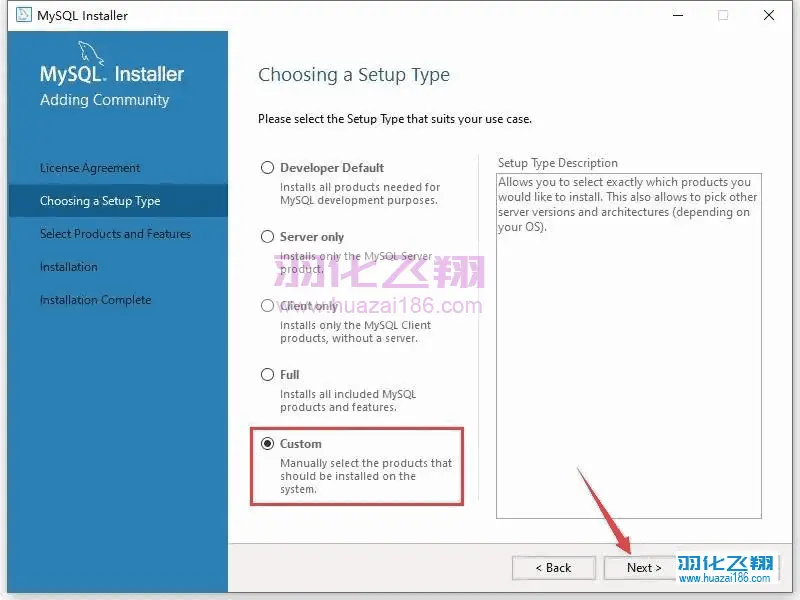
5.选择【MySQL Server 8.0.17 – X64】,然后点击向右的箭头。
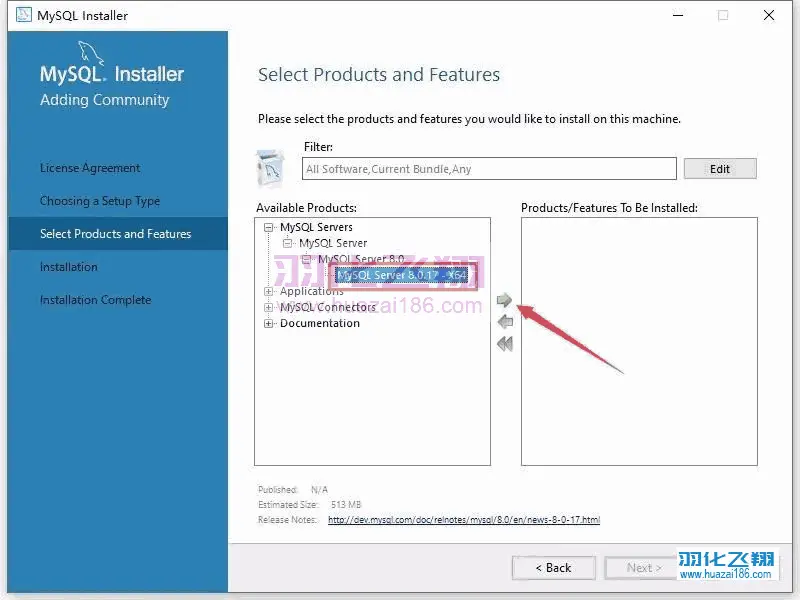
6.勾选【Documentation】然后点击Next。
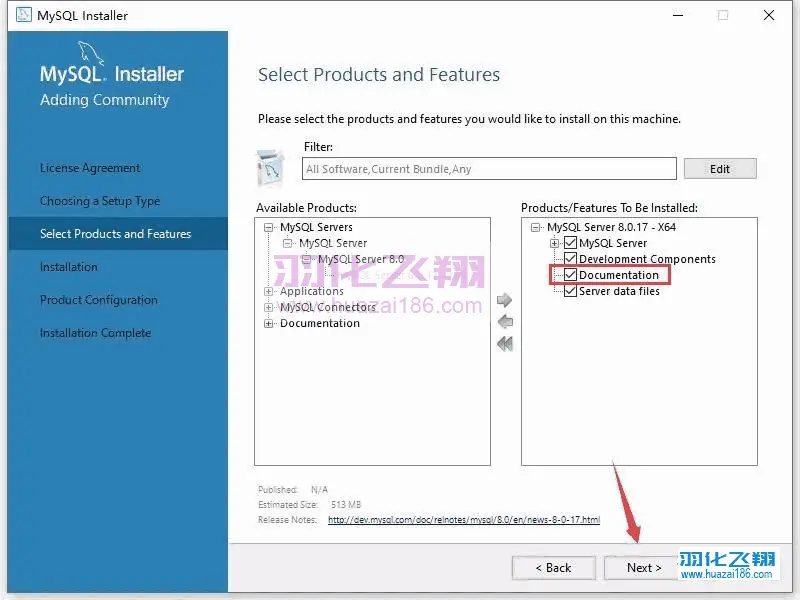
7.点击Execute。
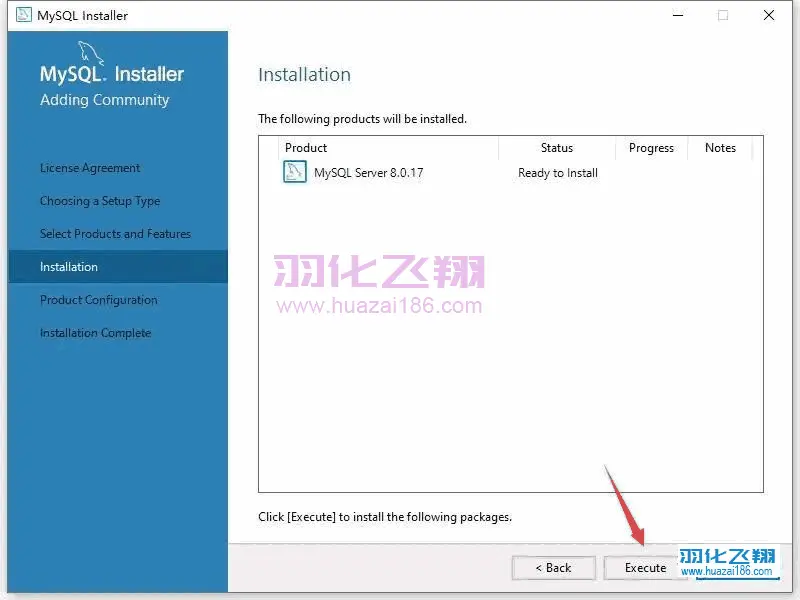
8.点击Next。
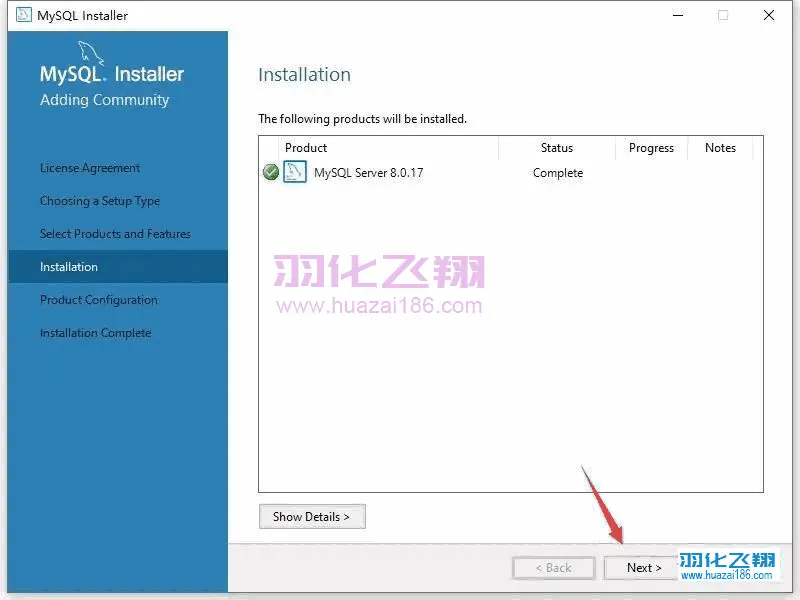
9.点击Next。
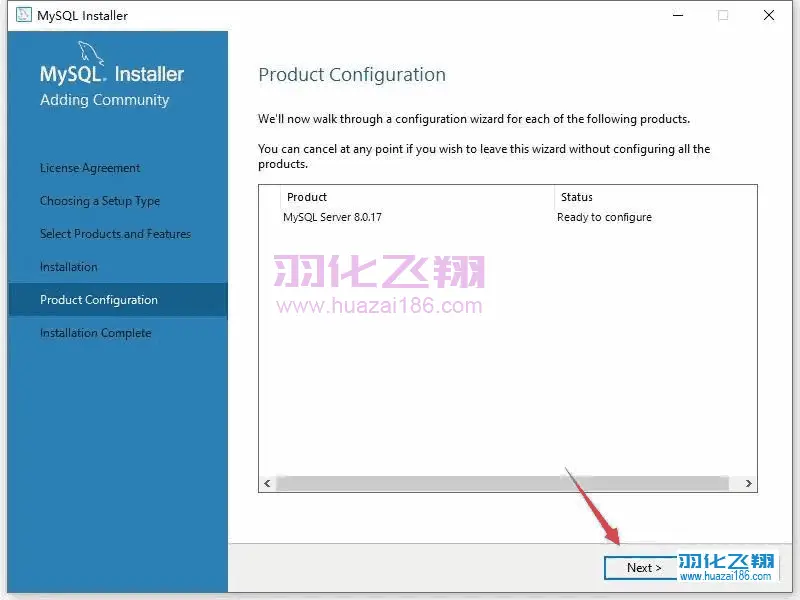
10.点击Next。
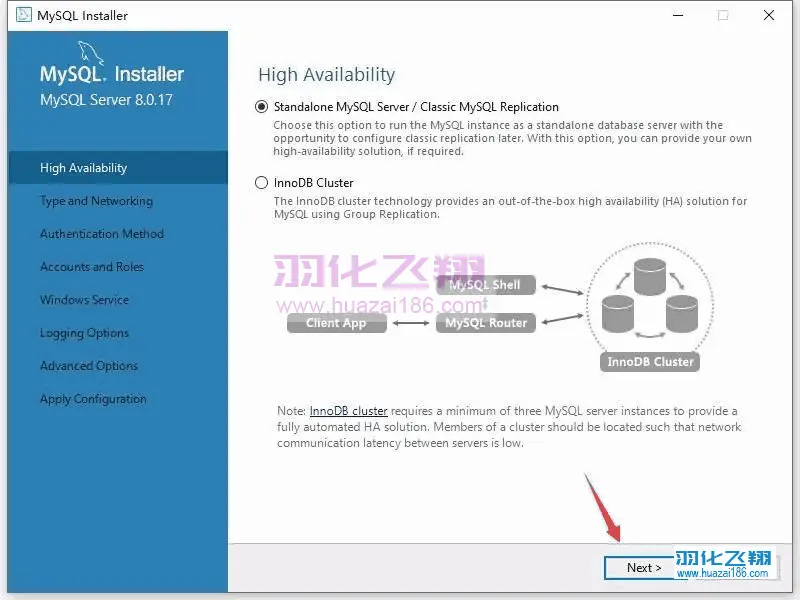
11.点击Next。
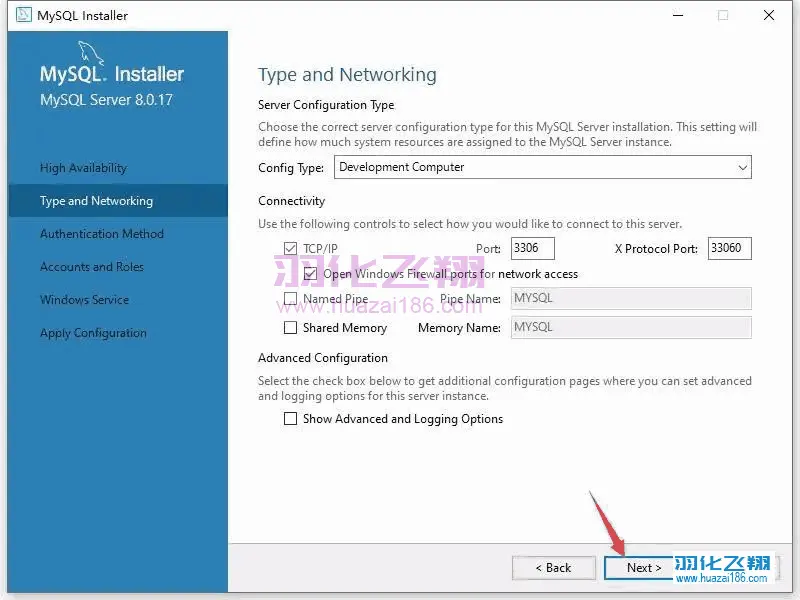
12.点击Next。
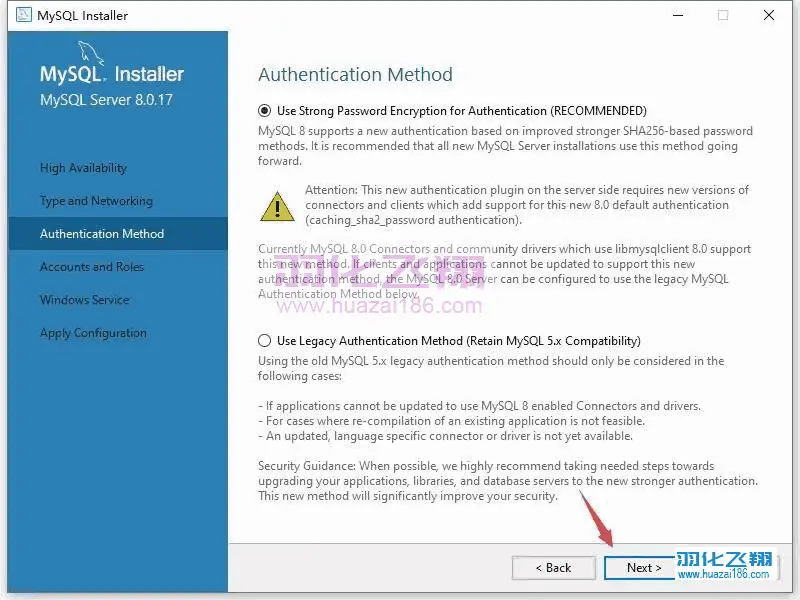
13.输入你想设置的数据库密码,然后点击Next。
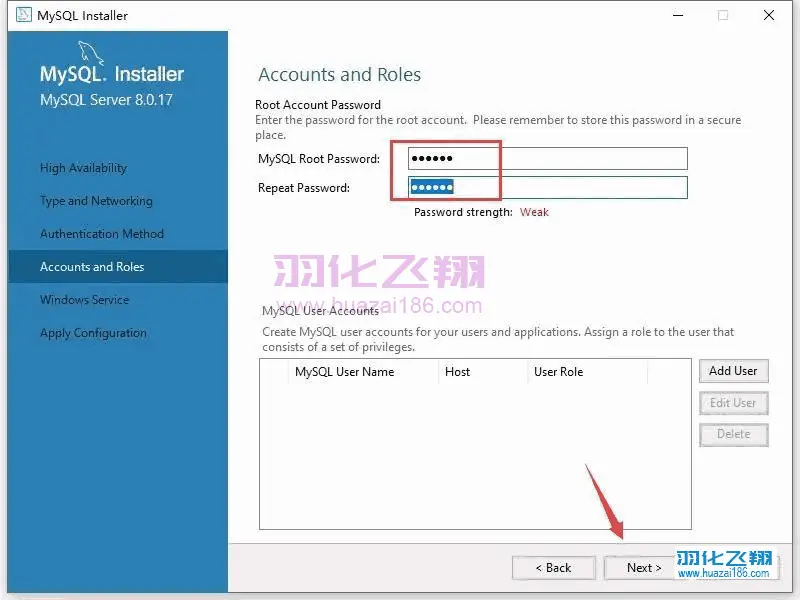
14.点击Next。
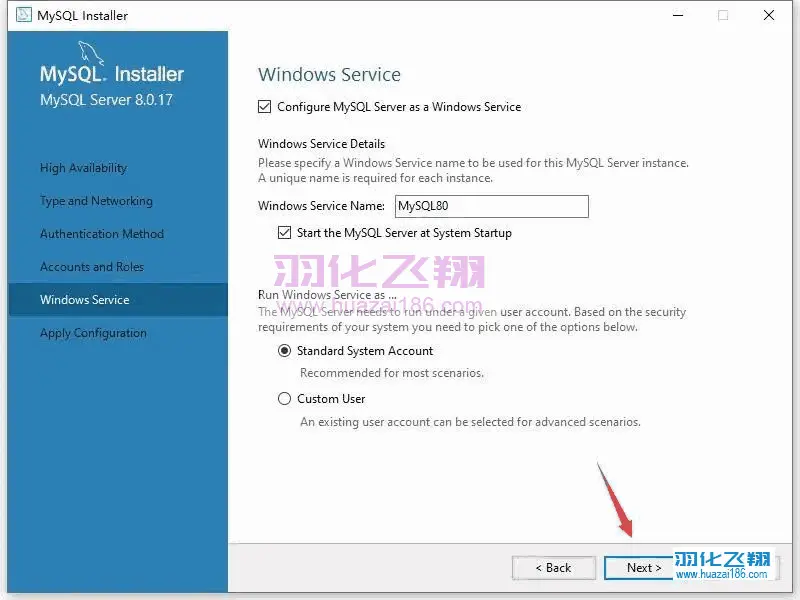
15.点击Execute。
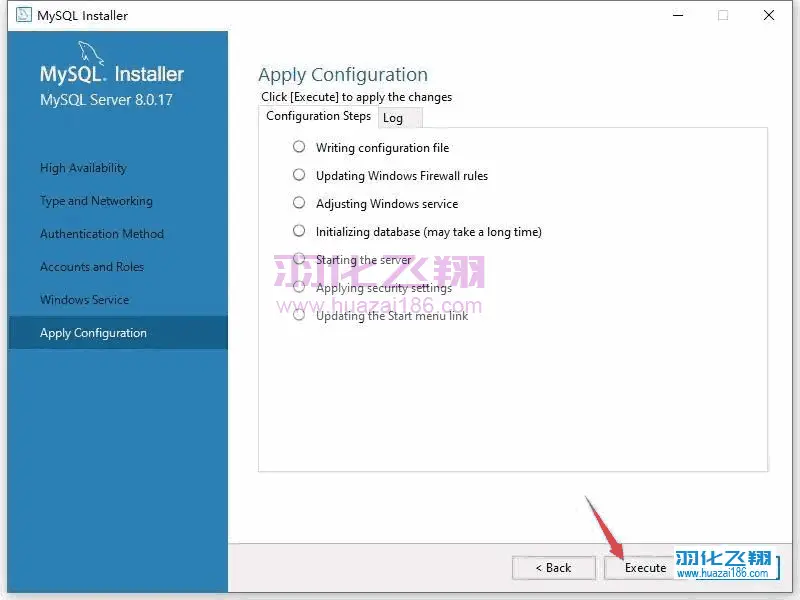
16.点击Finish。
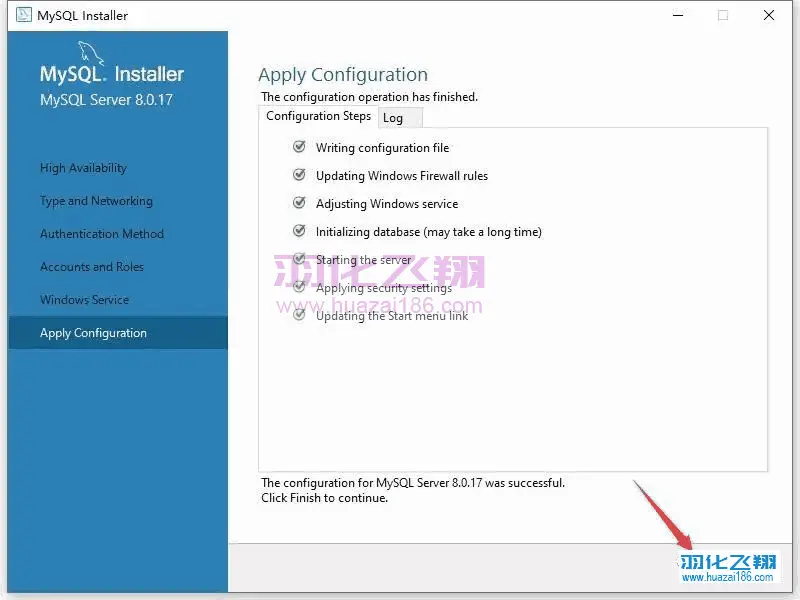
17.点击Next。
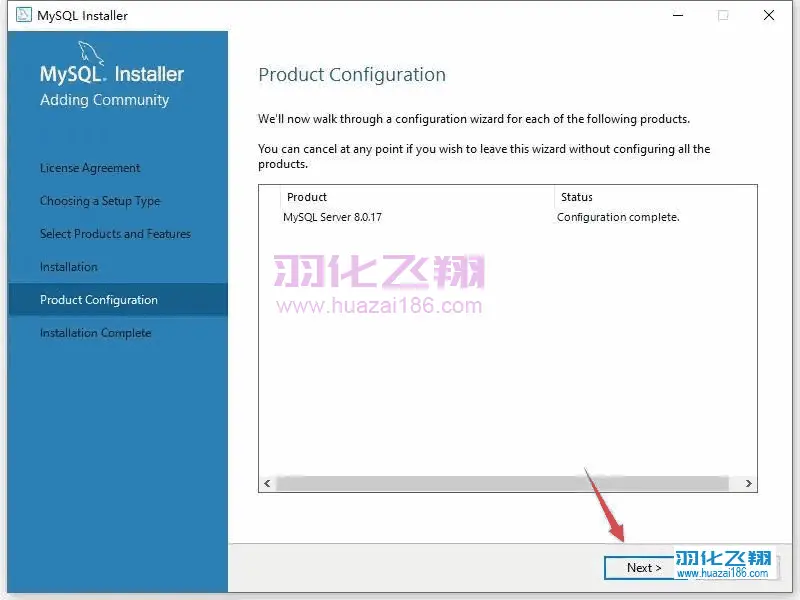
18.点击Finish。
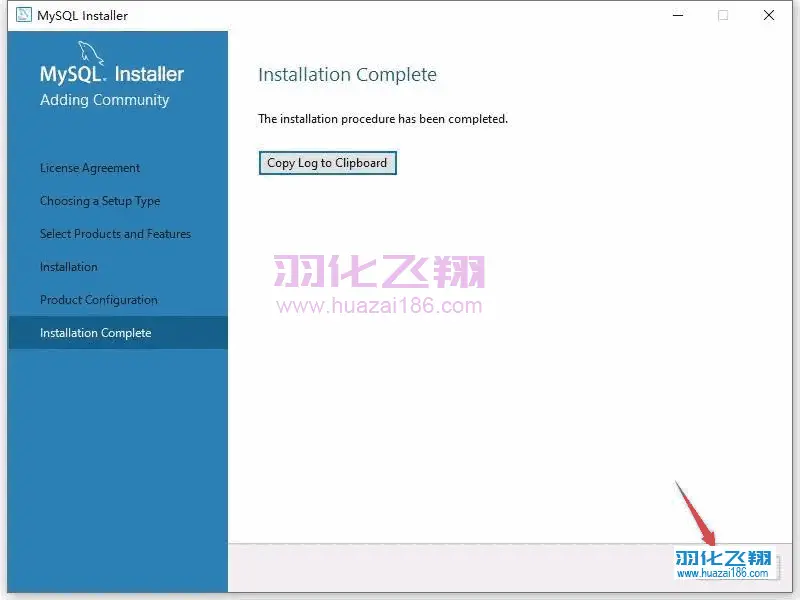
19.打开图示路径,然后将其复制。
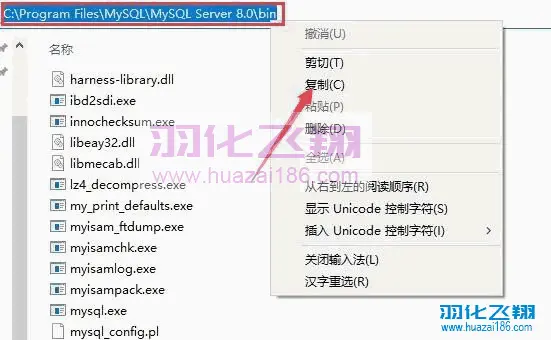
20.在此电脑右键属性,选择高级系统设置。
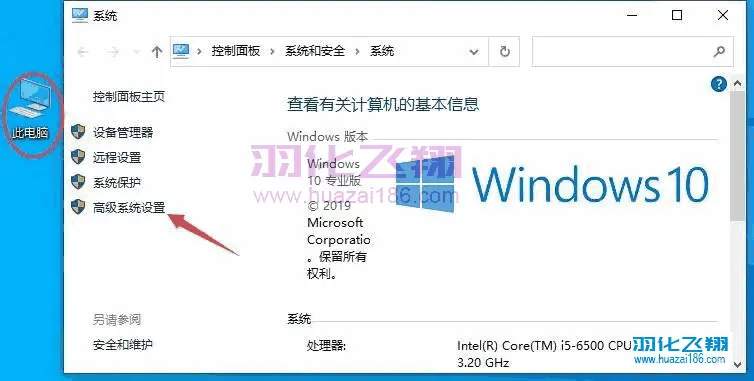
21.点击环境变量。
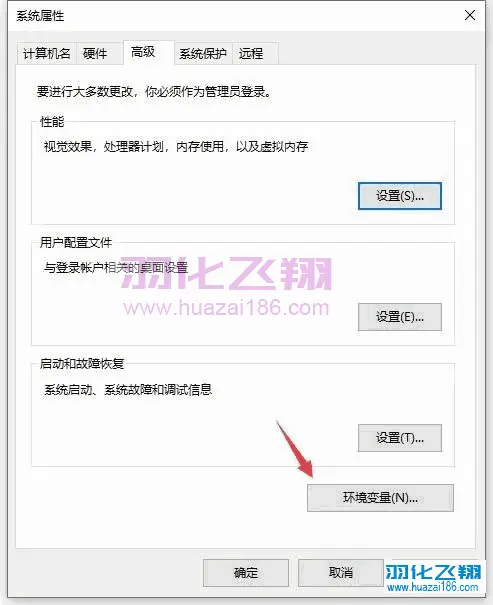
22.在系统变量下找到【Path】变量并双击。
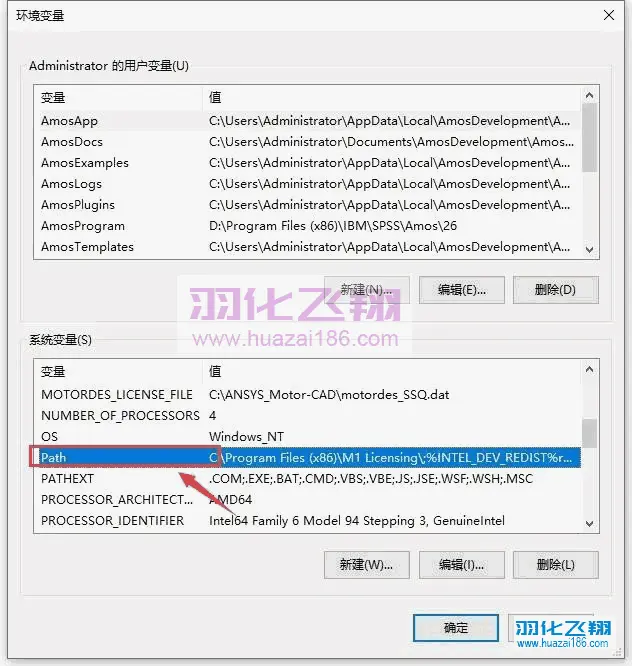
23.点击新建。
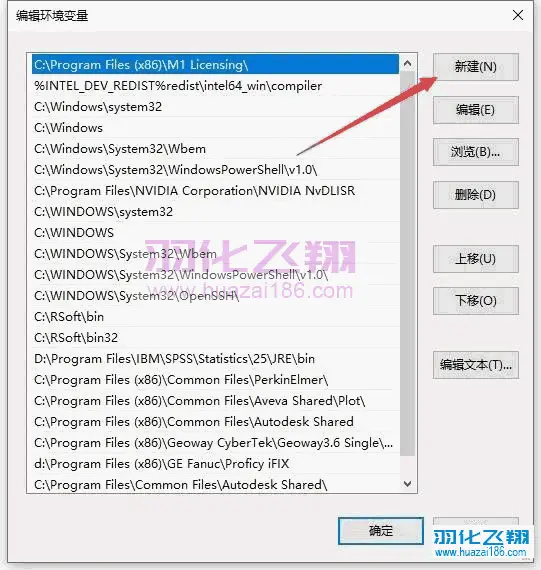
24.粘贴前面复制的路径后,点击确定。
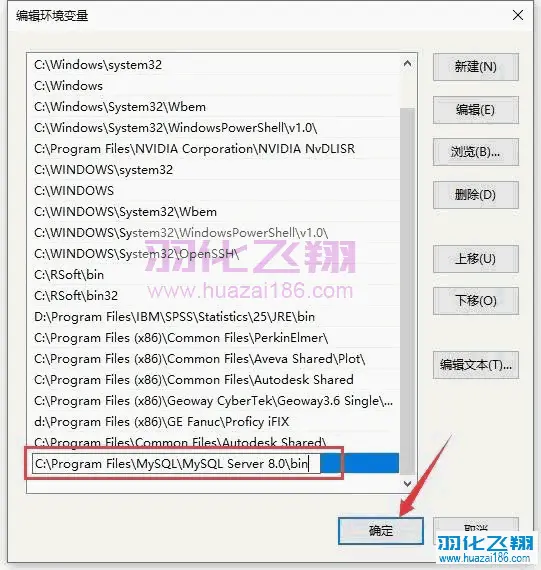
25.点击确定,退出此窗口。
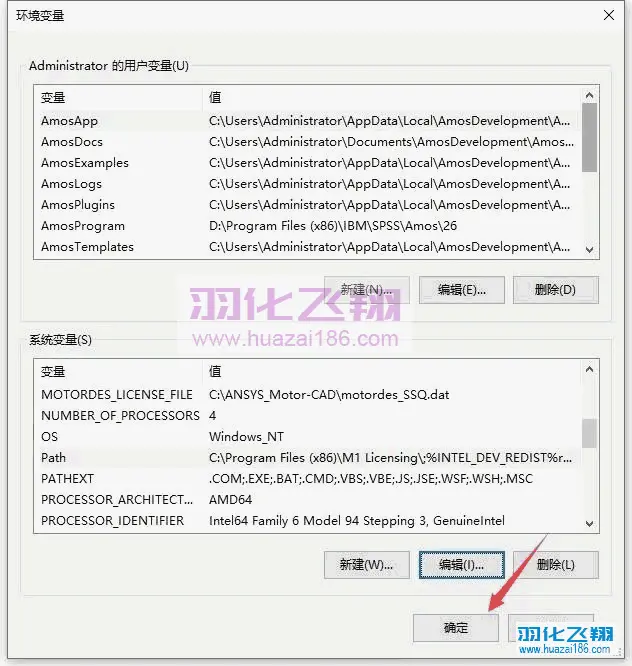
26.使用快捷键【Win+R】打开运行界面,输入【mysql -u root -p】然后点击确定。
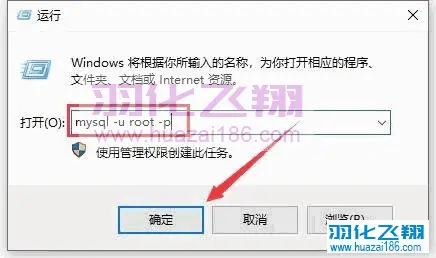
27.输入第13步中设置的密码,然后按Enter回车键。
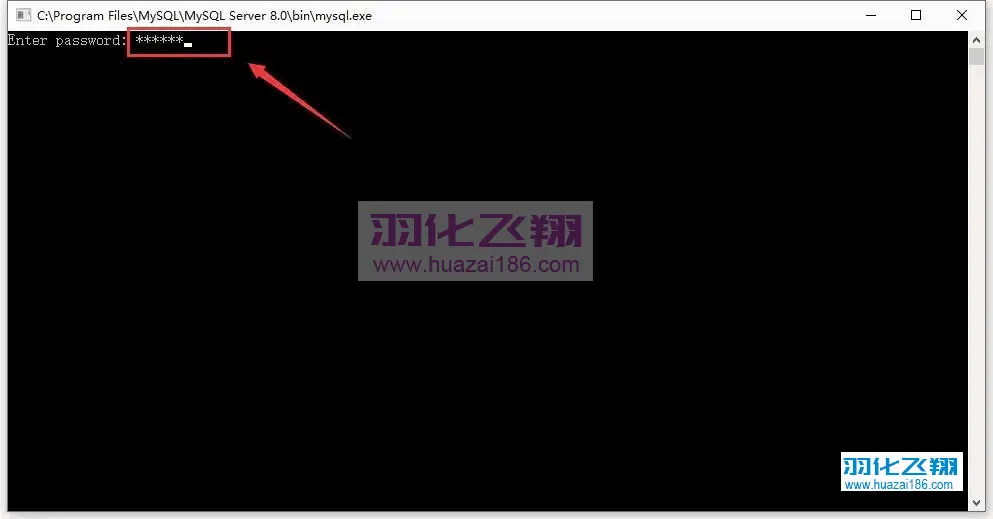
28.当出现【Welcome to the MySQL monitor】说明MySQL8.0安装成功。
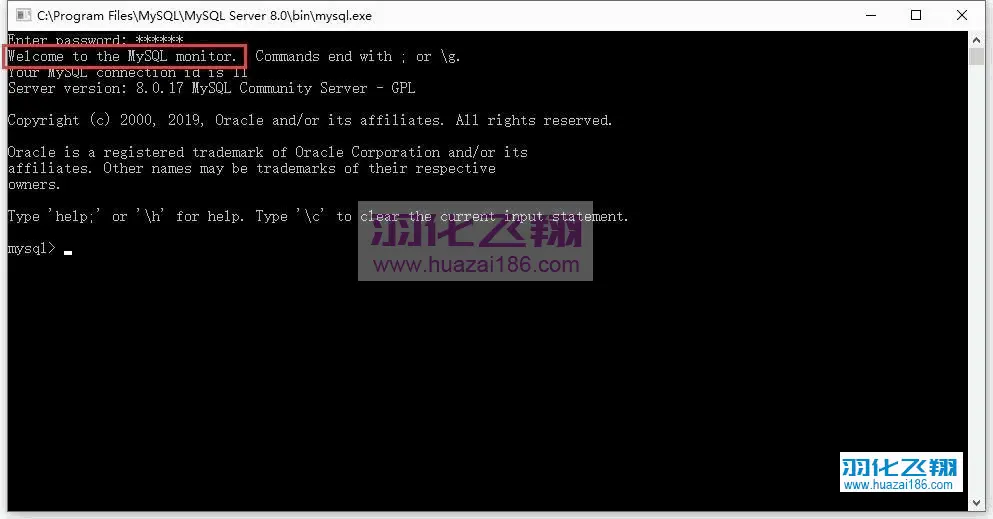
29.到此安装结束。
重要提示
虚拟资源具有可复制性: 建议具有一定思考和动手能力的用户获取,并且学习使用。本站资源均为网友收集整理而来,仅供学习和研究使用。
请谨慎考虑: 小白用户和缺乏思考动手能力者不建议赞助。
虚拟商品购买须知: 虚拟类商品,一经打赏赞助,不支持退款。请谅解,谢谢合作!
如有解压密码: 看下载页、看下载页、看下载页。





暂无评论内容