今天羽化飞翔给大家带来的资源名称是【 PyCharm 2019 】,希望能够帮助到大家。更多软件资源,访问《互联网常用软件工具资源汇总贴》。
软件介绍
PyCharm是一种Python IDE,带有一整套可以帮助用户在使用Python语言开发时提高其效率的工具,比如调试、语法高亮、Project管理、代码跳转、智能提示、自动完成、单元测试、版本控制。此外,该IDE提供了一些高级功能,以用于支持Django框架下的专业Web开发。
PyCharm 2019 软件下载地址
PyCharm 2019 软件安装步骤及详细教程
1.选择我们下载的安装包,右键解压。
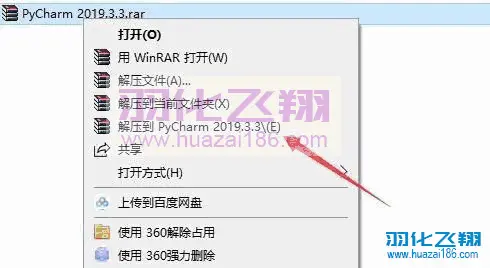
2.解压后,右键以管理员身份运行安装程序。
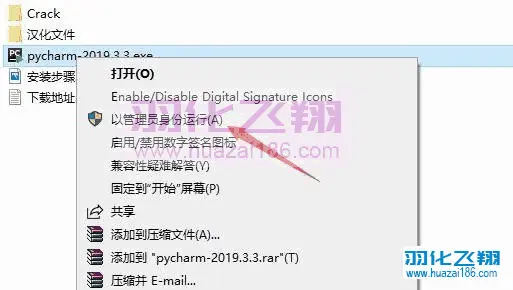
3.点击Next。
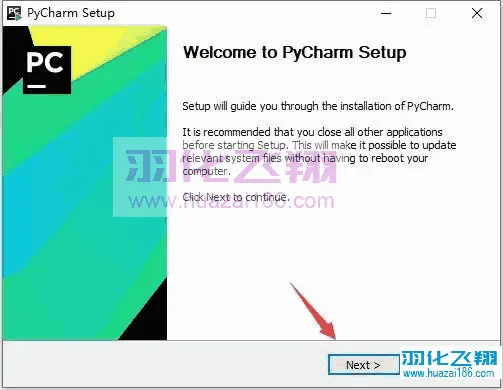
4.如需修改安装路径,直接将C修改为你需要安装到的盘,本例安装到D盘,点击Next。
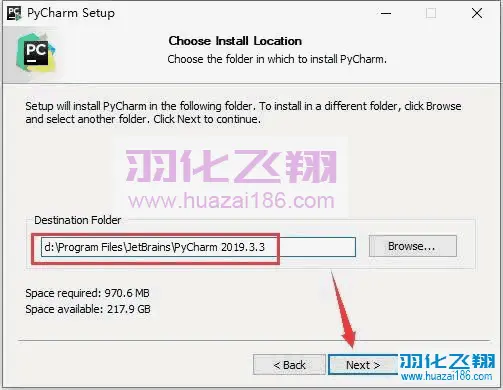
5.勾选图示选项,点击Next。
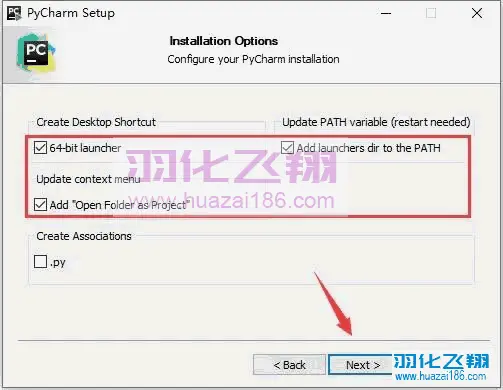
6.点击Install。
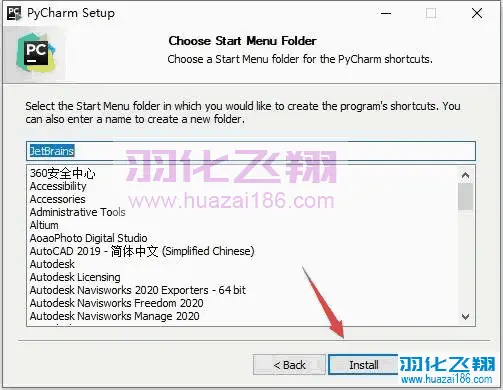
7.软件安装中……
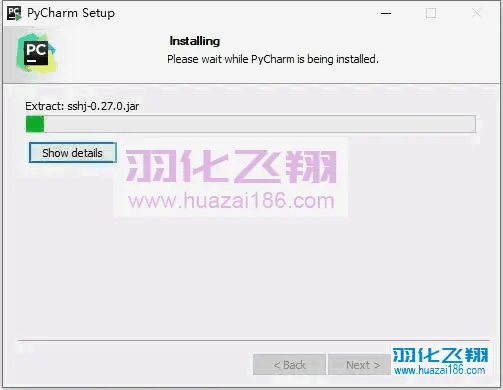
8.点击Finish。
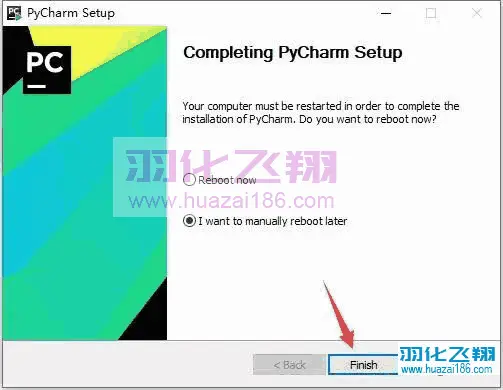
9.打开解压后的安装包,进入Crack破解文件夹,将图示破解文件复制。

10.打开图示路径,在空白处右键粘贴。
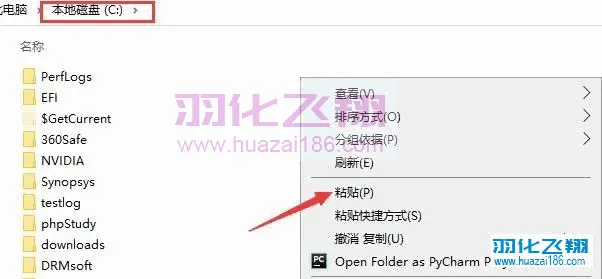
11.双击打开桌面PC2019软件。

12.点击OK。
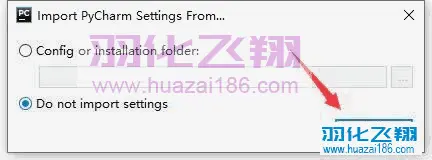
13.勾选【I confirm……】点击Continue。
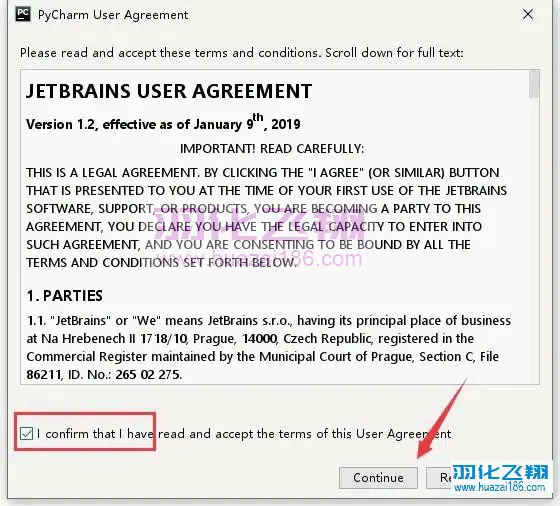
14.点击Don’t send。
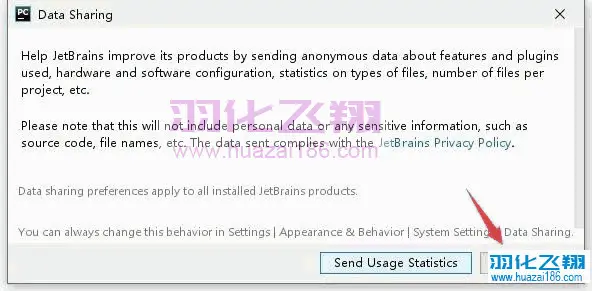
15.点击【Skip……】。
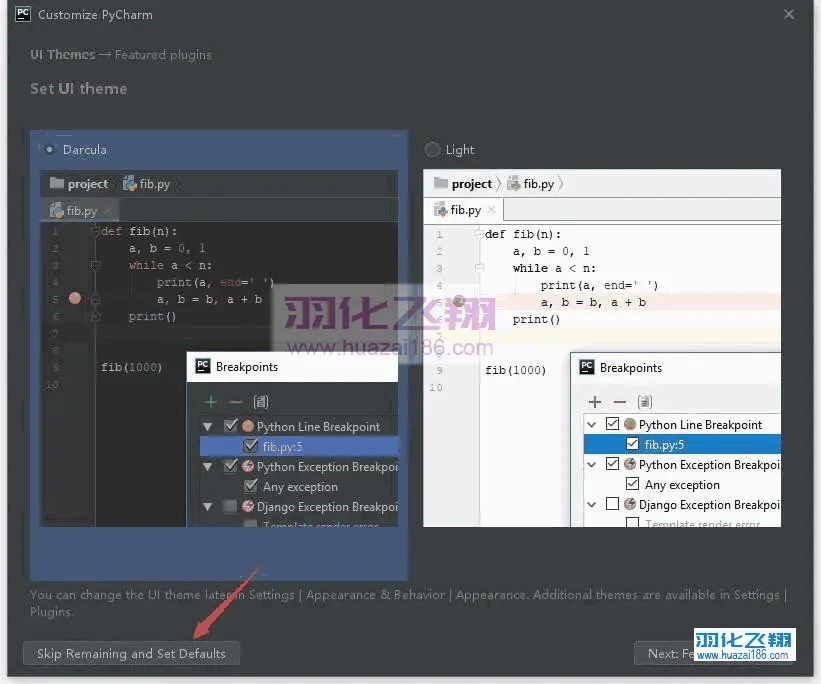
16.选择【Evaluate for free】,点击Evaluate。
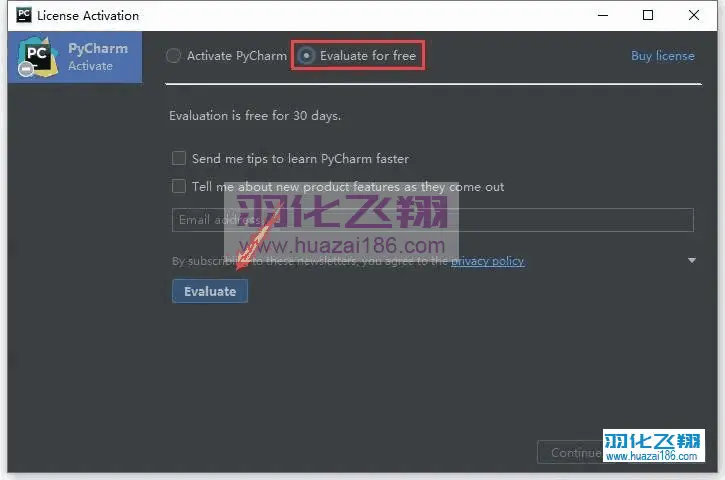
17.点击Continue。
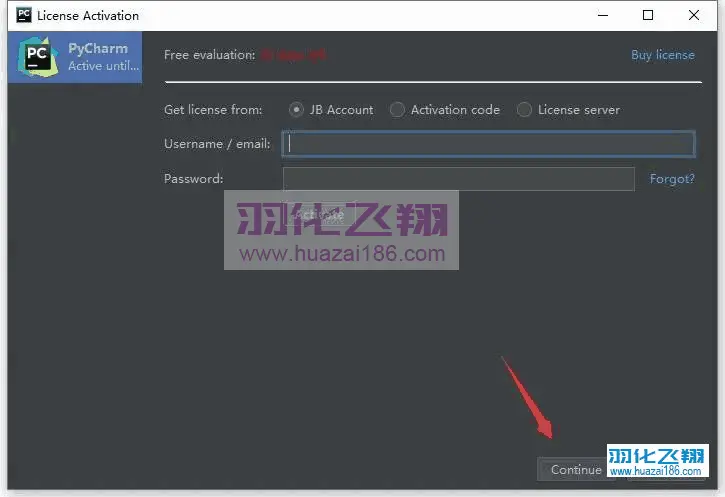
18.点击右下角Configure,选择【Edit custom VM Options】。
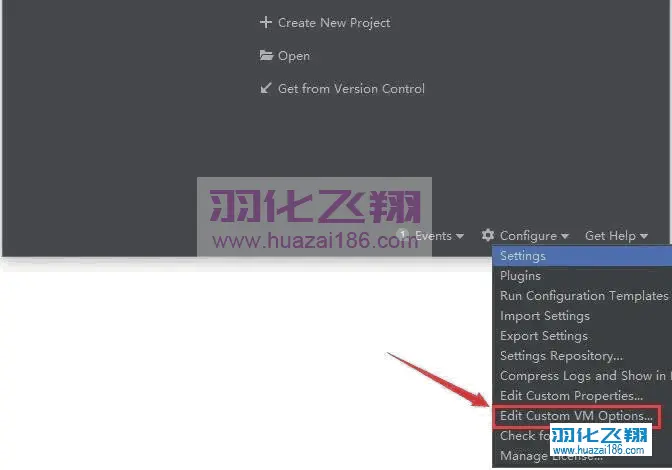
19.复制【-javaagent:C:\jetbrains-agent.jar】到软件窗口最后一行,点击Save。
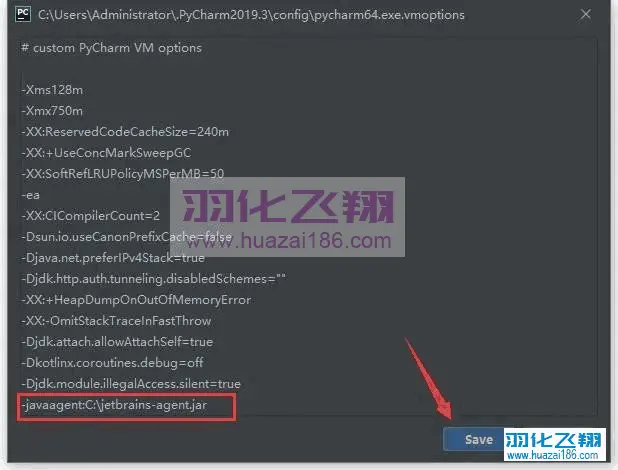
20.点击右上角X退出软件。
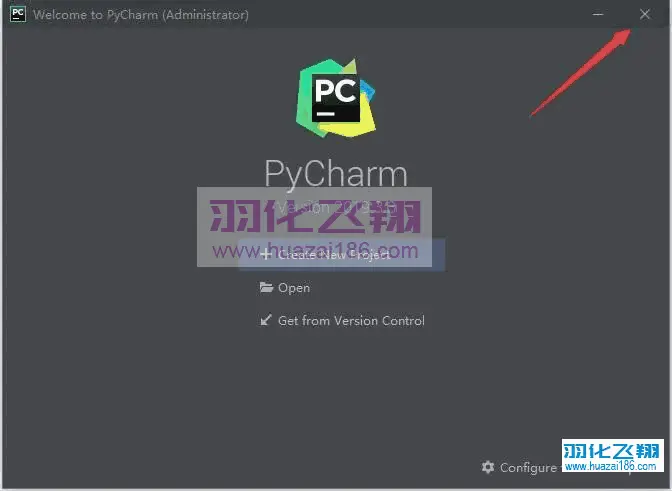
21.重新打开软件后,点击【Register】。
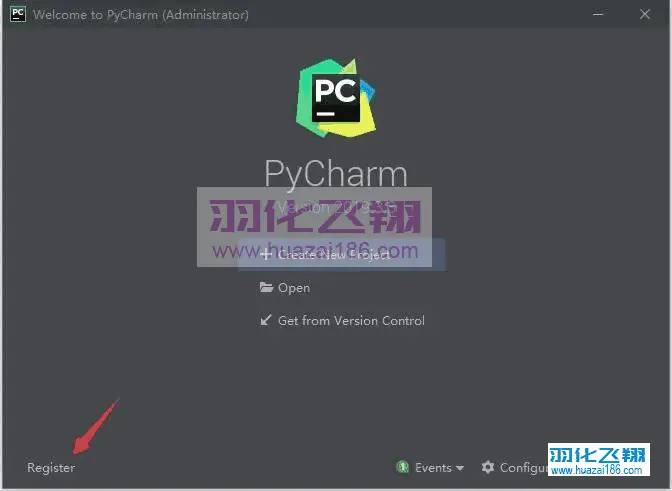
22.打开Crack破解文件夹下面的license文件。

23.将license全选复制到软件窗口中,点击Activate。
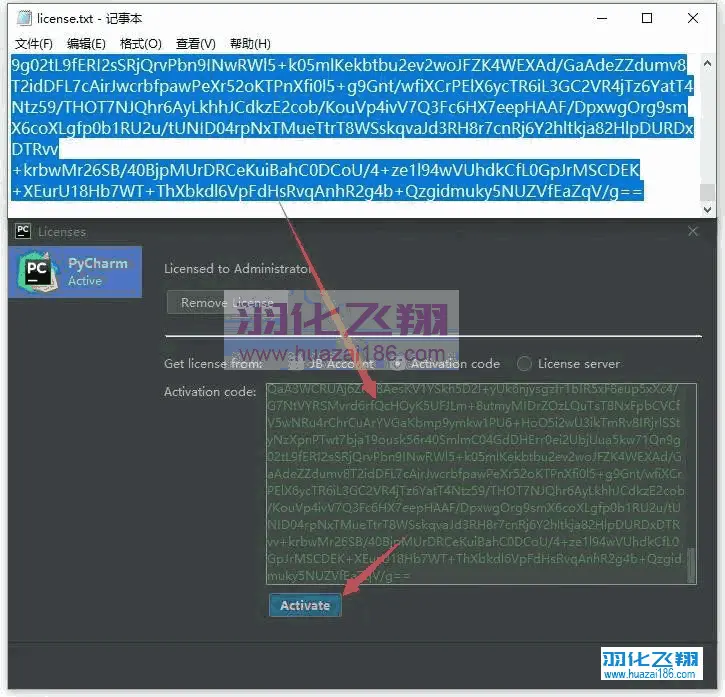
24.激活成功,点击Close。
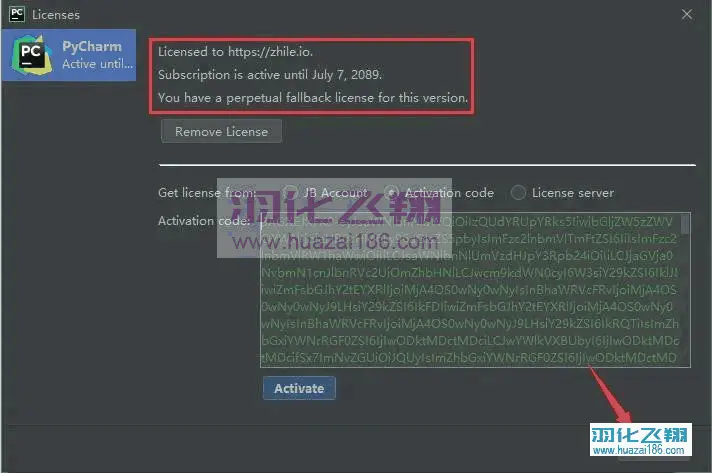
25.退出软件窗口,开始下面的汉化步骤。
温馨提示:
如需使用英文版后面的步骤可略。
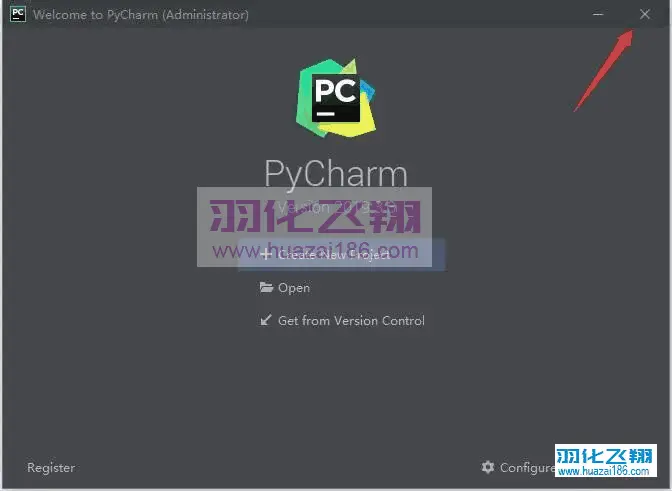
26.打开安装包中汉化文件夹,复制图示文件到软件安装目录(参考第4步安装路径)。

27.打开图示路径,在空白处右键粘贴。
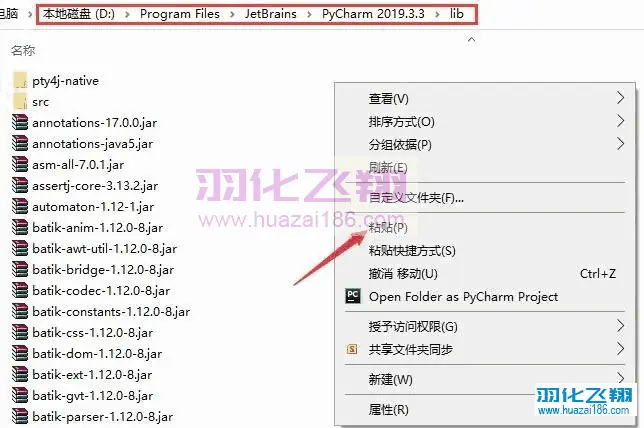
28.运行PC2019软件,点击创建项目。
温馨提示:
创建项目时会在线下载Python安装,建议先安装Python环境,再创建项目;可以在公众号发送消息 python 获取安装包。
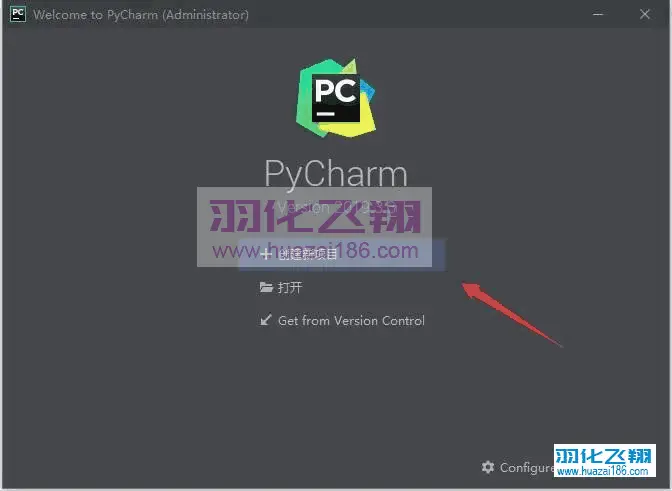
29.软件安装成功,运行界面如下。
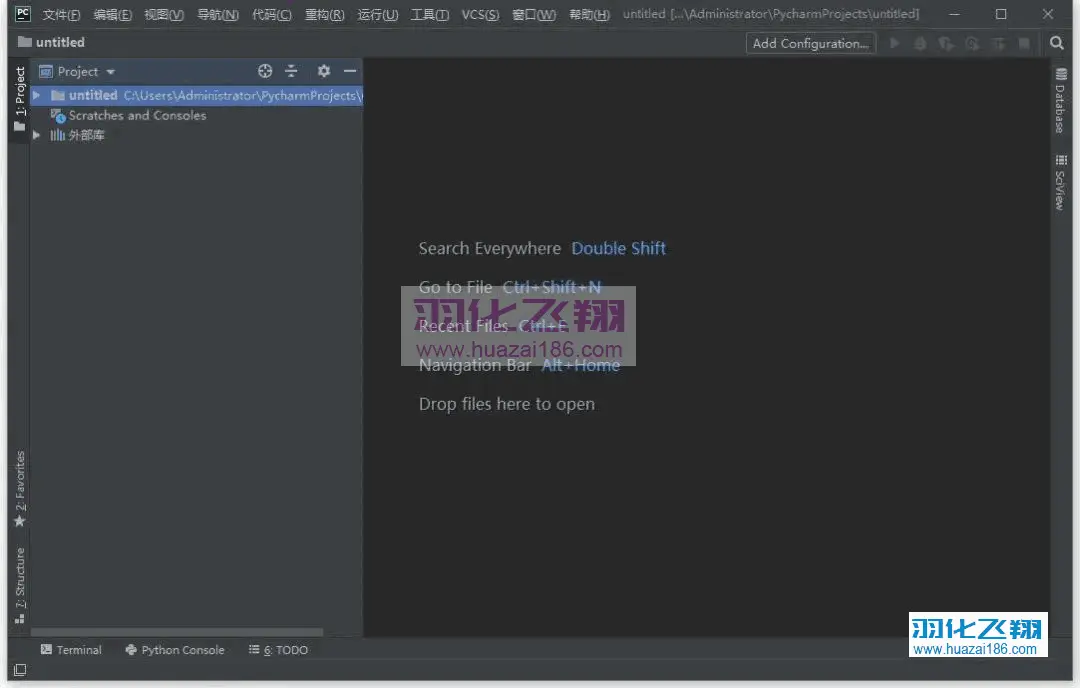
30.到此安装结束。
重要提示
虚拟资源具有可复制性: 建议具有一定思考和动手能力的用户获取,并且学习使用。本站资源均为网友收集整理而来,仅供学习和研究使用。
请谨慎考虑: 小白用户和缺乏思考动手能力者不建议赞助。
虚拟商品购买须知: 虚拟类商品,一经打赏赞助,不支持退款。请谅解,谢谢合作!
如有解压密码: 看下载页、看下载页、看下载页。




