今天羽化飞翔给大家带来的资源名称是【 PyCharm Pro 2021.1.3 】,希望能够帮助到大家。更多软件资源,访问《互联网常用软件工具资源汇总贴》。
软件介绍
1.PyCharm Pro 2021.1.3破解版64位,安装包大小453.5M,支持Win7/8/10系统。 2.与上个版本相比,本次全新的PyCharm2021不仅直接引入了通过SSH使用远程主机的新功能,对Python数据科学库的改进支持,还有一些不错的UI更改以及用于Web开发和数据库使用的有用新功能。同时,因为在该版本中支持X11转发用于包括Vagrant在内的远程SSH解释器,所有这也就意味着从现在开始,使用GUI通过SSH在虚拟机或远程主机上从PyCharm运行Python应用程序将变得更加容易。除此之外,在该版本中还支持JSON Lines文件格式、禁止检查JavaScript和TypeScript文件、有新的ORDER BY字段、添加了新的检查、增强了包含F字符串的表达式的可读性等多处的改进,致力为用户们打造更好的使用环境。
PyCharm Pro 2021.1.3 软件下载地址

PyCharm Pro 2021.1.3 软件安装步骤及详细教程
1.下载地址见文尾;选择下载的安装包右键解压。
温馨提示:
若需更多版本PyCharm安装包和安装教程,请在公众号后台回复: Pycharm
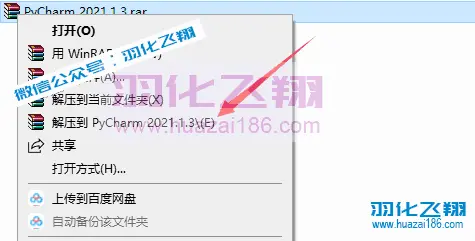
2.解压后,右键以管理员身份运行安装程序。
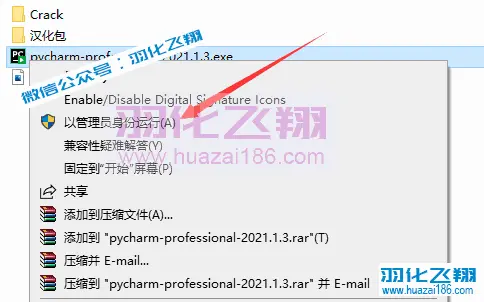
3.点击Next。
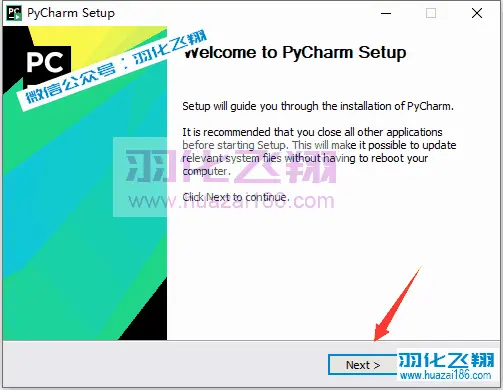
4.修改路径地址中的首字符C可更改安装位置,本例安装到D盘,点击Next。
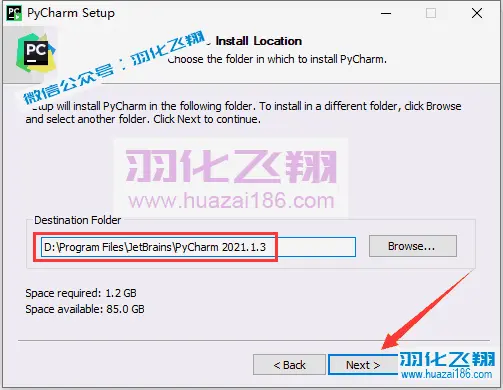
5.勾选图示选项,点击Next。
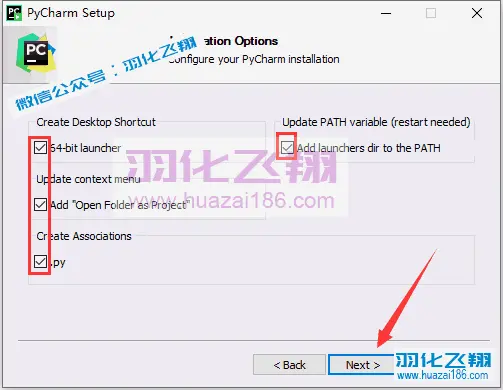
6.点击Install。
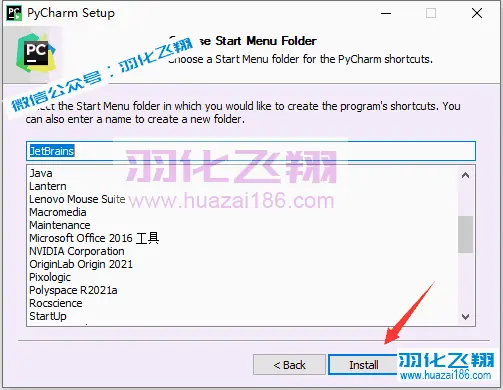
7.软件安装中……
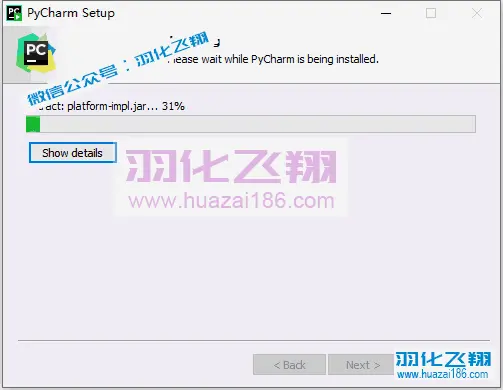
8.点击Finish。
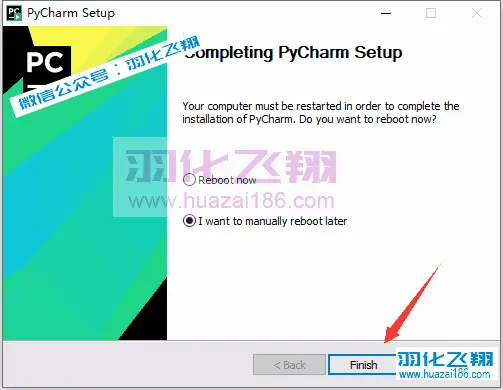
9.打开解压后的安装包,进入【Crack】破解文件夹。

10.右键以管理员身份运行【Block Host】文件。
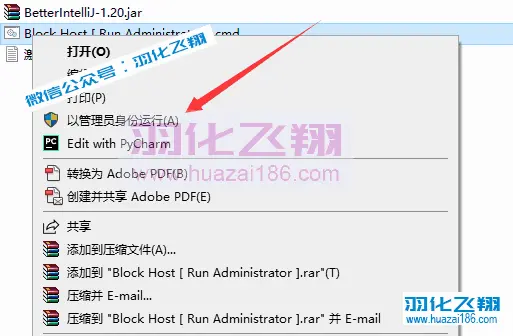
11.复制BetterIntelliJ文件。
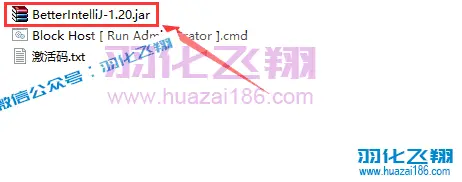
12.在C盘根目录下,右键粘贴。
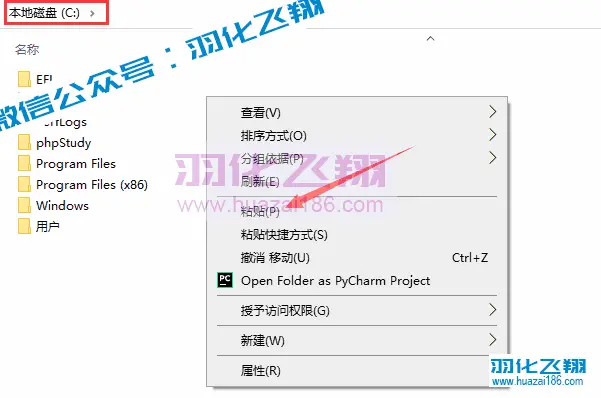
13.双击打开桌面PyCharm软件。
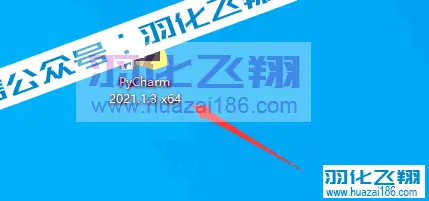
14.勾选【I confirm…】点击Continue。
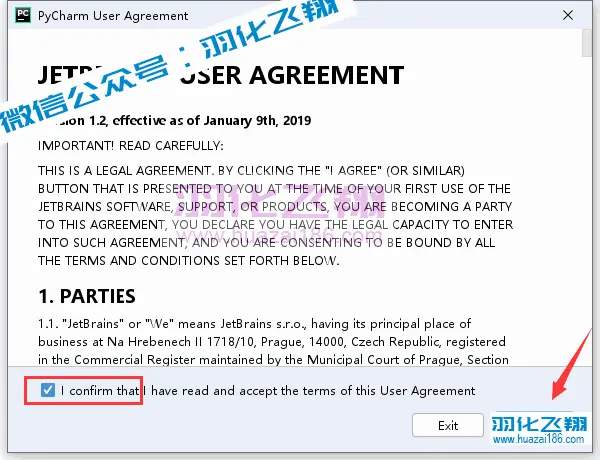
15.选择【Do not…】点击OK。
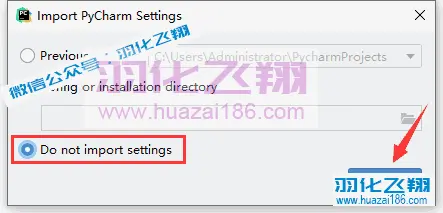
16.选择【Evaluate for free】然后点击Evaluate。
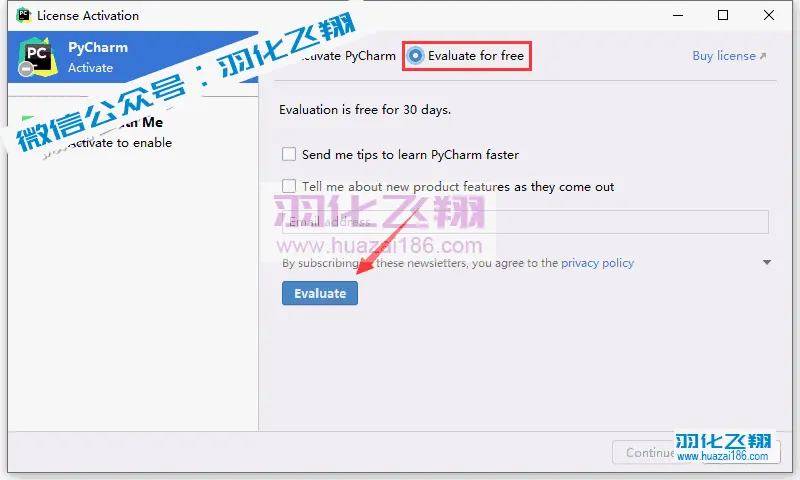
17.点击Continue。
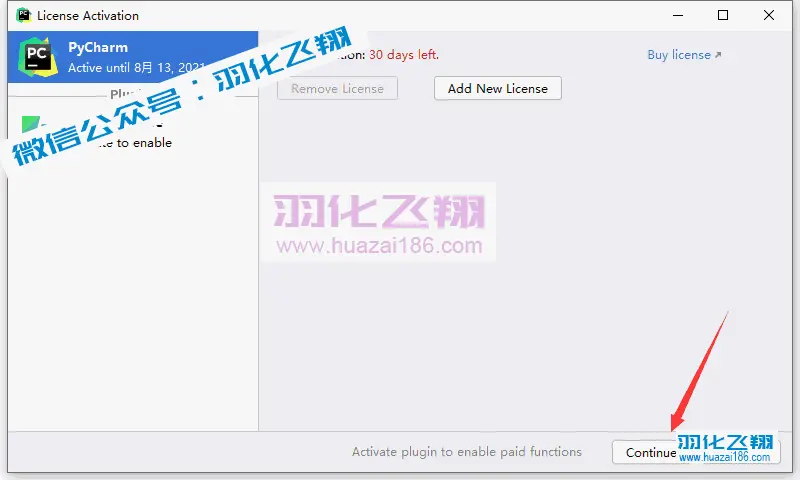
18.在Plugins界面,点击【设置图标】选择【Install Plugin from Disk】。
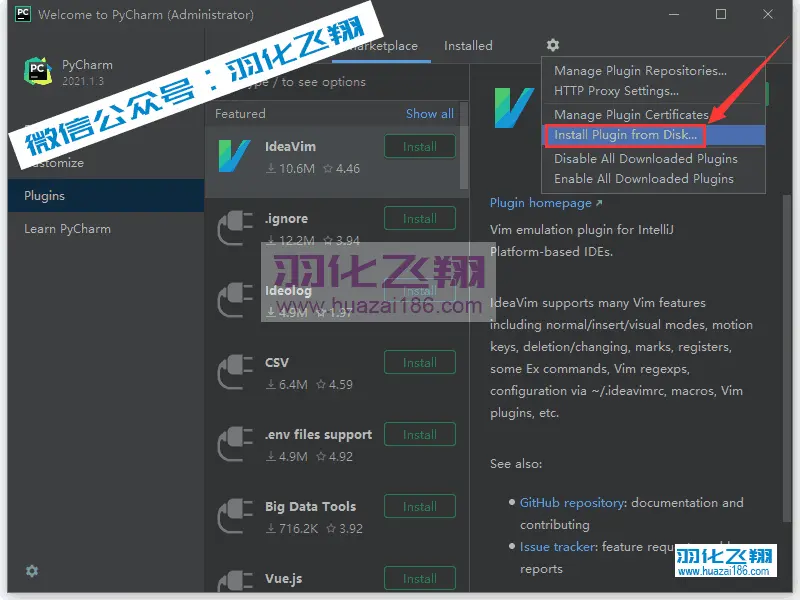
19.将安装包Crack目录下的BetterIntelliJ文件拖入到软件窗口。
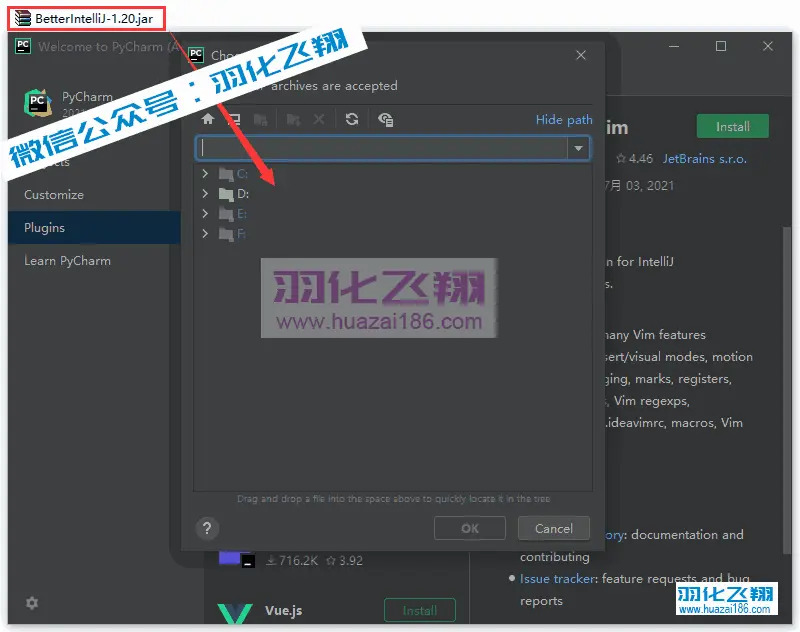
20.选择【BetterIntelliJ】点击OK。
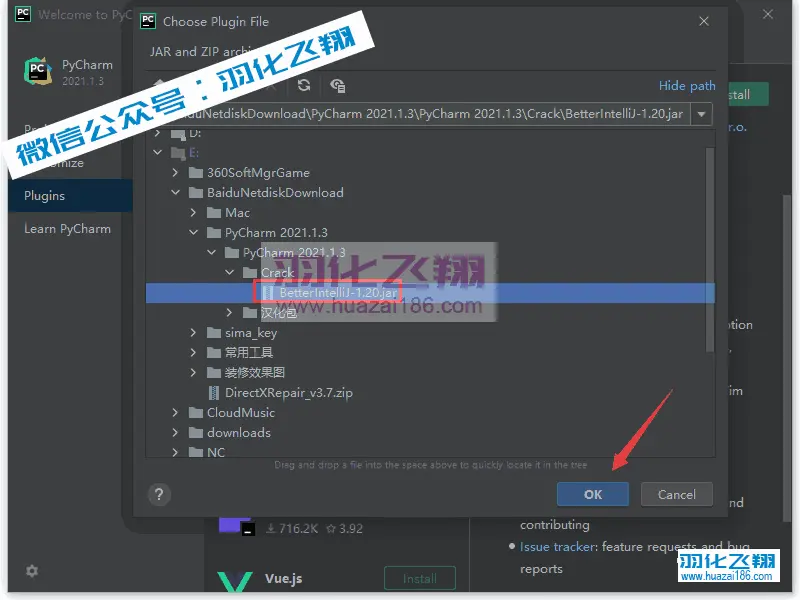
21.点击左下角【设置图标】选择【Edit Custom VM Options】。
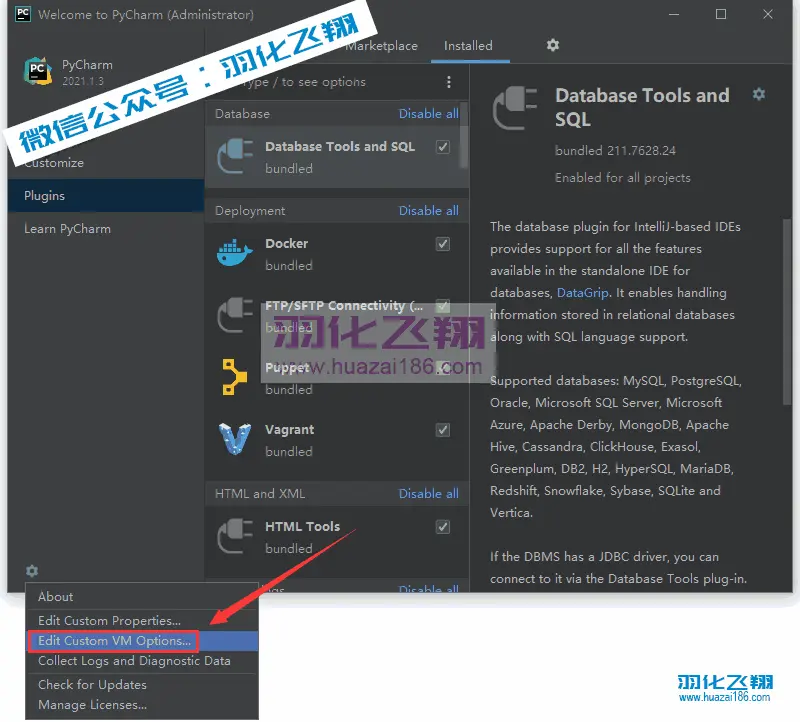
22.输入【-javaagent:c:/BetterIntelliJ-1.20.jar】然后点击Save。
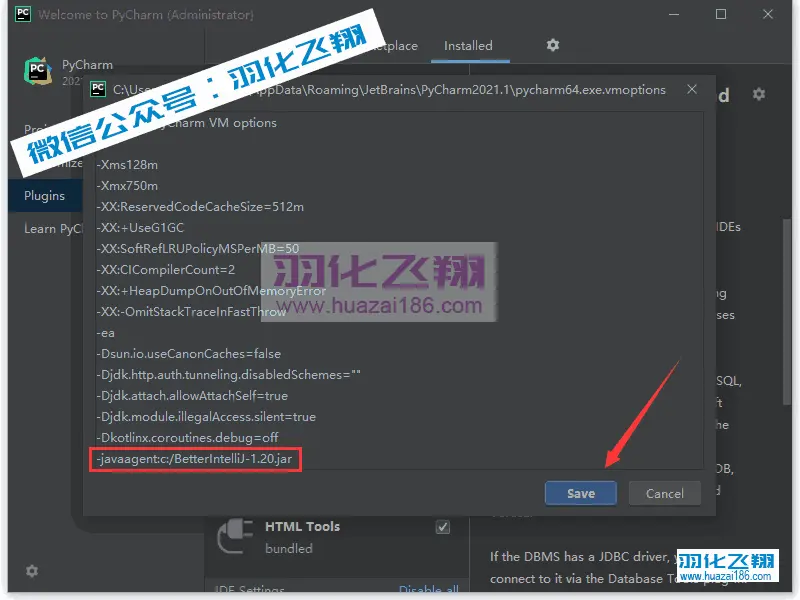
23.点击【设置图标】选择【Install Plugin from Disk】。
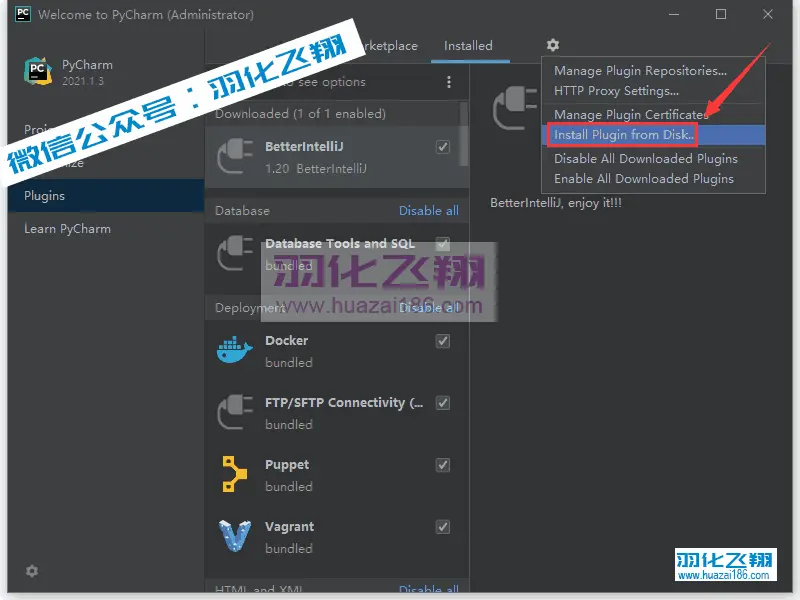
24.选择汉化包文件夹下的汉化文件,然后点击OK。
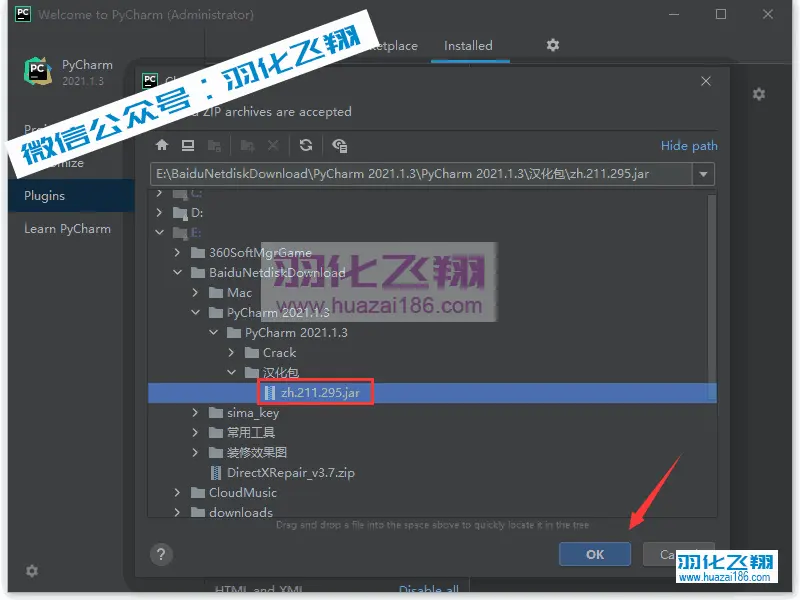
25.点击【Restart IDE】,然后点击Restart重启软件。
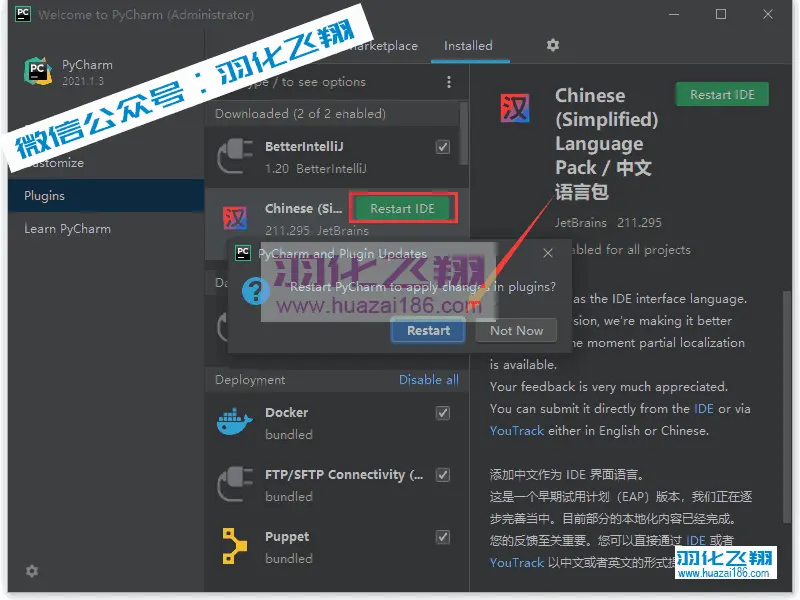
26.点击左下角【设置图标】选择【管理许可证】。
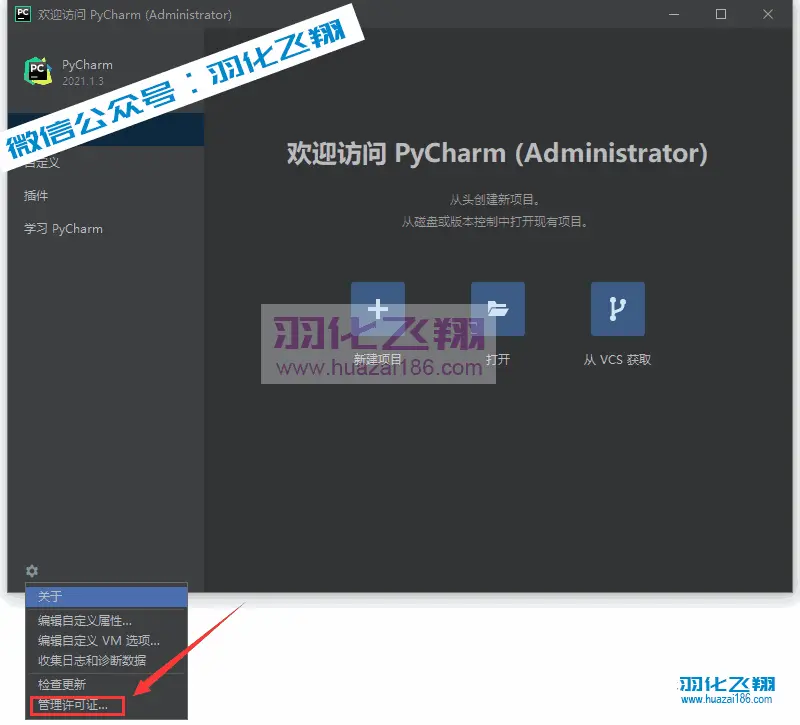
27.点击添加新许可证。
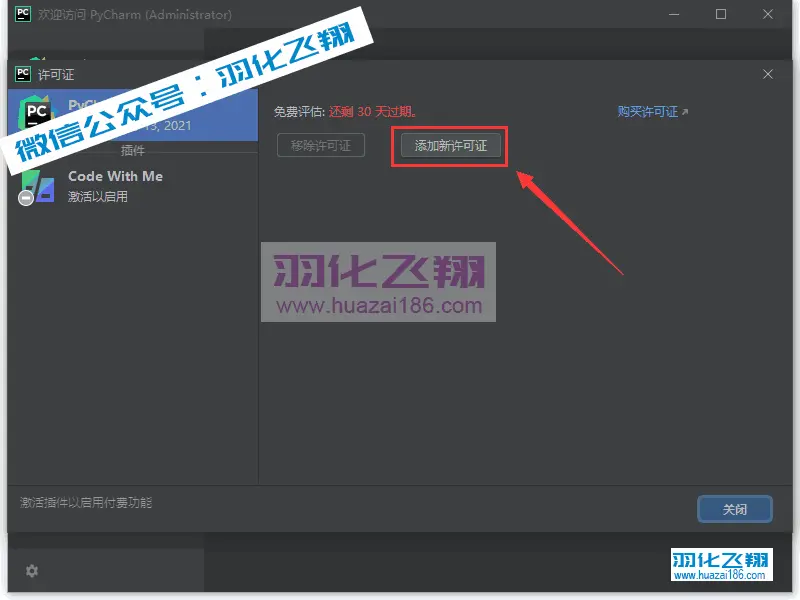
28.选择激活码。
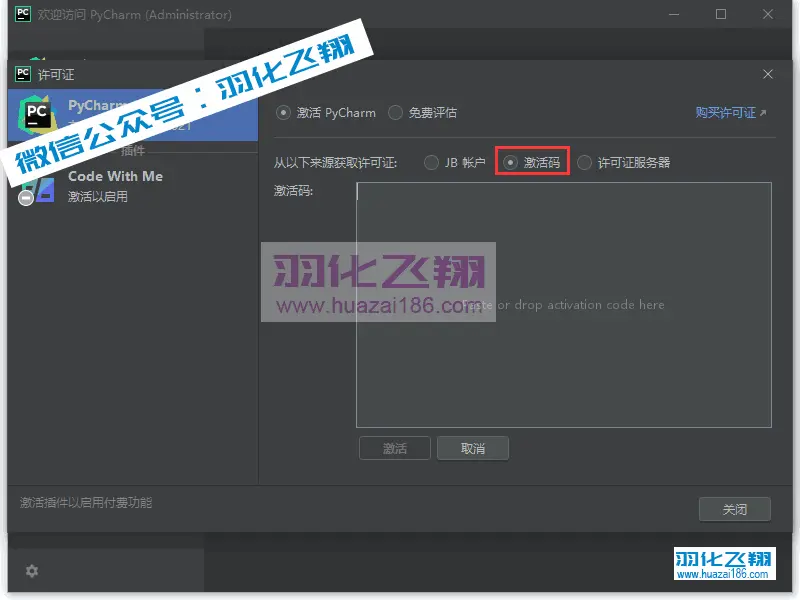
29.打开Crack文件夹下的【激活码】文件,然后将激活码复制。
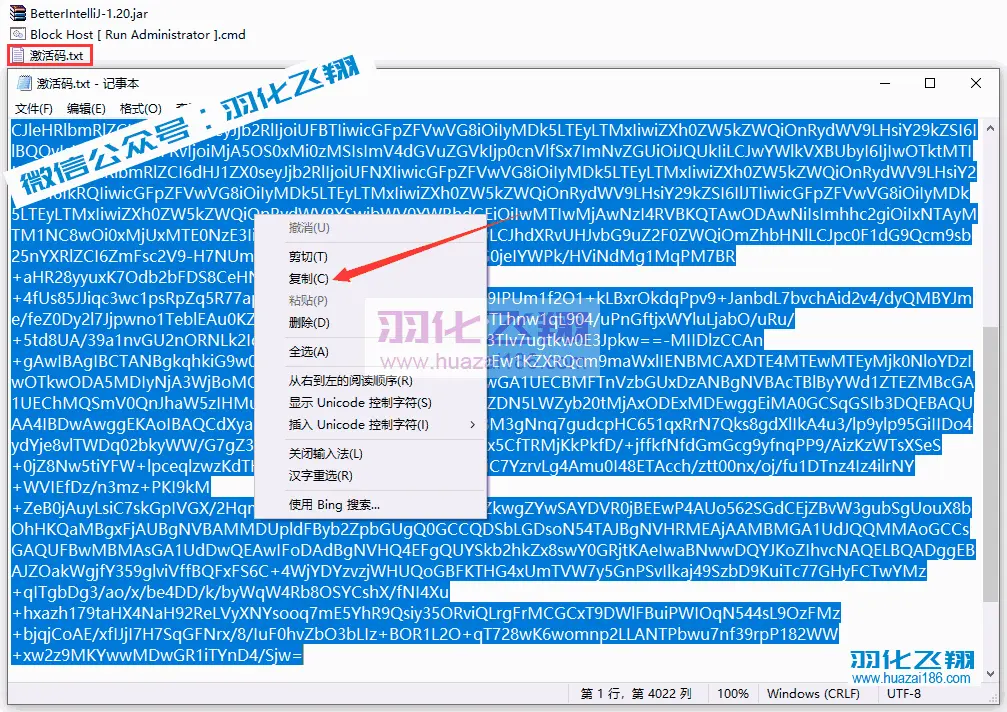
30.粘贴激活码到图示框内,然后点击激活。
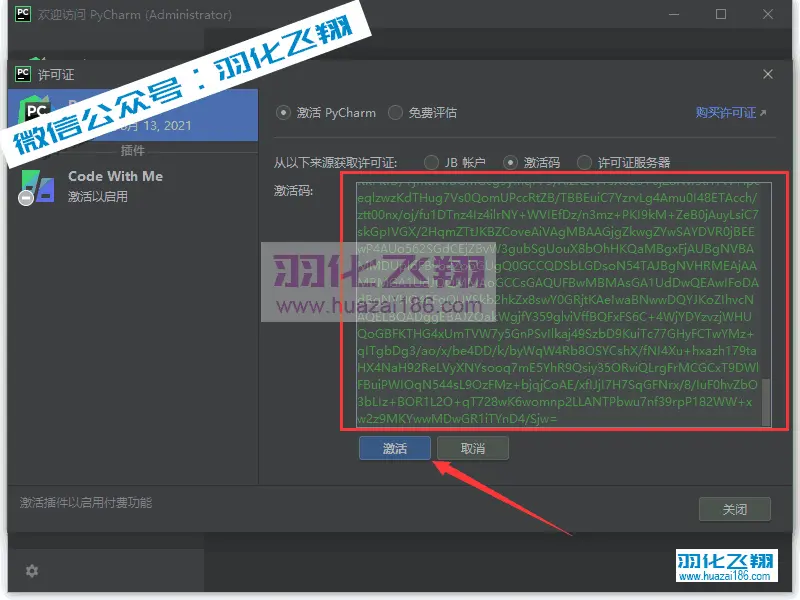
31.点击关闭。
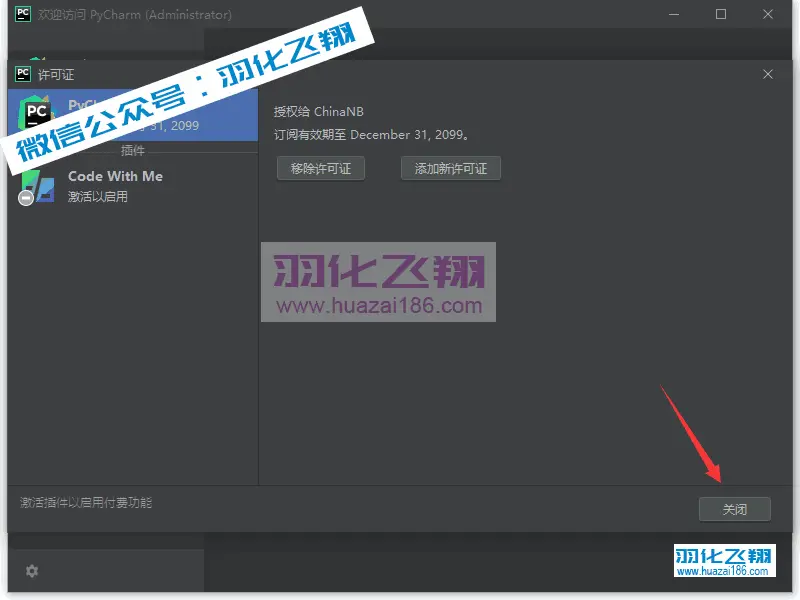
32.点击新建项目。
温馨提示:
创建项目时会在线下载Python安装,建议先安装Python环境,再创建项目;可以在公众号发送消息 python 获取安装包。
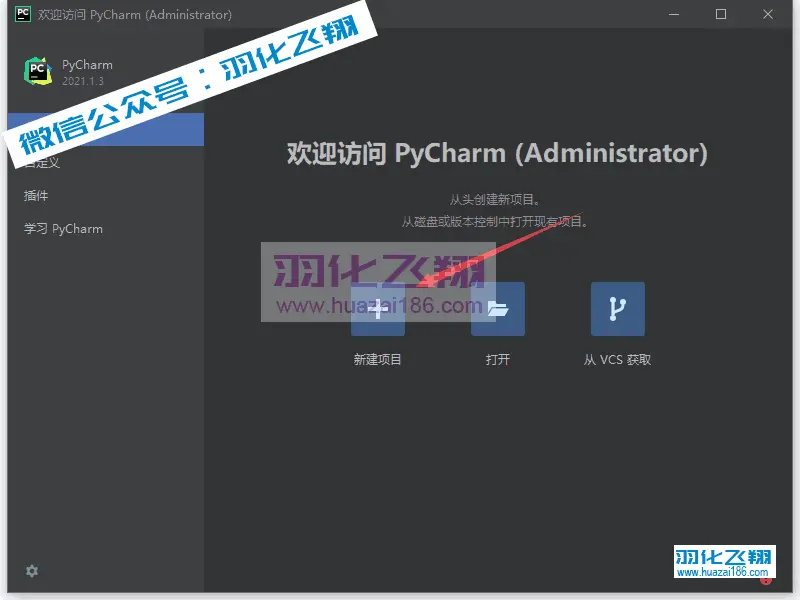
33.软件安装完成,运行界面如下。
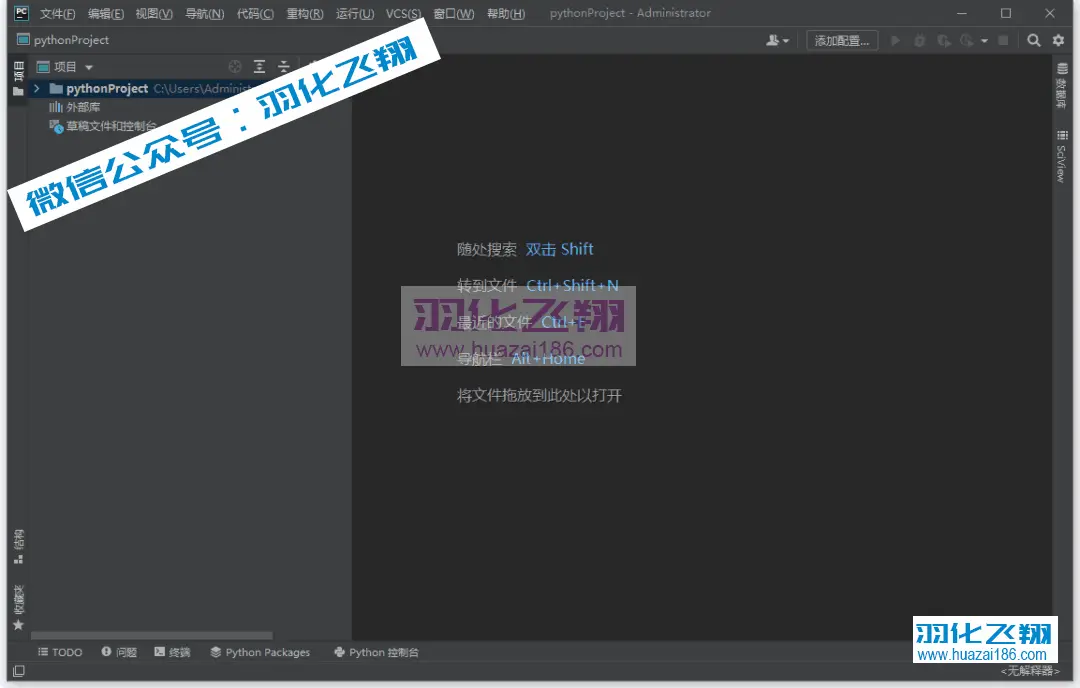
重要提示
虚拟资源具有可复制性: 建议具有一定思考和动手能力的用户获取,并且学习使用。本站资源均为网友收集整理而来,仅供学习和研究使用。
请谨慎考虑: 小白用户和缺乏思考动手能力者不建议赞助。
虚拟商品购买须知: 虚拟类商品,一经打赏赞助,不支持退款。请谅解,谢谢合作!
如有解压密码: 看下载页、看下载页、看下载页。





暂无评论内容