今天羽化飞翔给大家带来的资源名称是【 VMware 11.1.0 For Mac 】,希望能够帮助到大家。更多软件资源,访问《互联网常用软件工具资源汇总贴》。
软件介绍
vmware fusion pro 11 for mac版是一款适用于macOS系统的虚拟机,再也不需要在开机的时候为选择操作系统而感到烦恼了,支持两种或多种操作系统同时运行,对于IT专业人员、开发人员和企业来说,非常的有帮助。该软件可以从数百个受支持操作系统中进行选择(从比较少见的各个 Linux 发行版到最新的 Windows 10 版本)来与最新的 macOS 版本一起运行;可安全地与 vSphere、ESXi 和 Workstation 服务器连接,以启动、控制和管理虚拟机 (VM) 和物理主机,借助通用 VMware 平台,可轻松地将虚拟机从 vSphere 数据中心传输到 Mac 桌面,然后在 Fusion 中运行。
VMware 11.1.0 For Mac 软件下载地址

VMware 11.1.0 For Mac 软件安装步骤及详细教程
1.选择我们下载的安装包,双击镜像文件自动解压。

2.解压后得到以下文件,双击运行VMware Fusion安装程序。
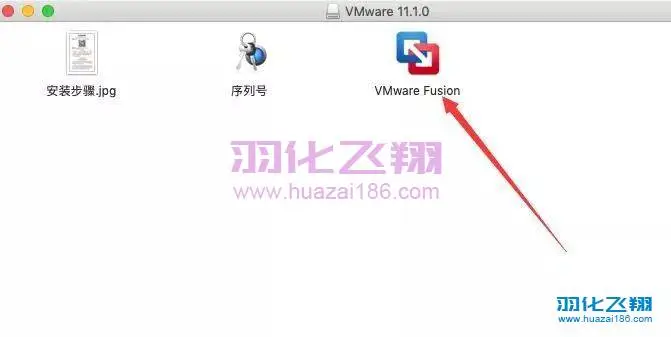
3.输入你的电脑开机密码,点击好。
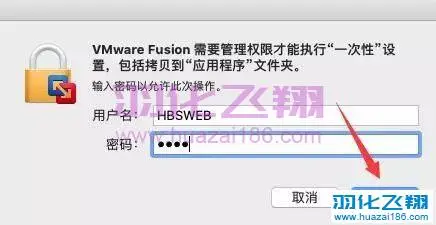
4.点击同意。
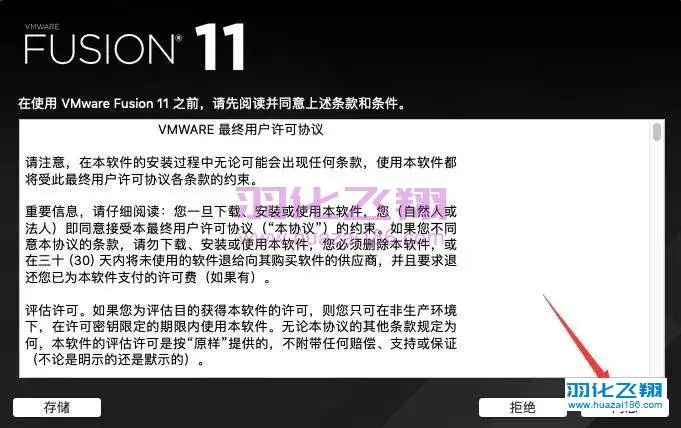
5.返回安装包文件夹,打开序列号文件,复制序列号。
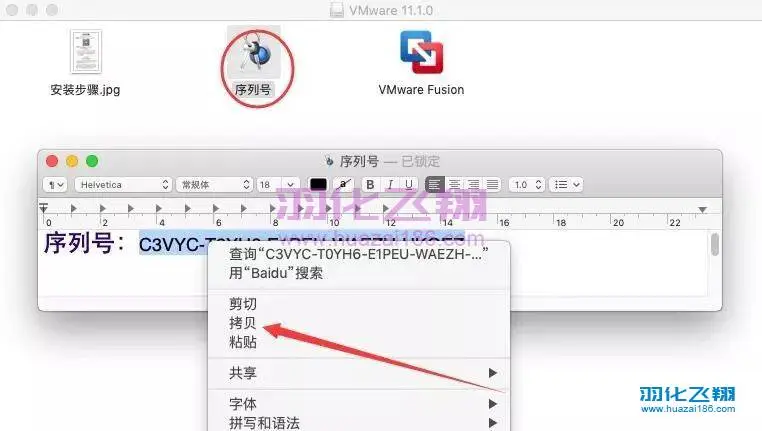
6.粘贴刚刚复制的序列号,点击继续。
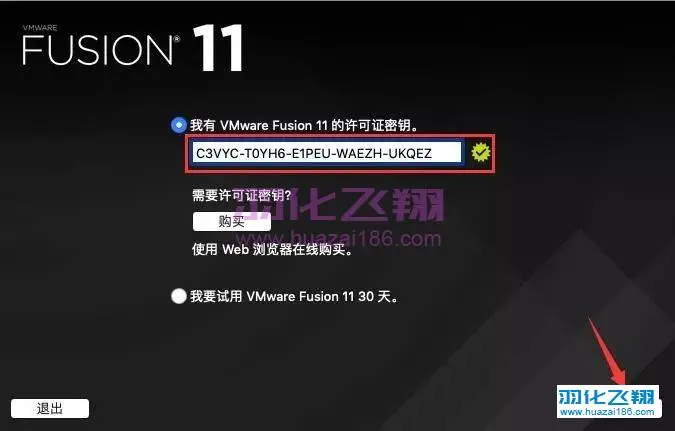
7.输入你的电脑开机密码,点击好。
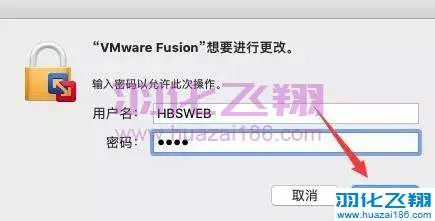
8.去掉勾选,点击完成。
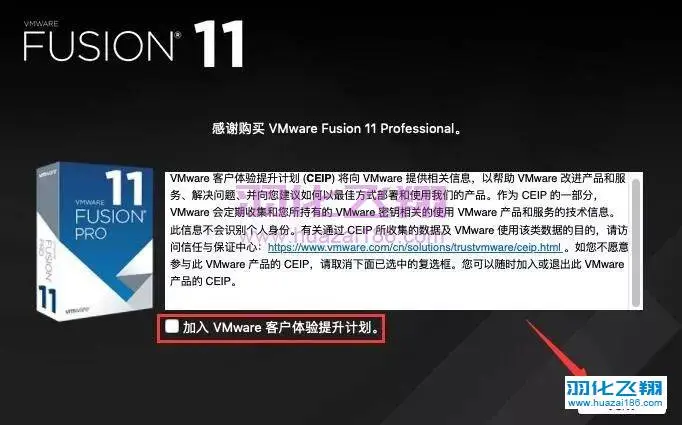
9.选择从光盘或映像中安装,点击继续。
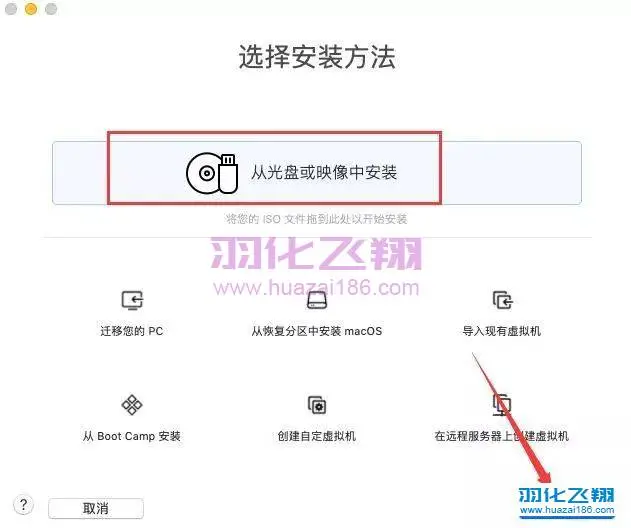
10.将已下载的镜像文件,拖入到安装窗口空白处。温馨提示:如需Win7/Win8/Win10镜像文件可到羽化飞翔公众号【软件目录】中免费下载。
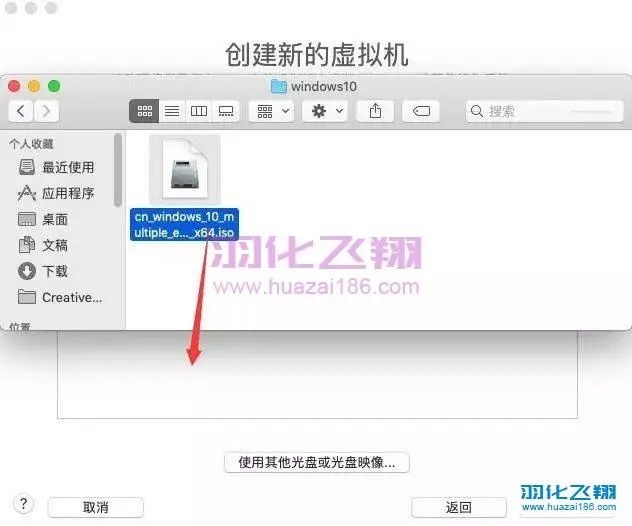
11.点击继续。
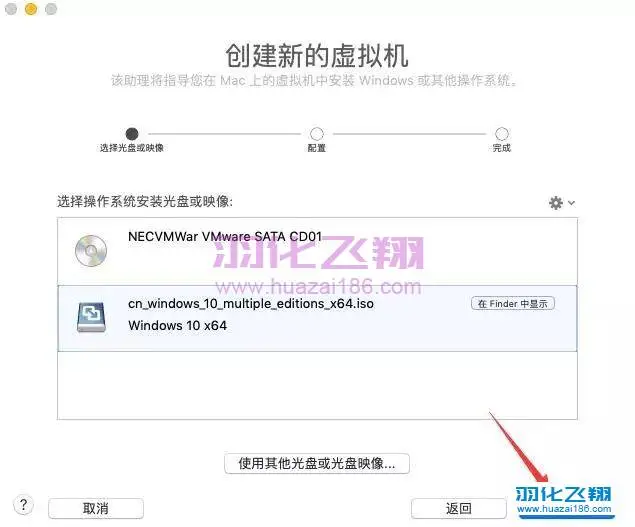
12.选择系统安装版本,这里我们选择Win10专业版(win7系统建议选择旗舰版),点击继续。
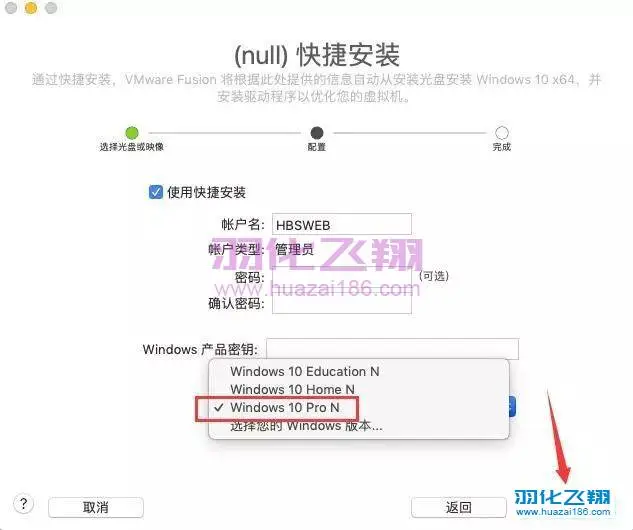
13.点击【不输入密钥并继续使用】。
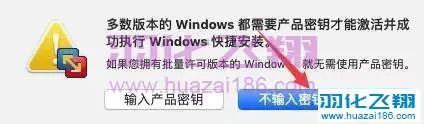
14.选择【更加无缝】,点击继续。
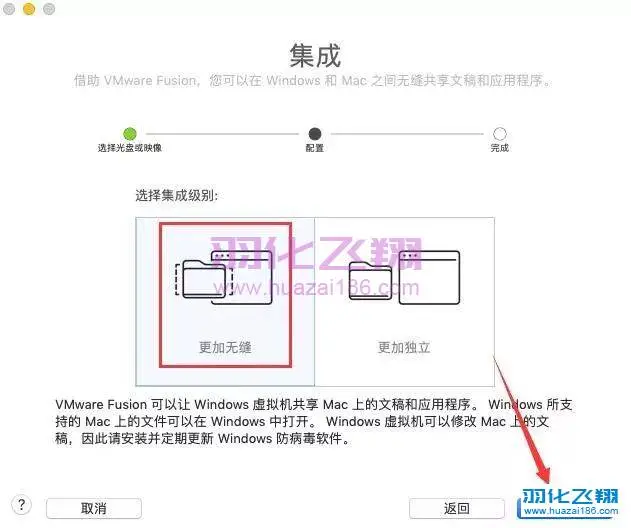
15.点击自定设置,可以调整相关配置(内存建议2G以上,CPU 1核以上,磁盘容量60G以上),然后点击完成。
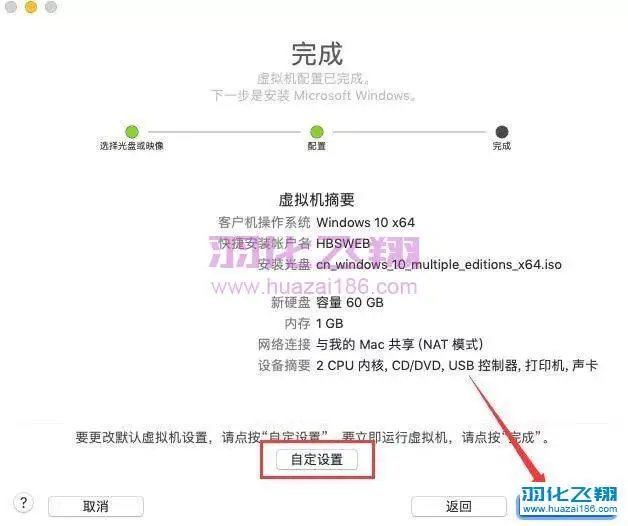
16.点击存储。
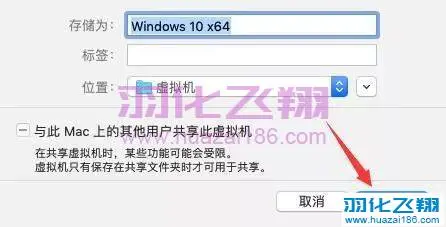
17.虚拟机系统自动安装中,后面的系统安装步骤可以访问羽化飞翔微信公众号【软件目录】,查找对应的【系统直接安装教程】。
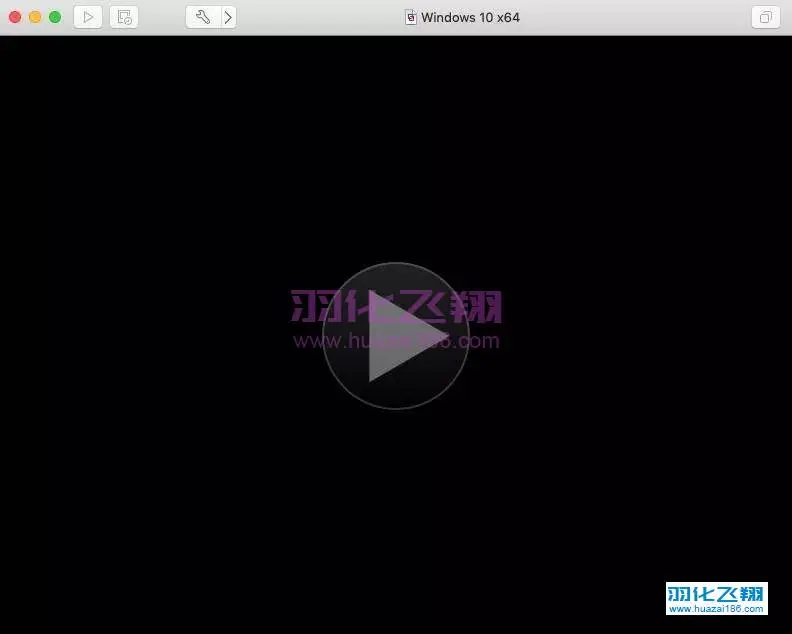
18.到此安装结束
重要提示
虚拟资源具有可复制性: 建议具有一定思考和动手能力的用户获取,并且学习使用。本站资源均为网友收集整理而来,仅供学习和研究使用。
请谨慎考虑: 小白用户和缺乏思考动手能力者不建议赞助。
虚拟商品购买须知: 虚拟类商品,一经打赏赞助,不支持退款。请谅解,谢谢合作!
如有解压密码: 看下载页、看下载页、看下载页。





暂无评论内容