今天羽化飞翔给大家带来的资源名称是【 VMware 11.5.1 For Mac 】,希望能够帮助到大家。更多软件资源,访问《互联网常用软件工具资源汇总贴》。
软件介绍
VMware Fusion Pro 11.5.1 Mac是一款MacOS上优秀的虚拟机工具,类似于Parallels Desktop,它可以让你在Mac OS上无缝地运行Windows 系统,使Mac系统和PC完美结合。借助VMware Fusion,Mac用户能够在Mac上并行运行Windows和数百个其他操作系统与 Mac 应用,而不必重新启动。VMware Fusion Pro 11.5.1不仅仅是为了在Mac上运行Windows而构建,更是为 IT专业人士、开发人员和业务部门打造的一款强大而安全的开发与测试沙箱。Pro高级版采用全新设计的用户界面,增强网络控制,支持 REST API,集成 VMware PhotonOS,以及支持微软最新的虚拟安全功能。
VMware 11.5.1 For Mac 软件下载地址

VMware 11.5.1 For Mac 软件安装步骤及详细教程
1.选择我们下载的安装包,双击解压镜像文件。

2.解压后得到以下文件,双击运行VMware安装程序。
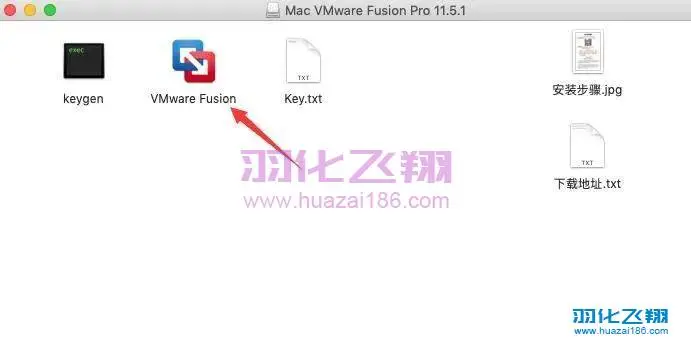
3.输入你的电脑开机密码,点击好。
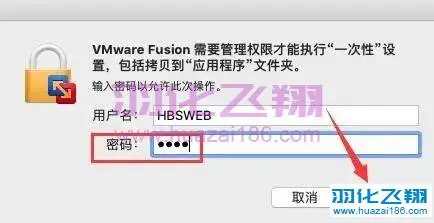
4.软件正在安装……
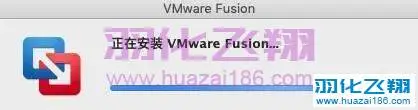
5.点击同意。温馨提示:自动安装完成后,会跳出如下窗口,如果未跳出可在启动台中打开。
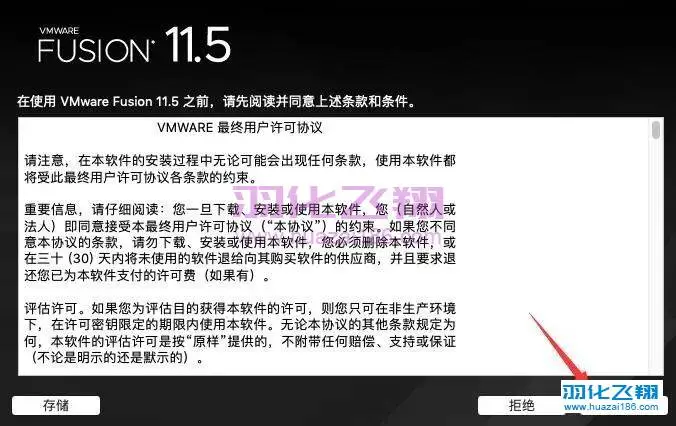
6.打开解压后的安装包,双击打开key文件。
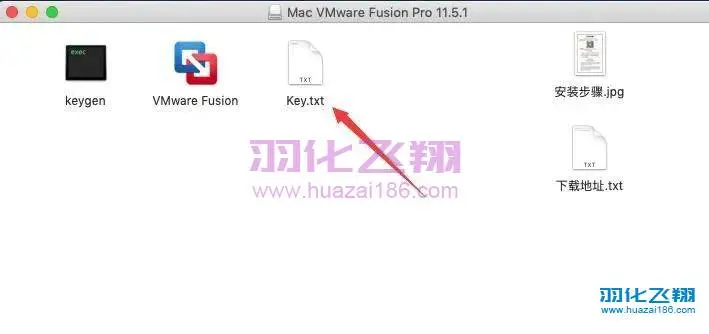
7.复制任意一组密钥,将之粘贴到软件窗口中,点击继续。
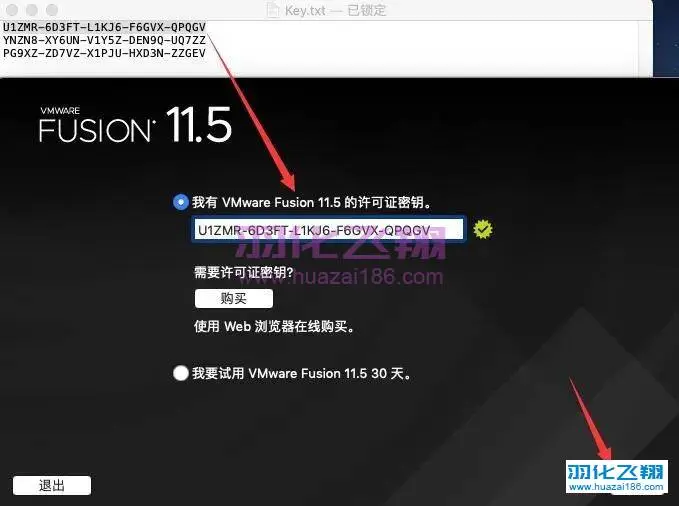
8.输入你的电脑开机密码,点击好。
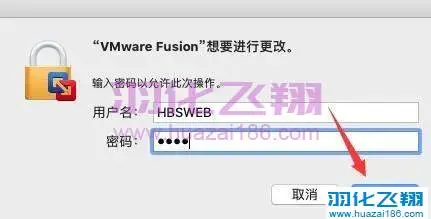
9.去掉勾选,点击完成。
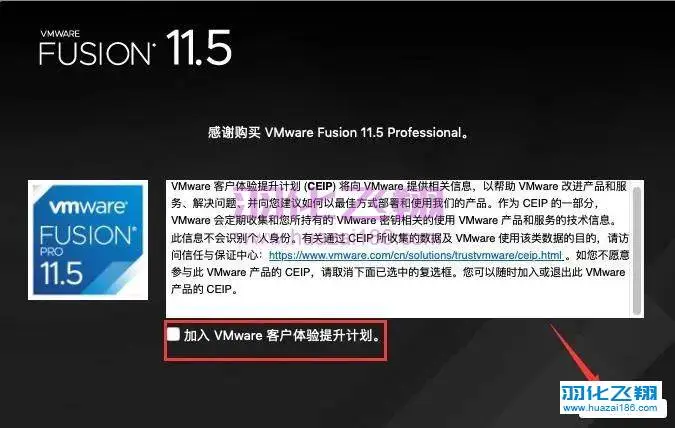
10.选择从光盘或映像中安装,点击继续。
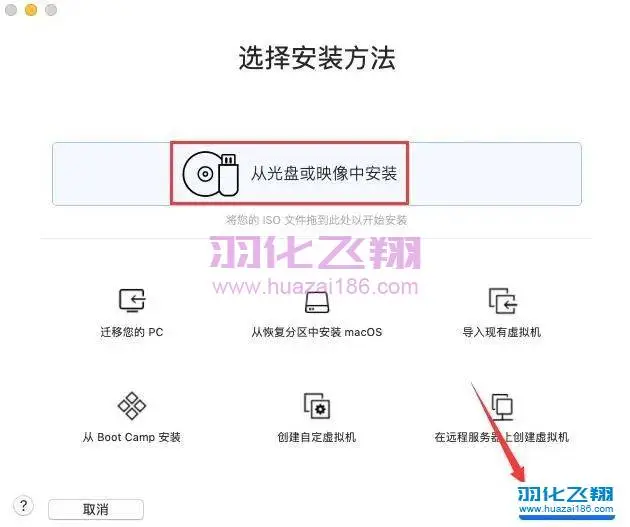
11.点击使用其他光盘或光盘映像。
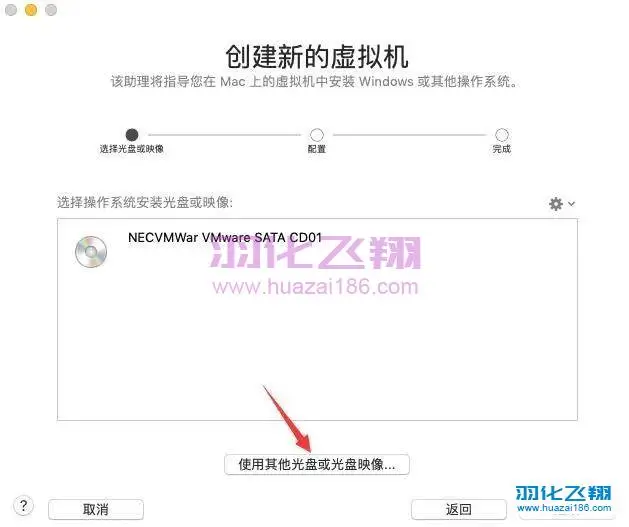
12.选择已下载的win10镜像文件。温馨提示:如果没有下载的小伙伴,可以在羽化飞翔公众号软件目录中查找Win10安装教程,里面有对应的镜像文件免费下载。
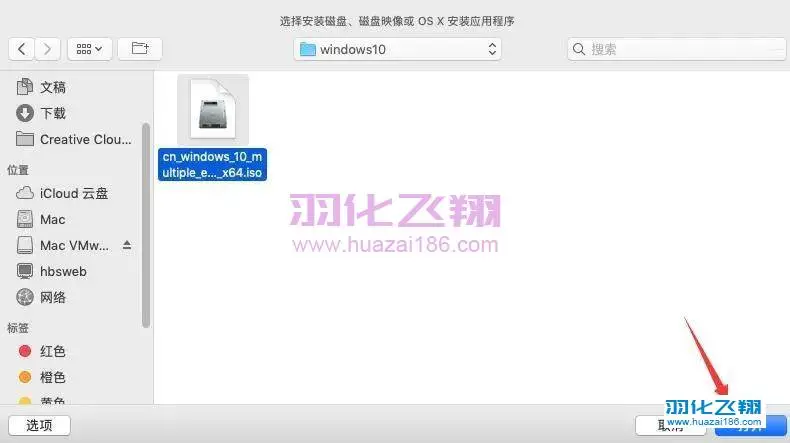
13.点击继续。
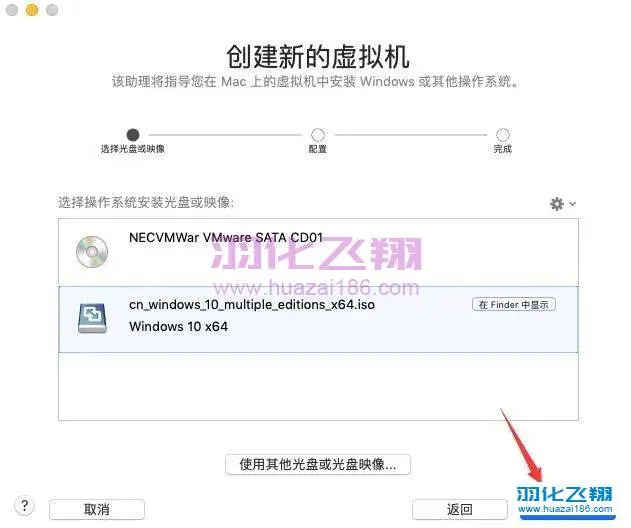
14.选择安装Win10的版本,这里我们选择专业版,点击继续。
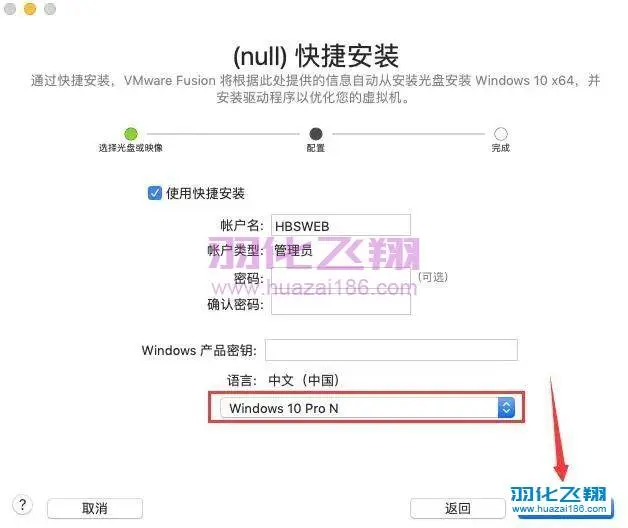
15.点击不输入密钥并继续。
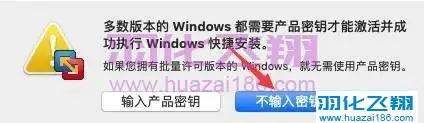
16.选择更加无缝,点击继续。
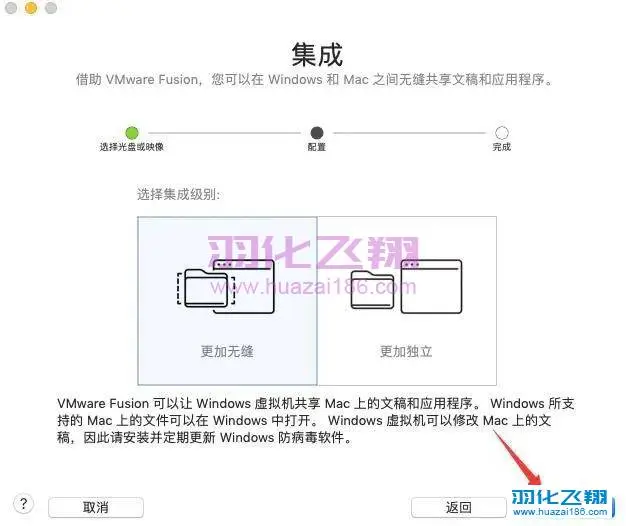
17.点击自定义设置。
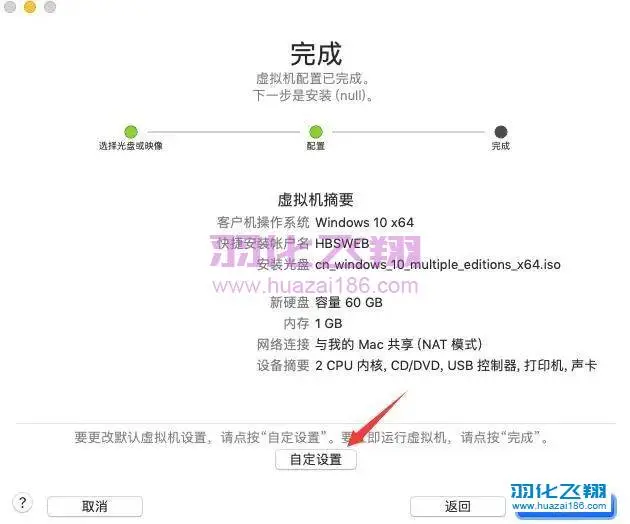
18.点击存储。
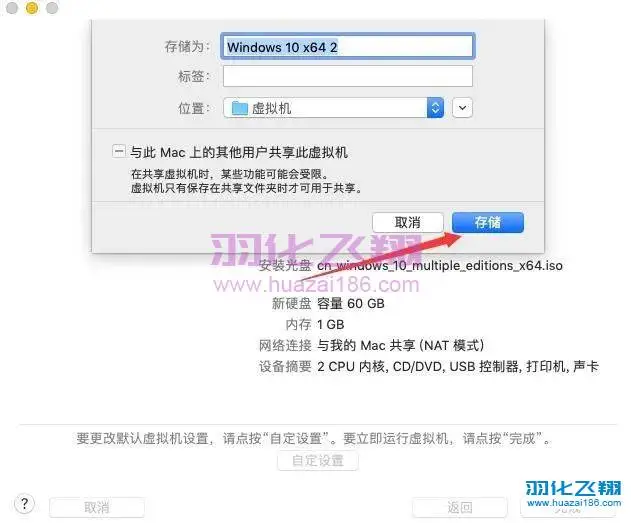
19.这里可以修改CPU与内存大小。
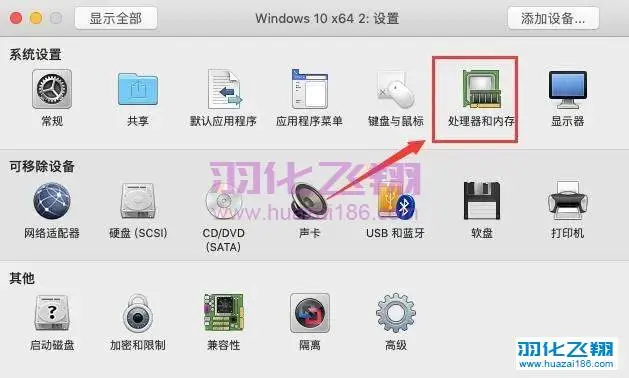
20.建议内存大小2-4G,根据自己的电脑配置设置一半的内存为妥。
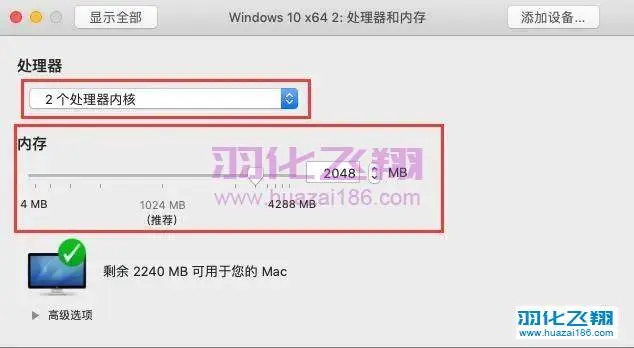
21.点击开始。
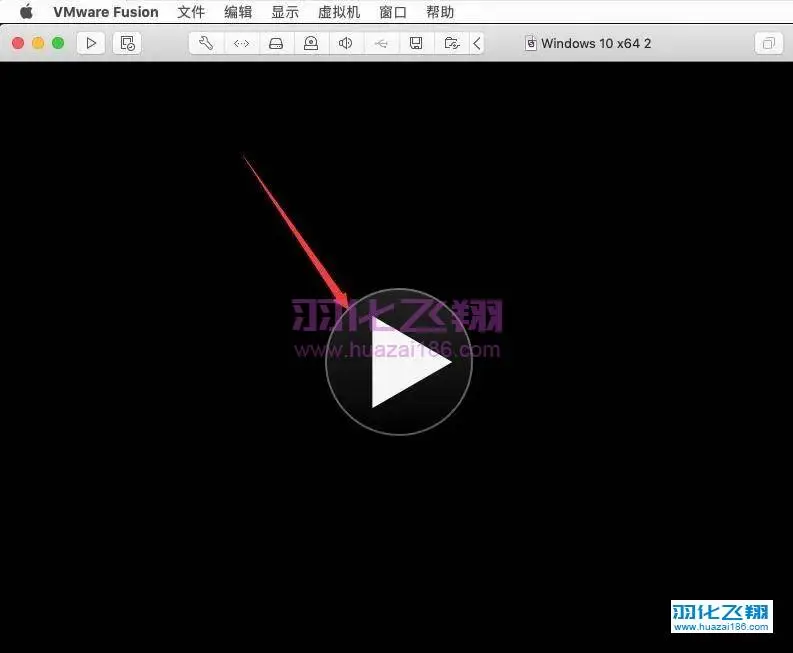
22.Win10系统正在安装,后面的系统安装步骤可以访问羽化飞翔微信公众号【软件目录】,查找对应的【Win10系统直接安装教程】。
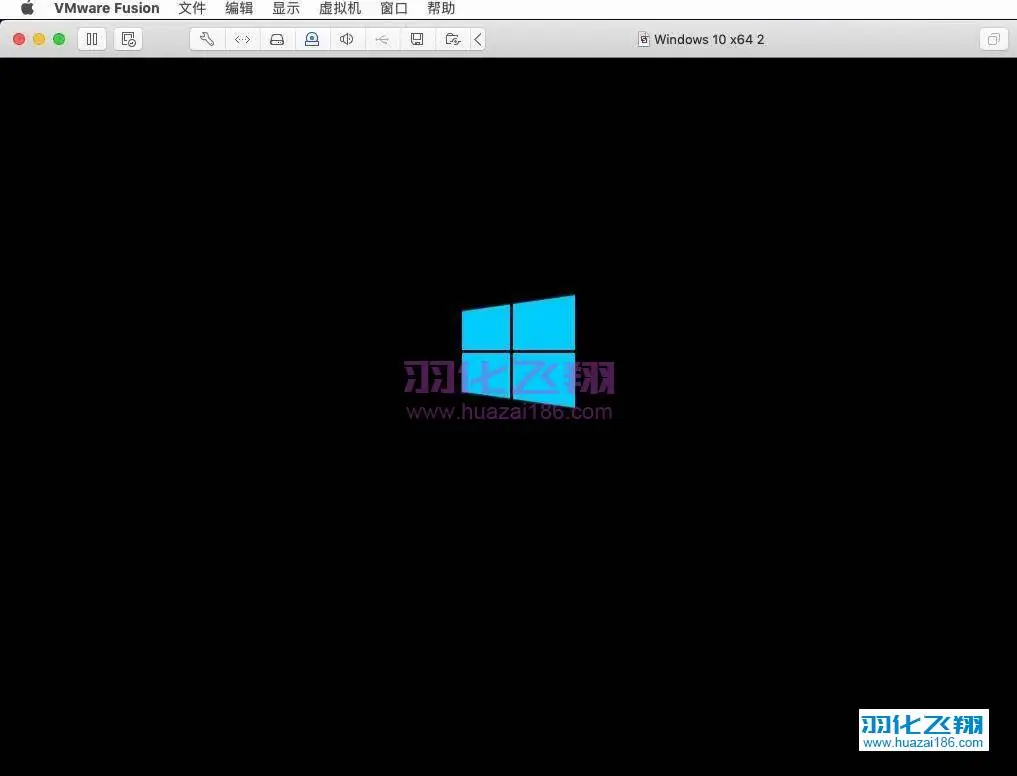
23.到此安装结束
重要提示
虚拟资源具有可复制性: 建议具有一定思考和动手能力的用户获取,并且学习使用。本站资源均为网友收集整理而来,仅供学习和研究使用。
请谨慎考虑: 小白用户和缺乏思考动手能力者不建议赞助。
虚拟商品购买须知: 虚拟类商品,一经打赏赞助,不支持退款。请谅解,谢谢合作!
如有解压密码: 看下载页、看下载页、看下载页。





暂无评论内容