今天羽化飞翔给大家带来的资源名称是【 AutoCad 2011 】,希望能够帮助到大家。更多软件资源,访问《互联网常用软件工具资源汇总贴》。
软件介绍
AutoCAD2011基础、绘制图形、利用辅助功能绘图、编辑图形、AutoCAD2011进阶应用、标注图形、创建与编辑三维实体模型以及利用AutoCAD2011综合绘图等。可以通过它让所有人员随时了解您的最新设计决策.借助支持演示的图形、渲染工具和强大的绘图和三维打印功能,您的设计将会更加出色
AutoCad 2011 软件下载地址
AutoCad 2011 软件安装步骤及详细教程
1.选择我们下载的文件包,选择右键解压
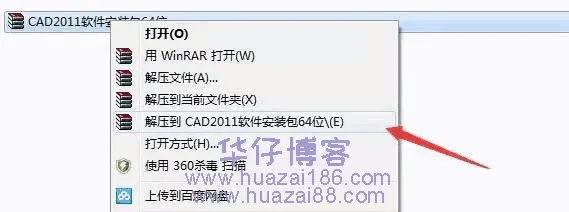
2.解压后找到“Setup”安装程序进行安装
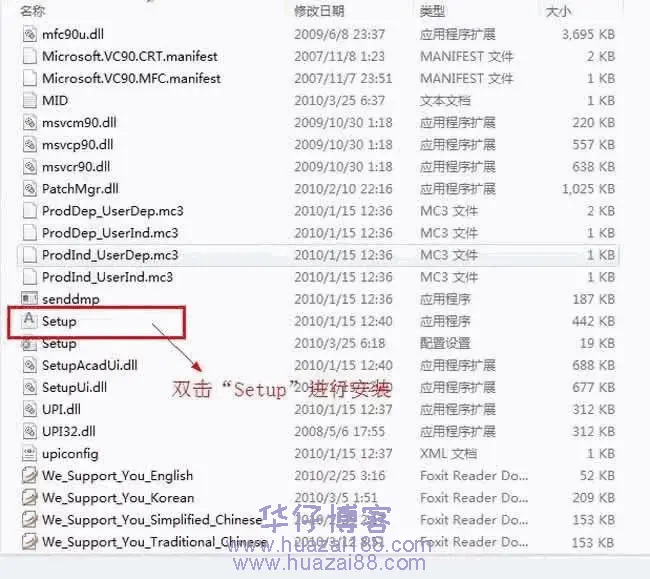
3.点击“安装产品”
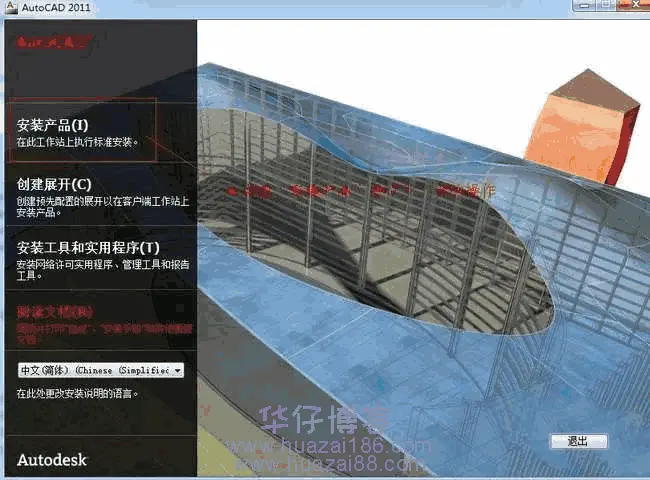
4.选择安装语言,勾选插件,点击下一步
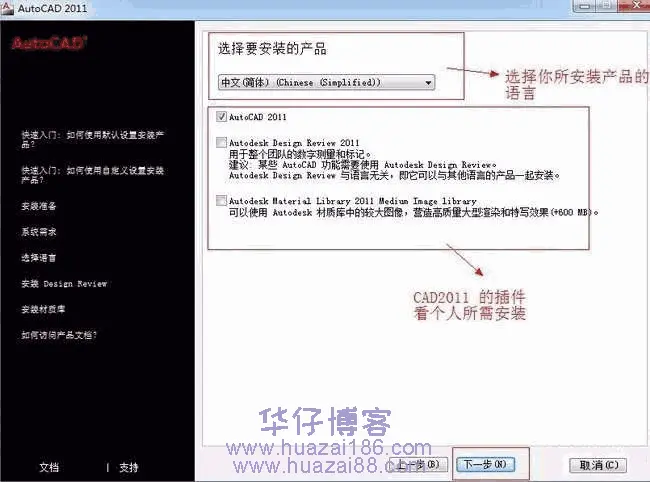
5.在国家或地区栏里选择“China”点击“我接受”在点击“下一步”继续安装
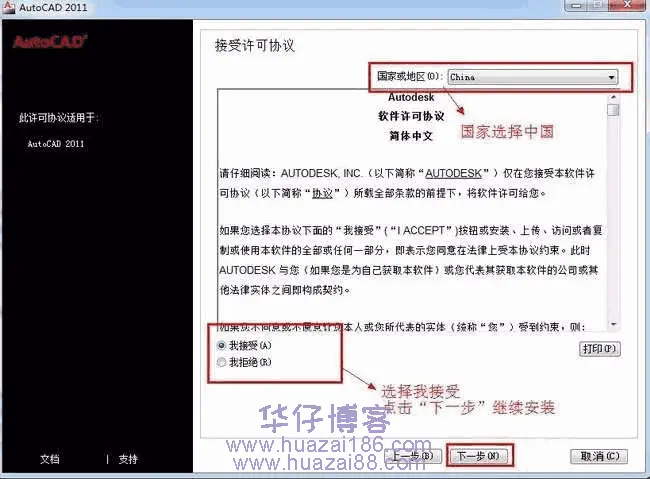
6.用户信息随便填写,序列号666-69696969,密钥输入:001C1
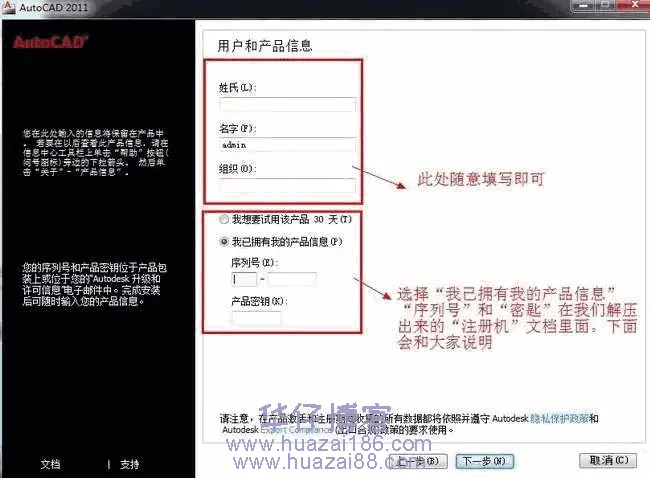
7.默认安装直接点安装(点击配制可以修改安装路径)
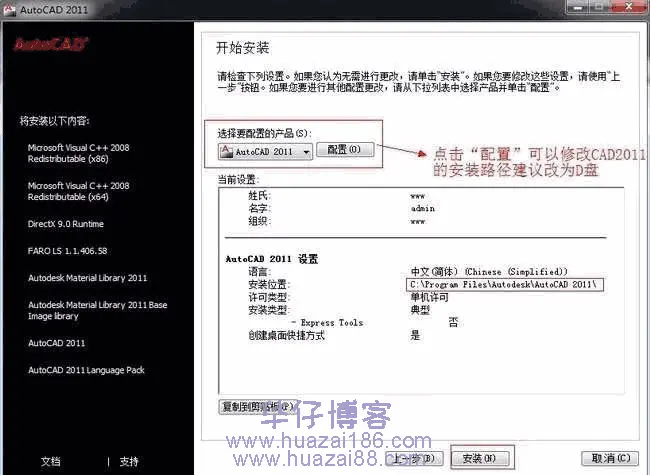
8.安装中……等待安装完成
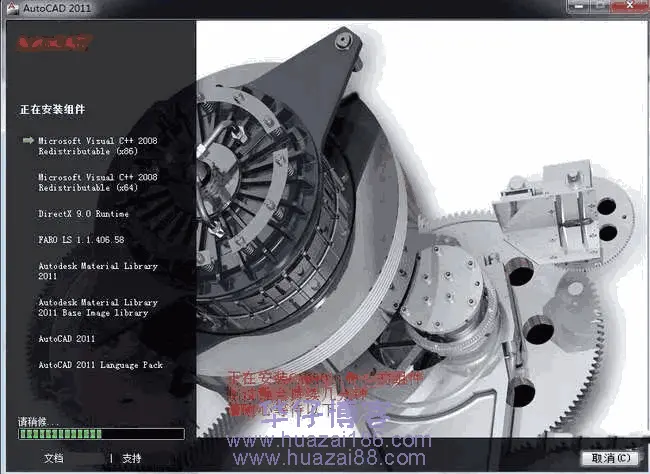
9.点击完成
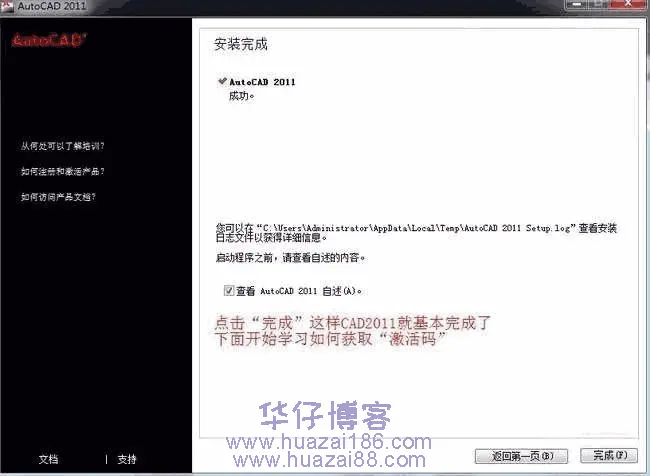
10.打开CAD开始激活
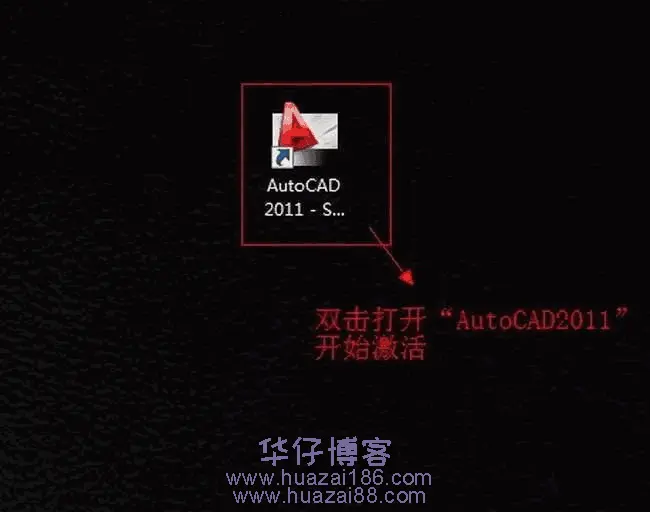
11.点击激活
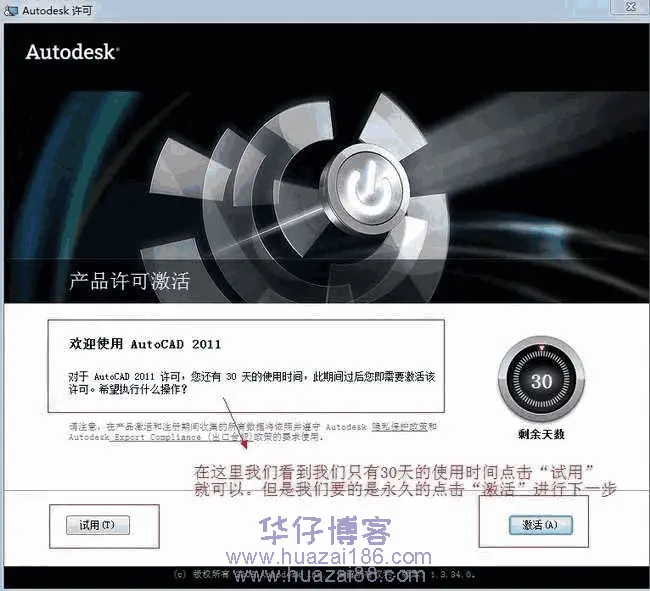
12.点击否
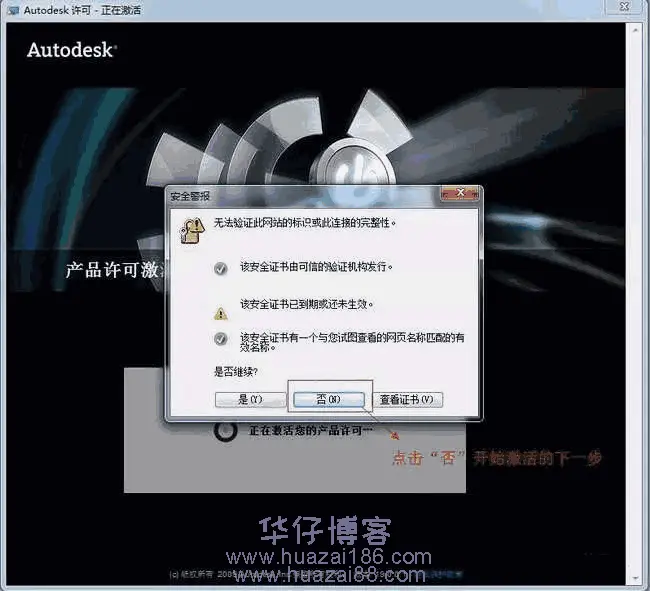
13.点击关闭
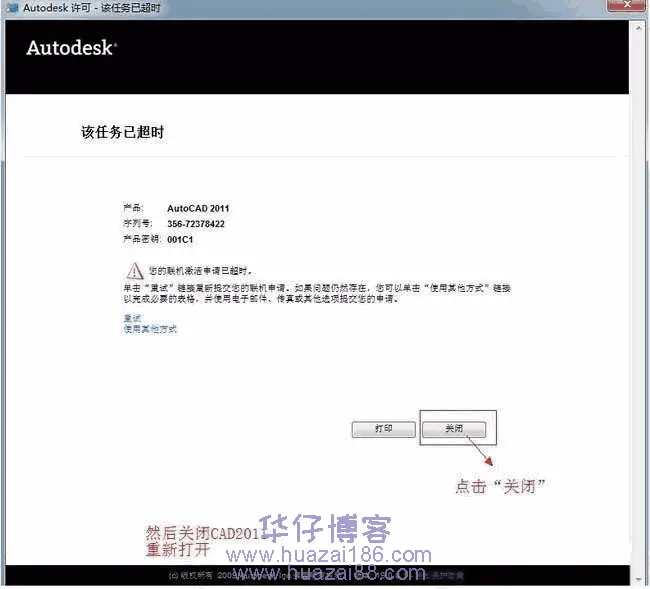
14.点击激活
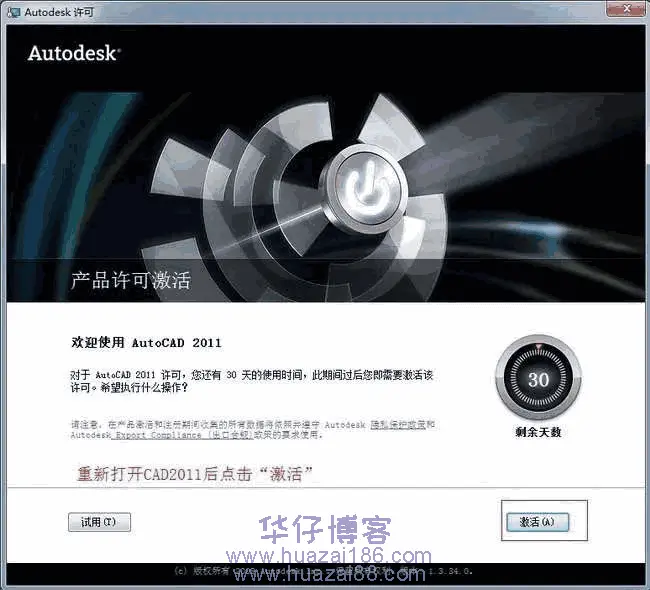
15.在此界面中我们选中我具有 AUTODESK 提供的激活码
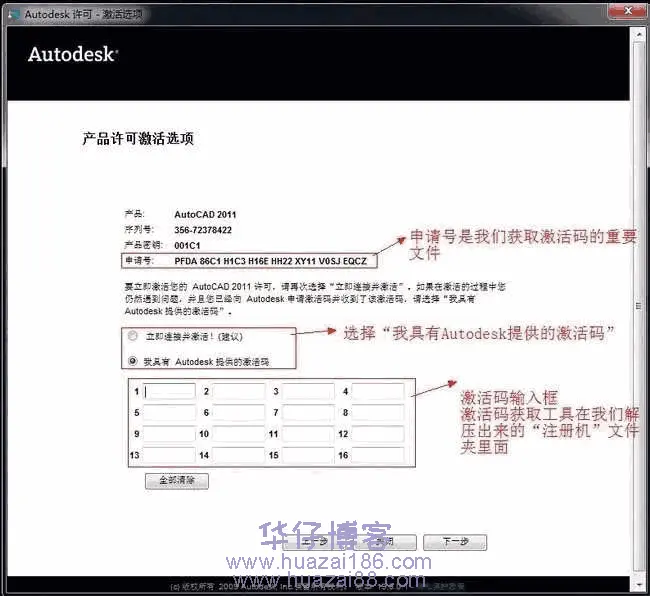
16.打开安装包中注册机(右健以管理员的方式打开),将“申请号”复制(ctrl+c)到”Request”框内(ctrl+v),点“Patch”,在弹出的对话框点确定
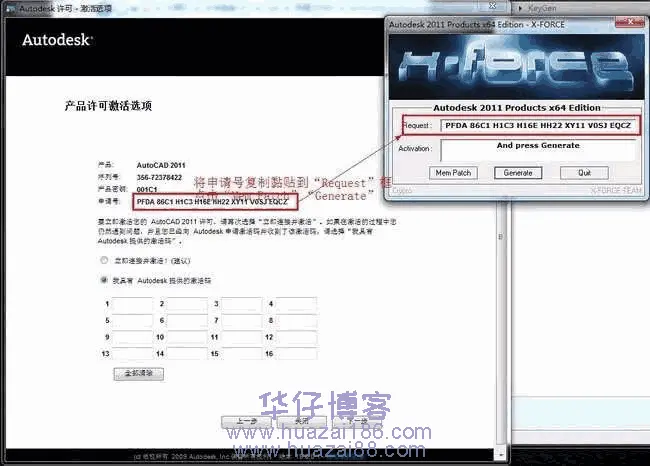
17.点击“Generate”生成激活码,把得到的激活码复制到图示框内,点击“下一步”继续
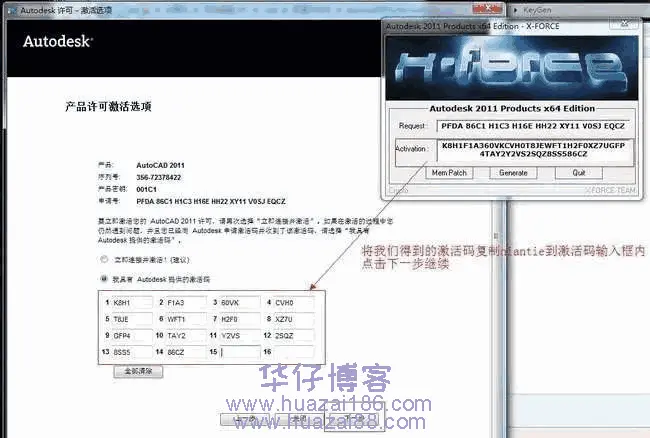
18.点击完成
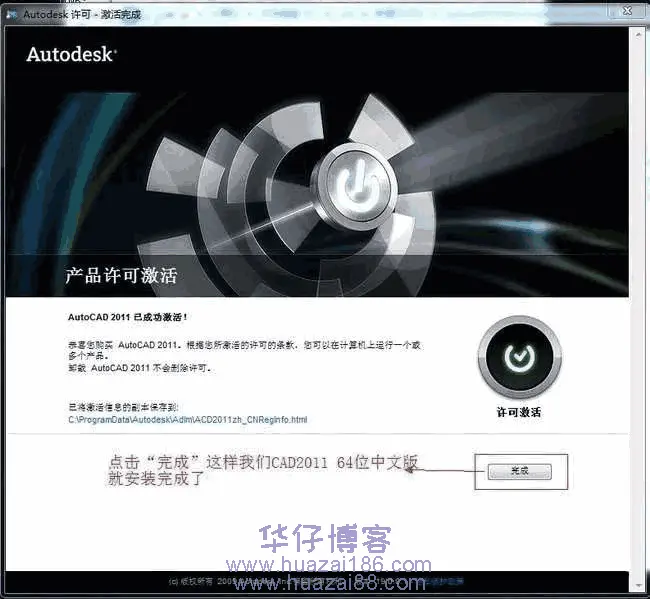
重要提示
虚拟资源具有可复制性: 建议具有一定思考和动手能力的用户获取,并且学习使用。本站资源均为网友收集整理而来,仅供学习和研究使用。
请谨慎考虑: 小白用户和缺乏思考动手能力者不建议赞助。
虚拟商品购买须知: 虚拟类商品,一经打赏赞助,不支持退款。请谅解,谢谢合作!
如有解压密码: 看下载页、看下载页、看下载页。




