今天羽化飞翔给大家带来的资源名称是【 AutoCad 2017 】,希望能够帮助到大家。更多软件资源,访问《互联网常用软件工具资源汇总贴》。
软件介绍
AutoCAD2017是Autodesk公司全新推出的AutoCAD版本,完美支持Windows7、Windows8/8.1和Windows10的32位和64位系统,需要注意的是该版本不在支持xp系统了,可以说是欧特克公司最新推出的版本,主要用于二维绘图、详细绘制、设计文档和基本三维设计,现已经成为国际上广为流行的绘图工具
AutoCad 2017 软件下载地址
AutoCad 2017 软件安装步骤及详细教程
1.选择我们下载的安装包,选择右健解压
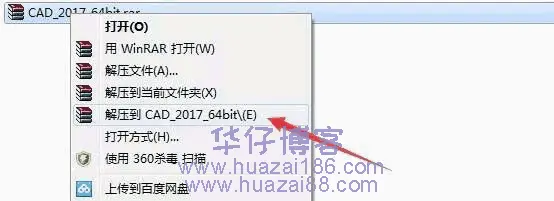
2.运行EXE安装程序

3.点击确定,等待文件解压完成,自动跳出下一个安装界面

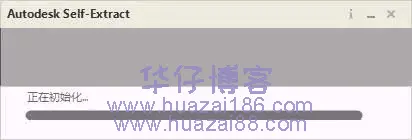
4.点击安装
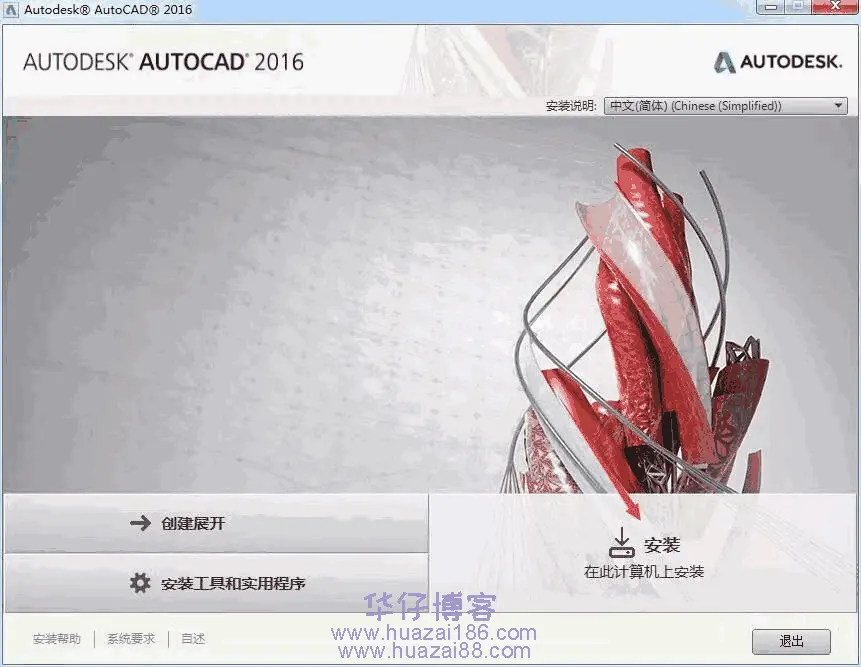
5.选择我接受,点击下一步
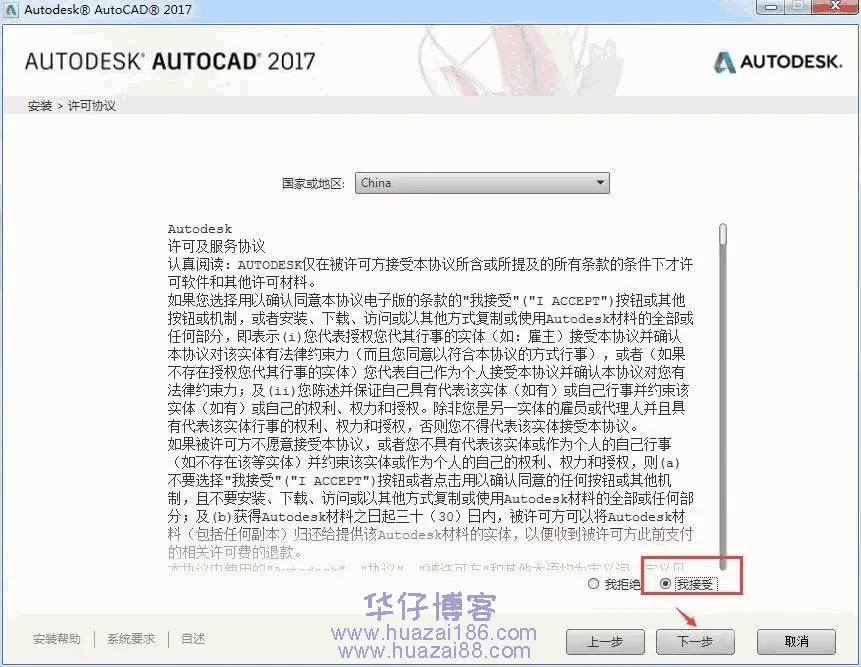
6.选择安装目录(本例安装到D盘)点击安装
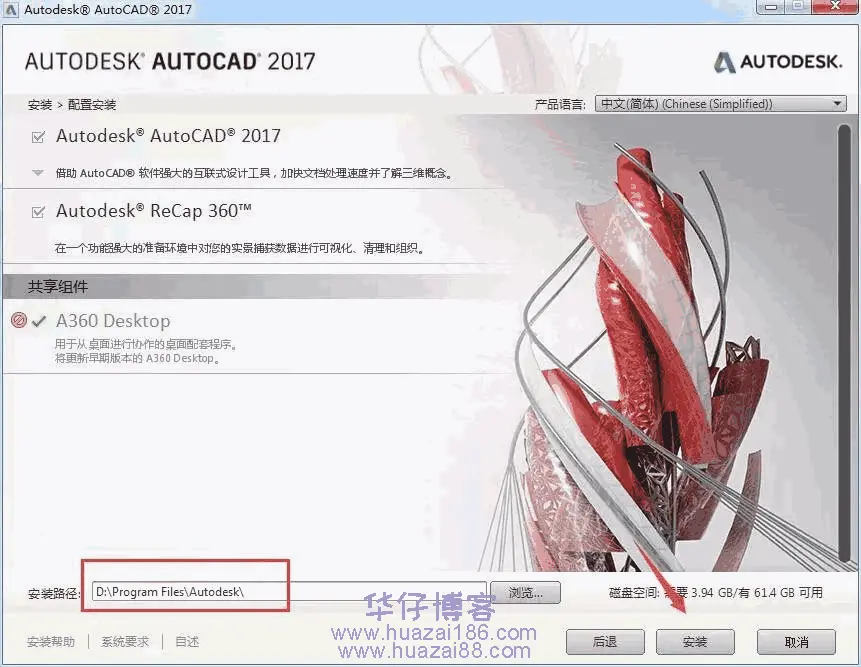
7.安装中……等待安装完成
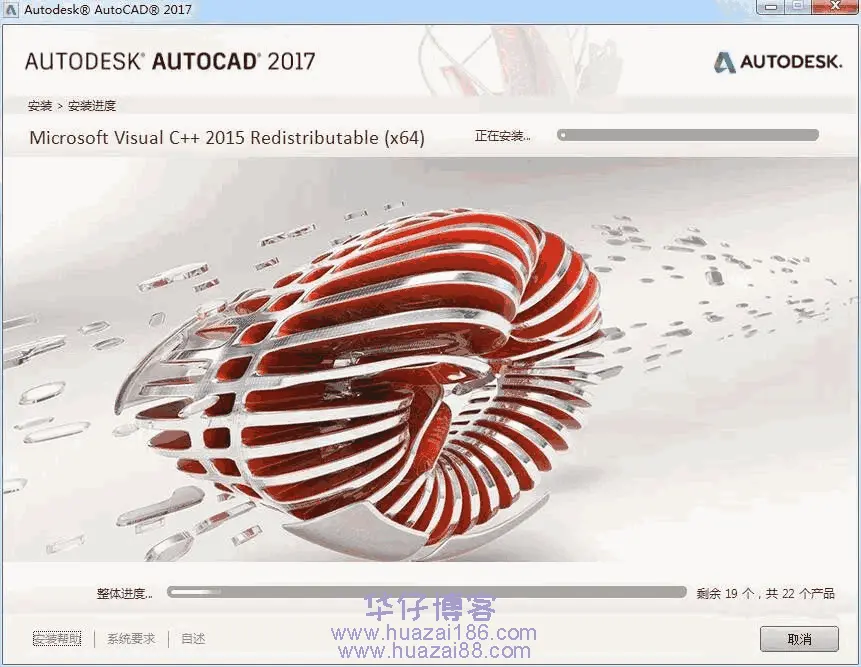
8.安装完成后,打开桌面CAD软件

9.选择建议关联CAD文件
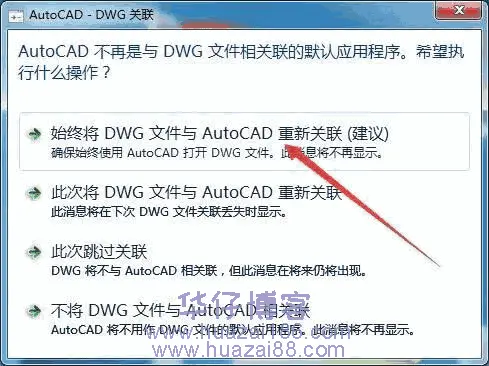
10.点击输入序列号
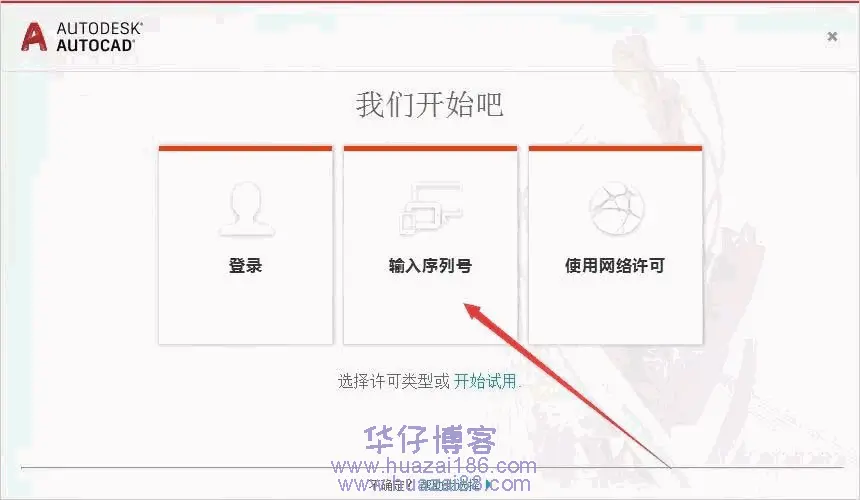
11.点击激活
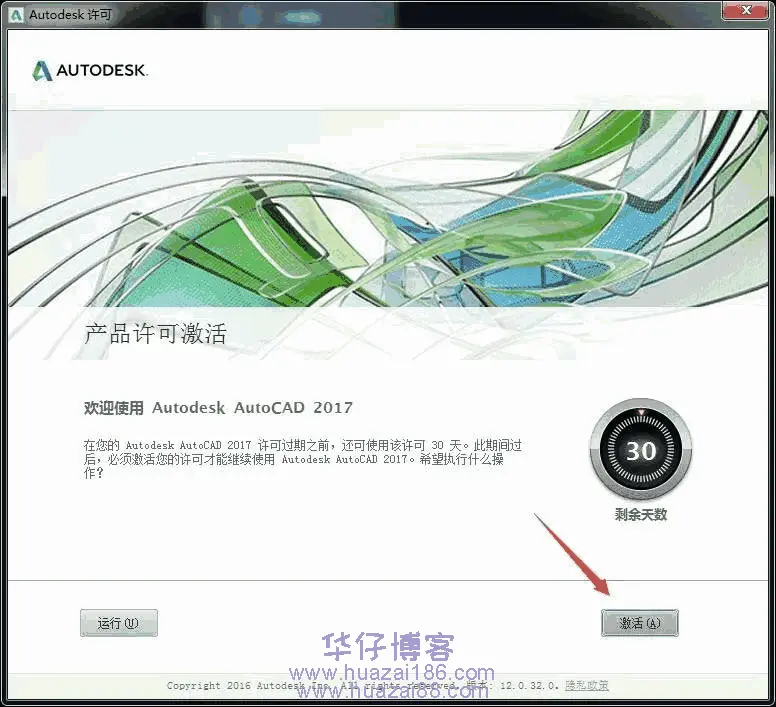
12.输入序列号666-69696969 密钥:001i1 点击下一步
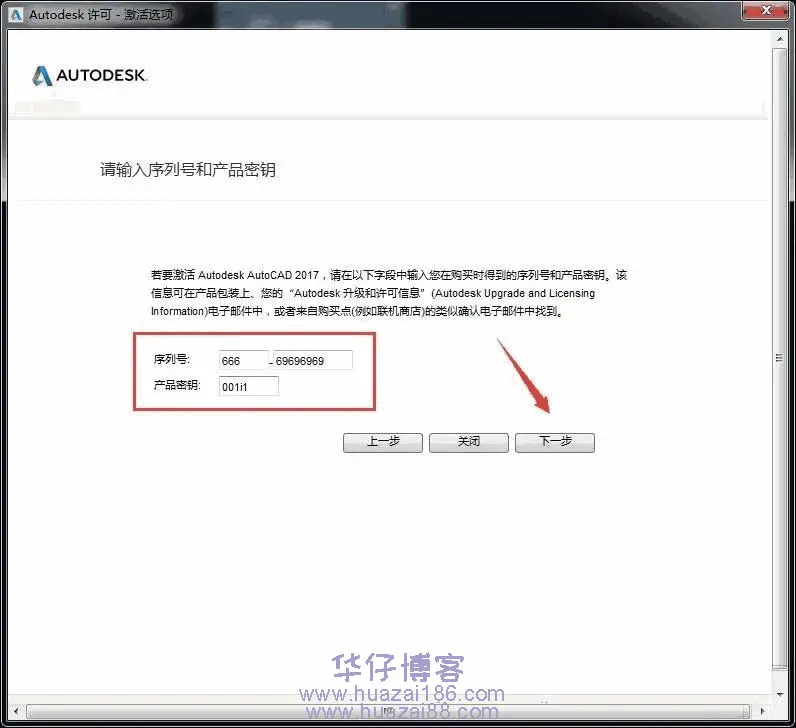
13.点击关闭后会自动回到第11步激活界面,重复第11、12步操作即可出现以下窗口
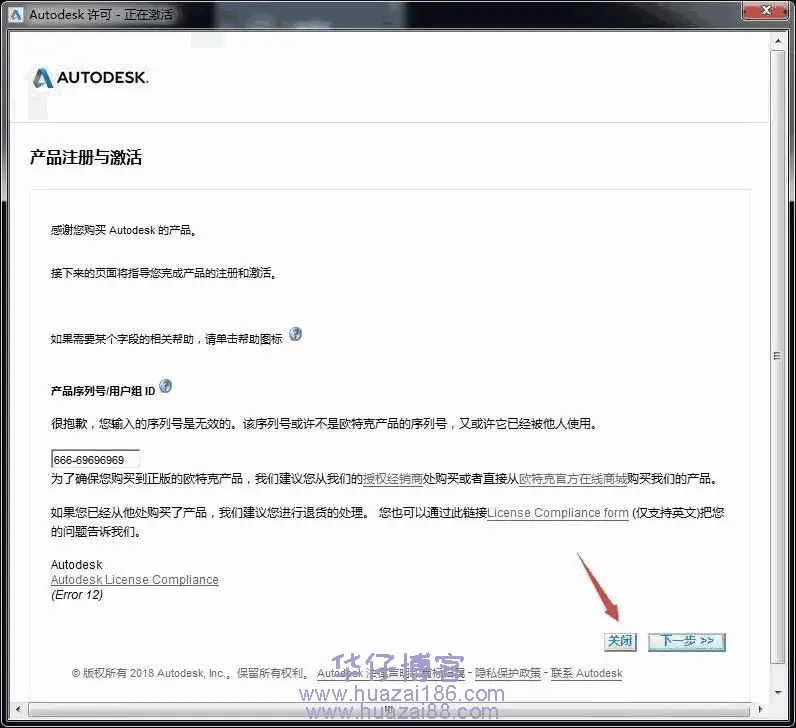
14.出现以下窗口后,开始下面的破解步骤
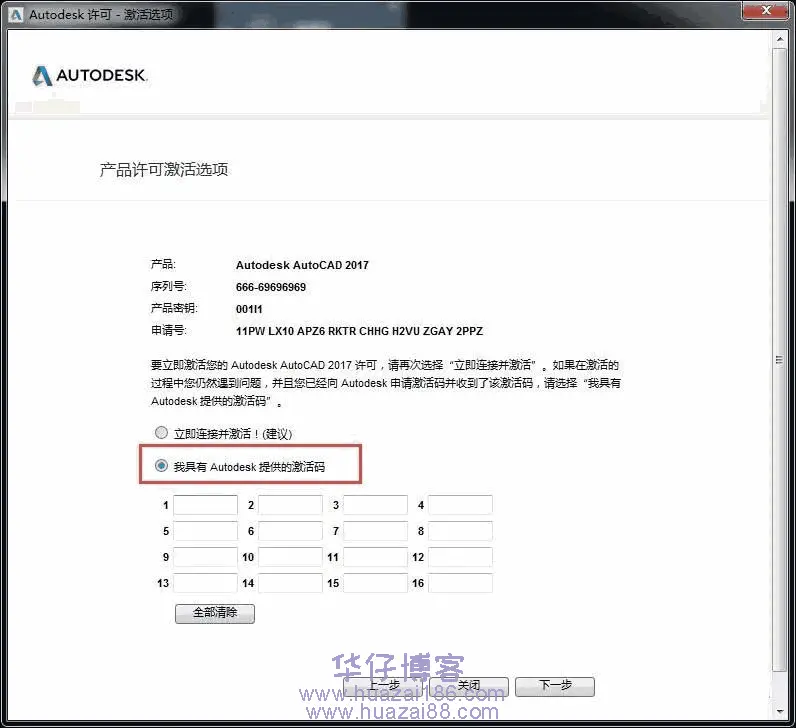
15.返回安装包,选择右健以管理员身份运行注册机

16.将“申请号”复制(ctrl+c)到”Request”框内(ctrl+v),点“Generate”生成激活码,再点“Patch”,在弹出的对话框点确定
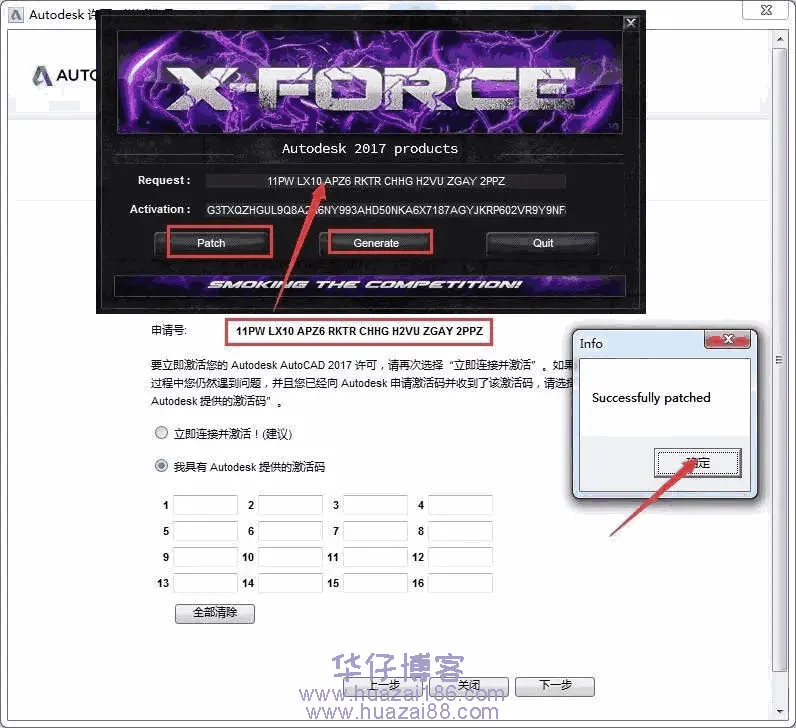
17.将得到的激活码复制到图示框内 点击“下一步”继续
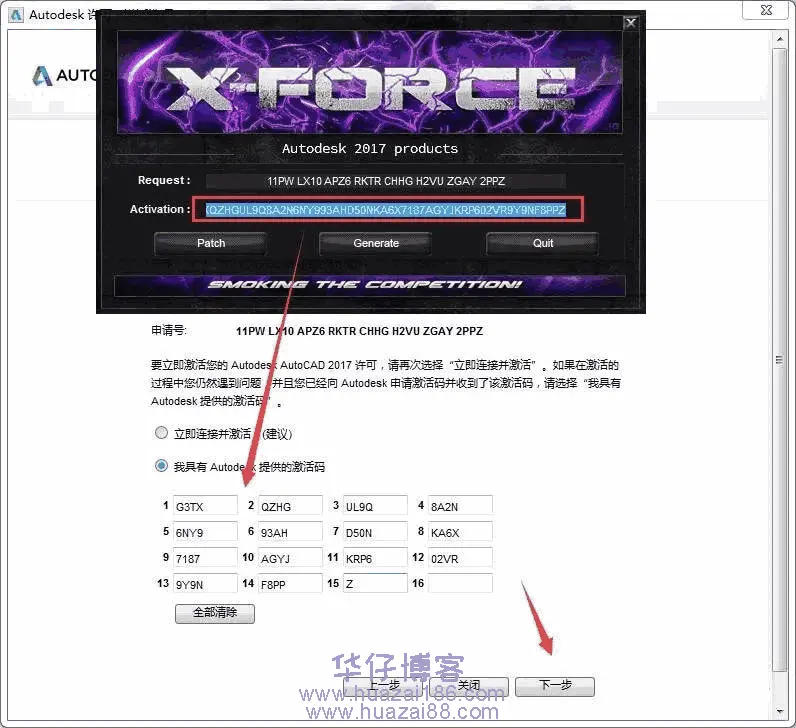
18.点击完成
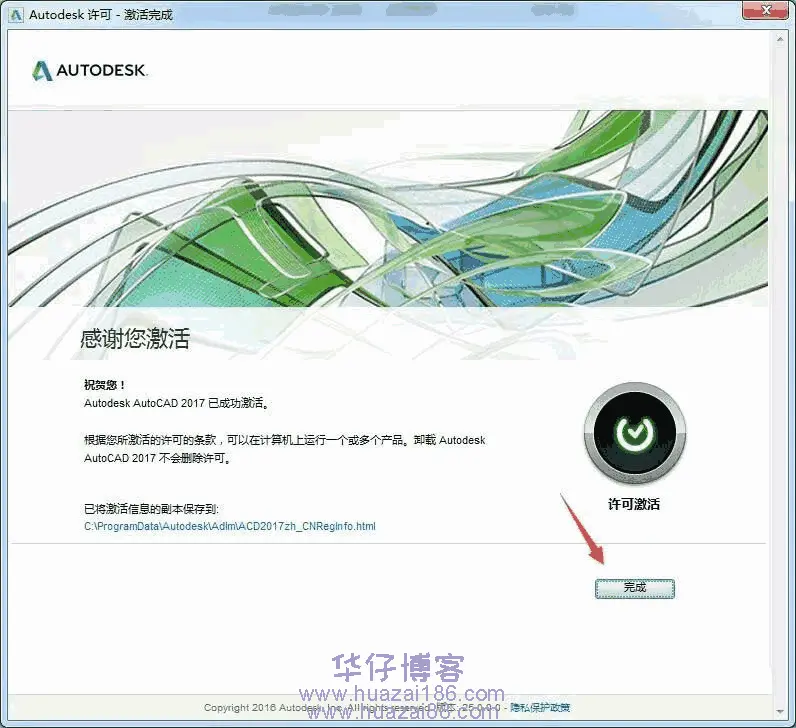
19.安装完成
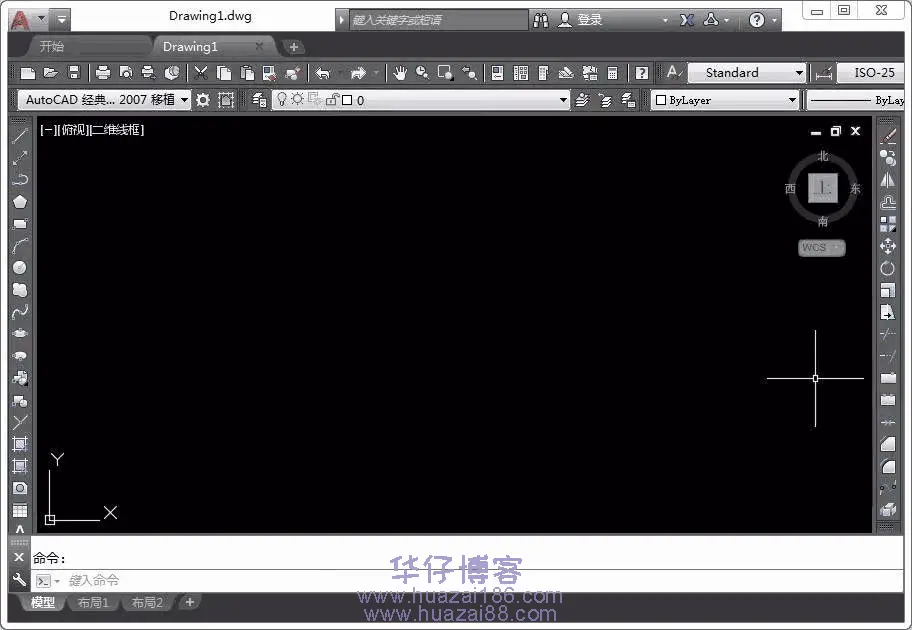
重要提示
虚拟资源具有可复制性: 建议具有一定思考和动手能力的用户获取,并且学习使用。本站资源均为网友收集整理而来,仅供学习和研究使用。
请谨慎考虑: 小白用户和缺乏思考动手能力者不建议赞助。
虚拟商品购买须知: 虚拟类商品,一经打赏赞助,不支持退款。请谅解,谢谢合作!
如有解压密码: 看下载页、看下载页、看下载页。




