今天羽化飞翔给大家带来的资源名称是【 AutoCad 2019 】,希望能够帮助到大家。更多软件资源,访问《互联网常用软件工具资源汇总贴》。
软件介绍
AutoCAD 2019设计软件,此版本现已于2018年3月23号全球正式发布。支持32位和64位win7、win8、win10操作系统。AutoCAD2019新版图标全新设计,视觉效果更清晰;在功能方面,全新的共享视图功能、DWG文件比较功能;此外,软件修复了诸多潜在的安全漏洞,软件二维和三维图形增强功能也有显著提高
AutoCad 2019 软件下载地址
AutoCad 2019 软件安装步骤及详细教程
1.选择我们下载的安装包,选择右健解压
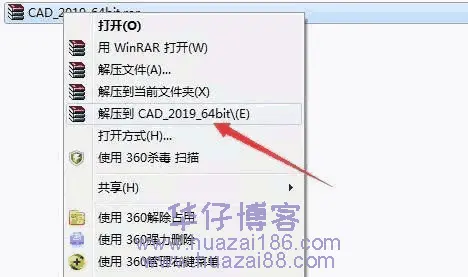
2.解压后得到以下文件,运行EXE安装包

3.点击确定,等待文件解压完成,自动跳出下一个安装界面
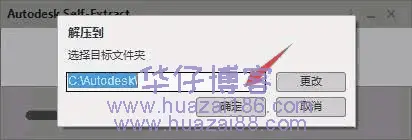
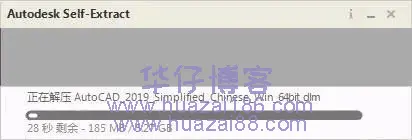
4.点击安装
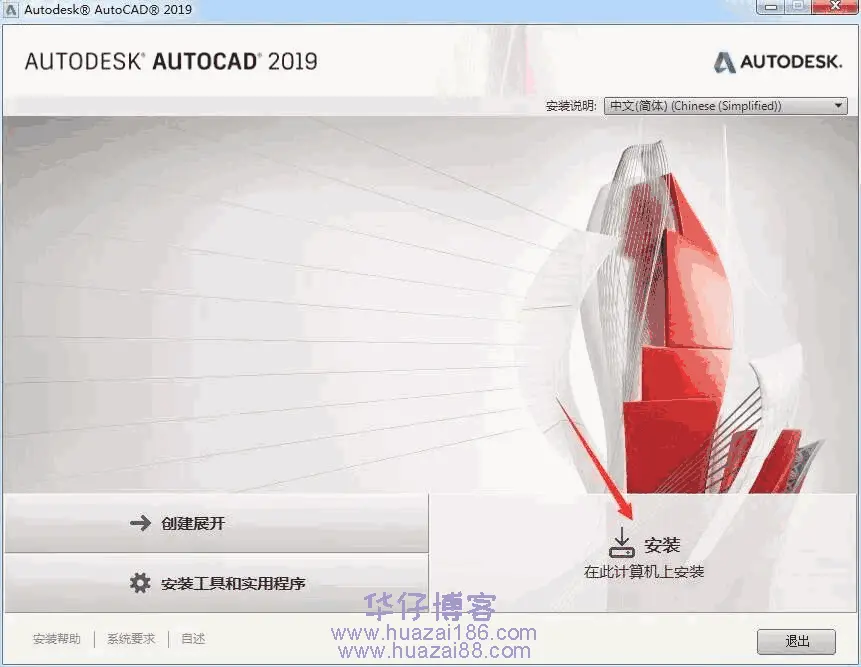
5.选择我接受,点击下一步
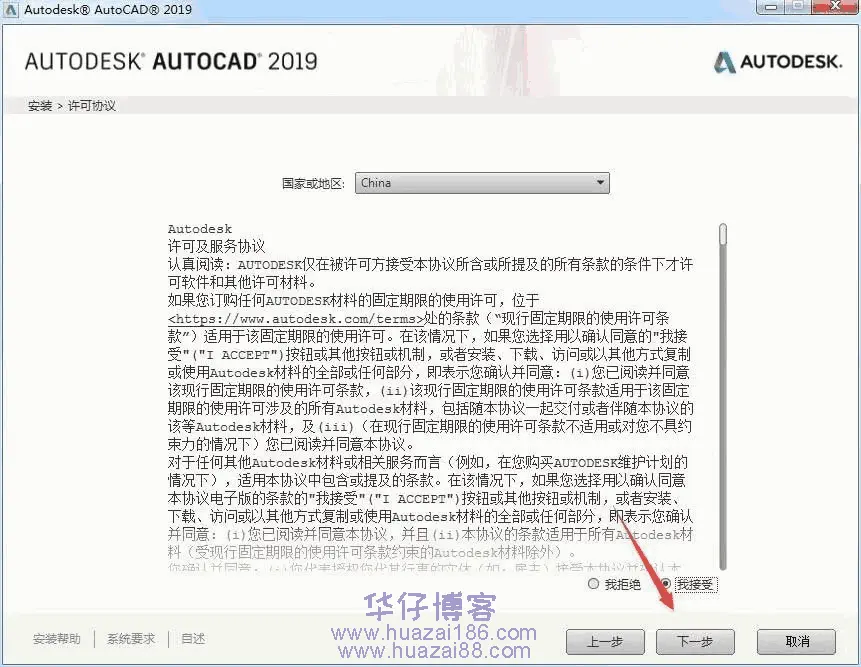
6.选择安装目录(本例安装到D盘,直接将C修改为你需要安装的盘)点击安装
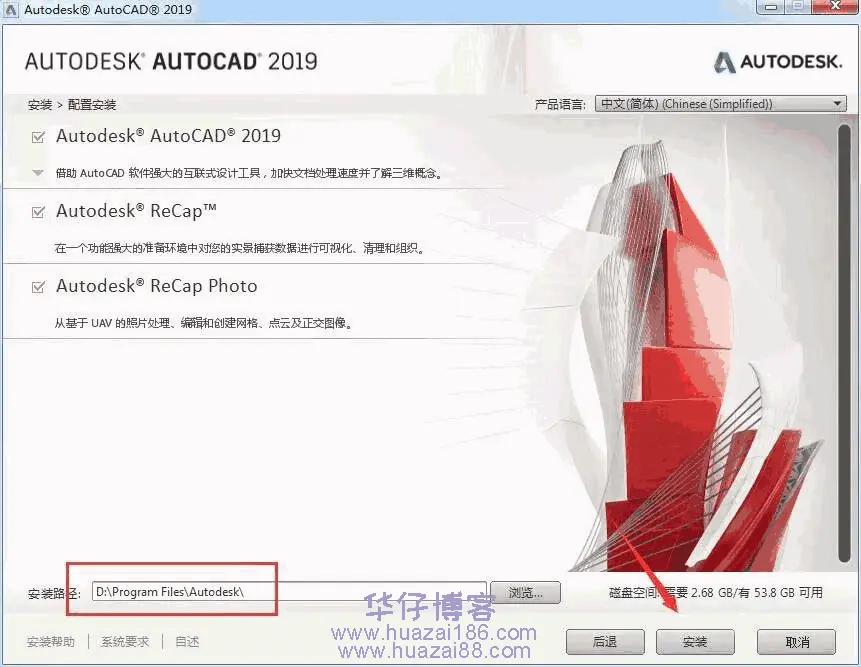
7.安装进行中……等待安装完成
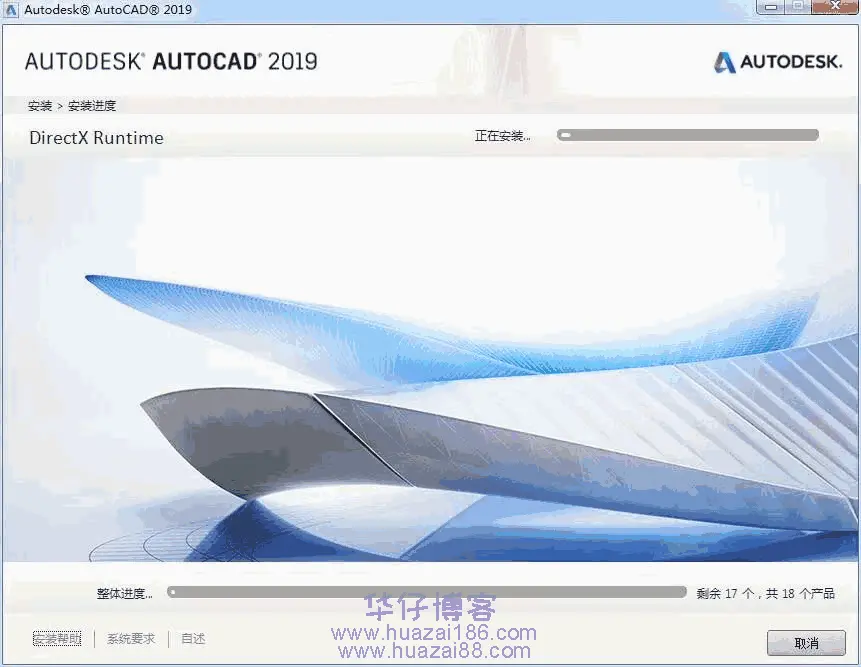
8.点击完成
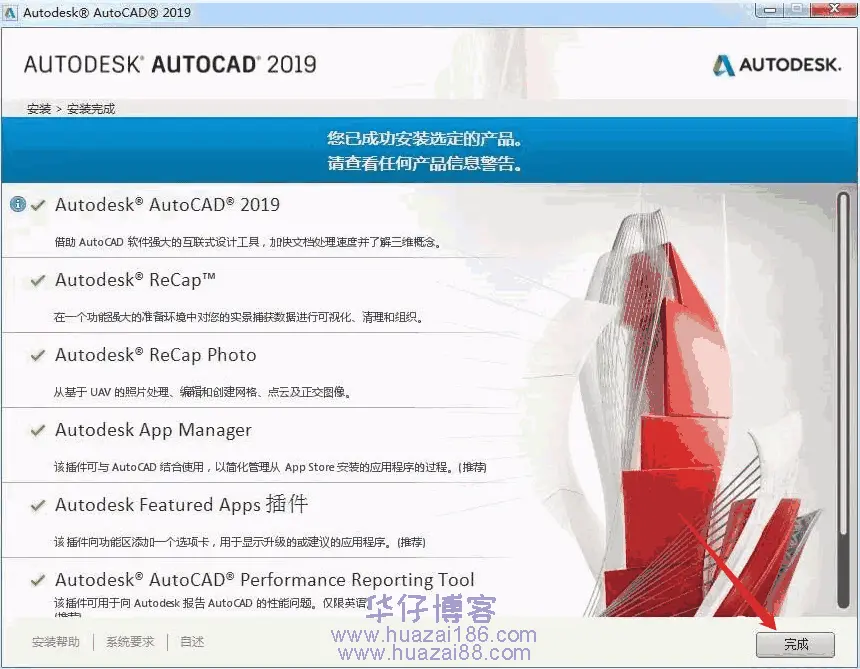
9.点击否

10.运行桌面CAD2019软件

11.移值设置,根据自己需求选择后,点击√
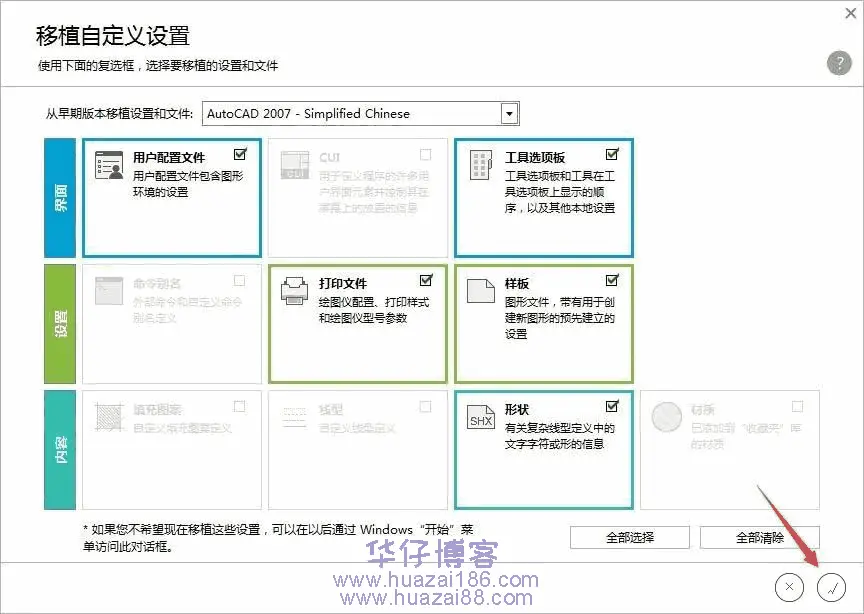
12.点击否

13.选择重新关联
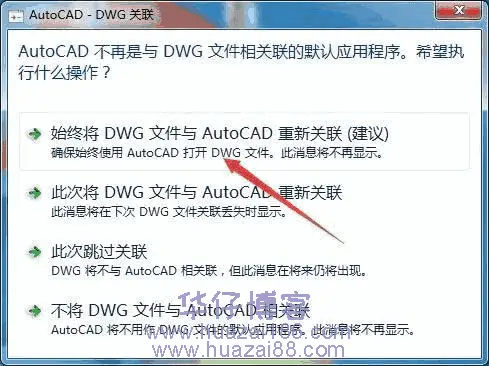
14.点击输入序列号
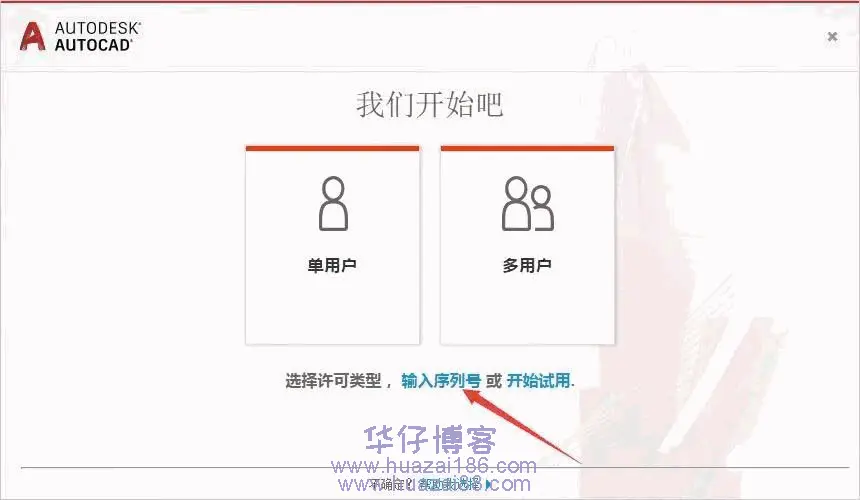
15.点击我同意
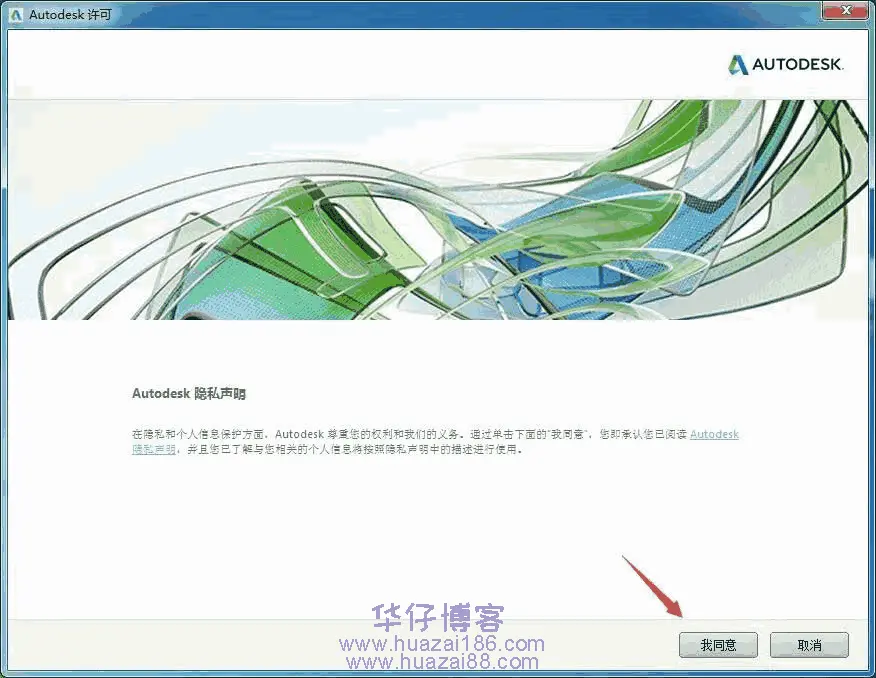
16.点击激活
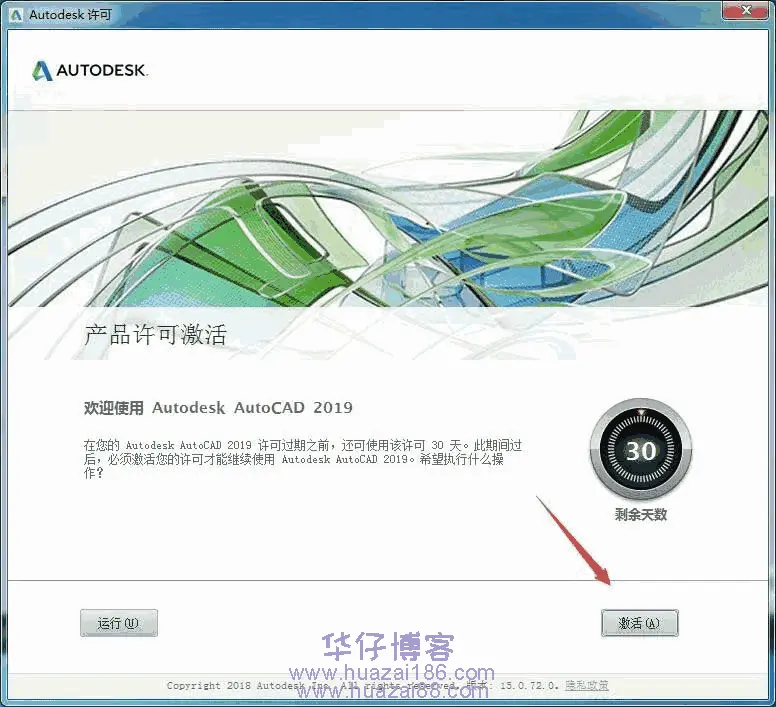
17.输入序列号666-69696969 密钥001K1 点击下一步
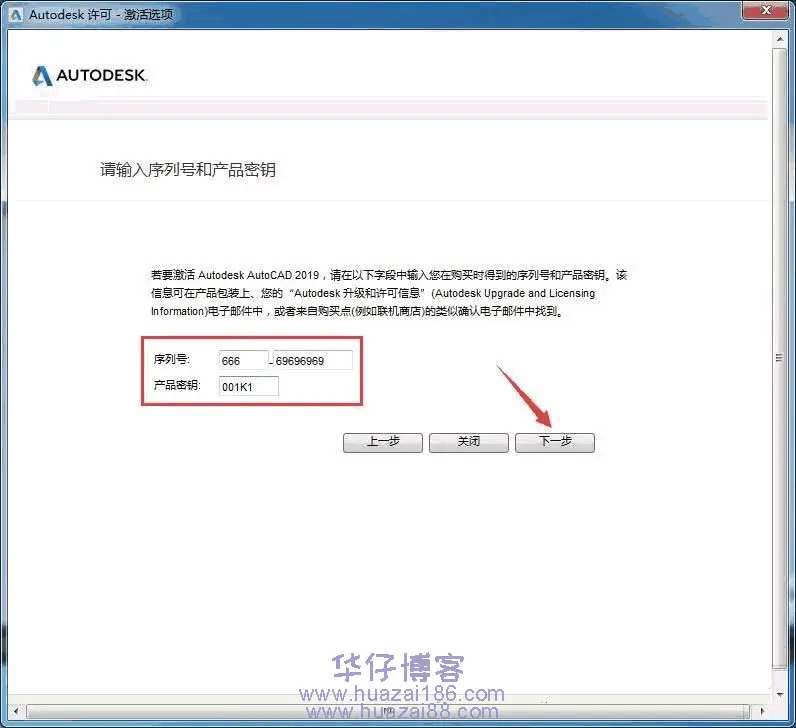
18.点击关闭
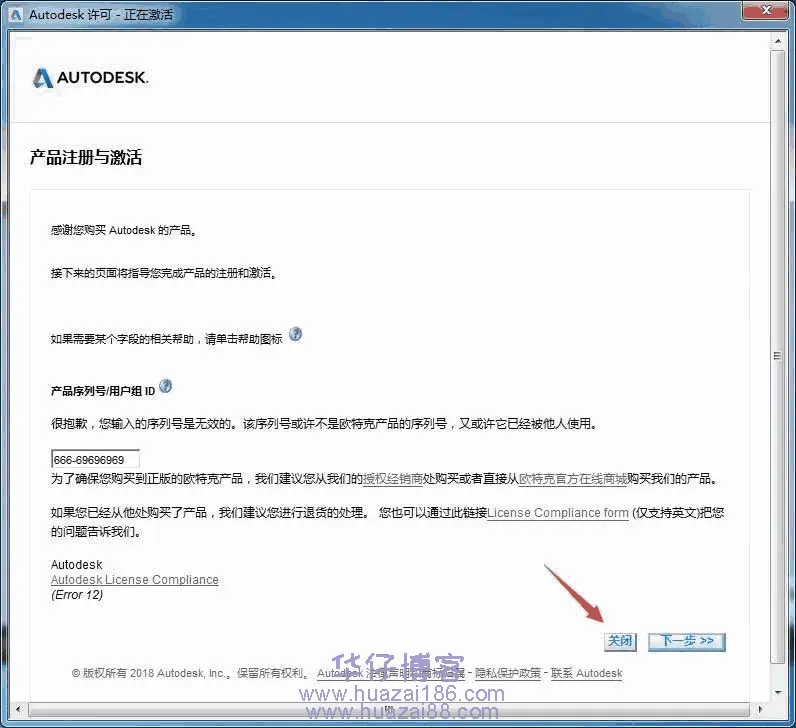
19.点击关闭后会自动回到第16步激活界面,这时重新操作第16、17步即可出现以下窗口,开始下面的破解步骤
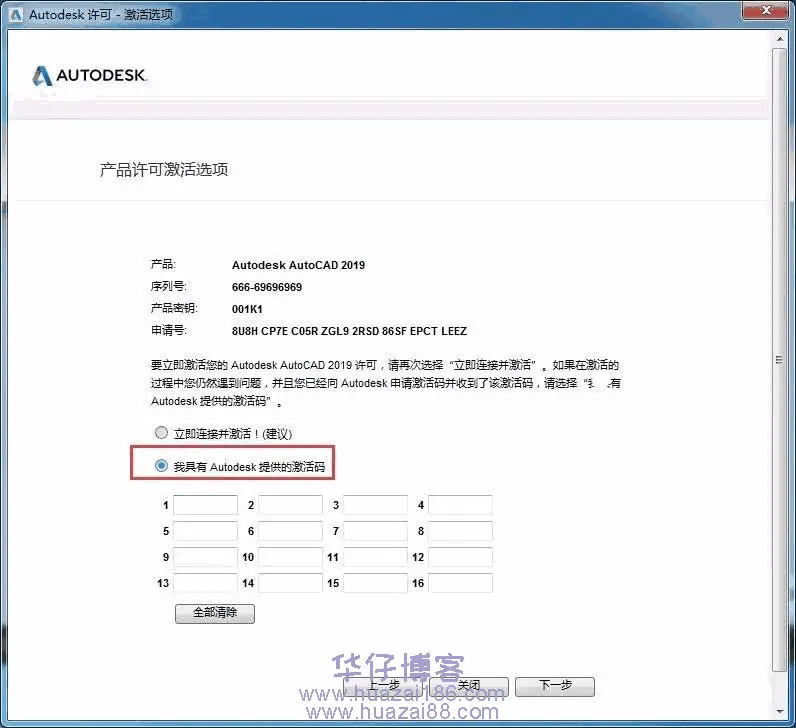
20.返回安装包,右健以管理员的方式打开注册机
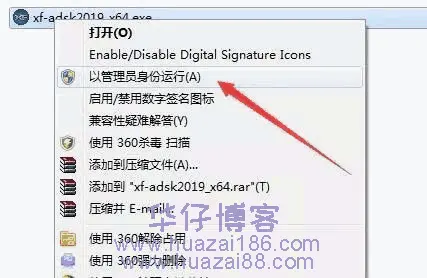
21.将“申请号”复制(ctrl+c)到”Request”框内(ctrl+v),点击“Patch”,在弹出的对话框点确定
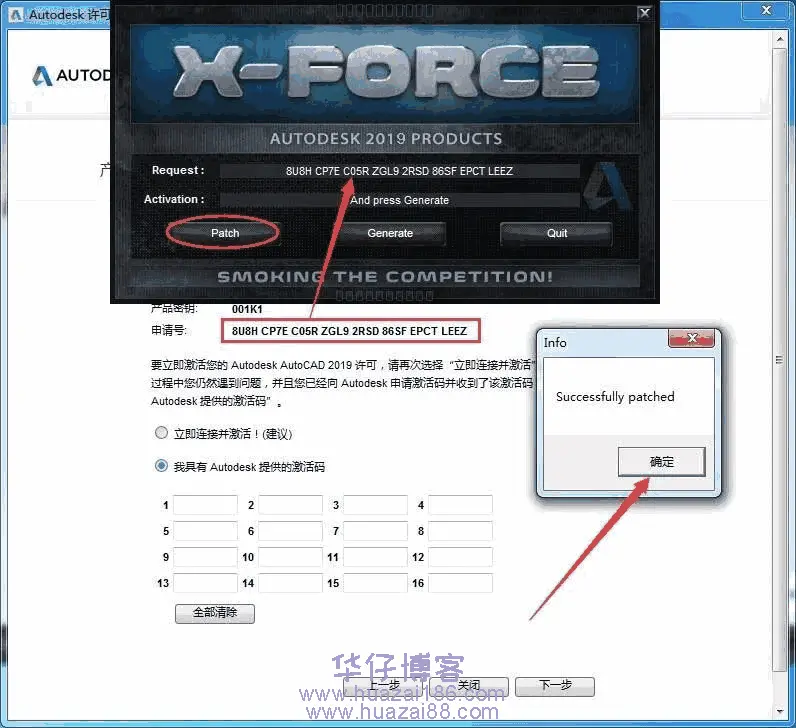
22.点击“Generate”生成激活码,将得到的激活码复制到图示框内,点击下一步
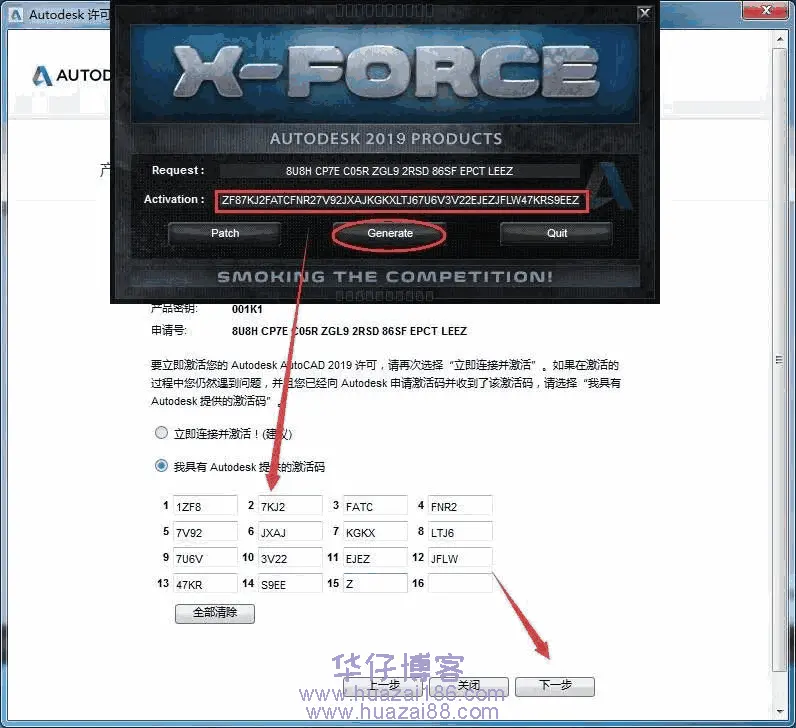
23.成功激活,点击完成
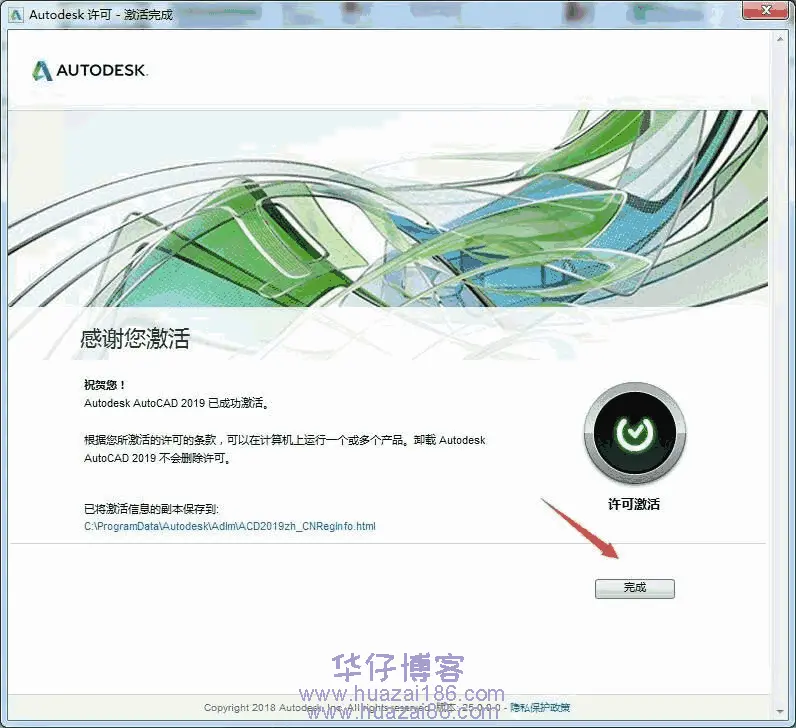
24.安装激活成功,打开软件界面如下
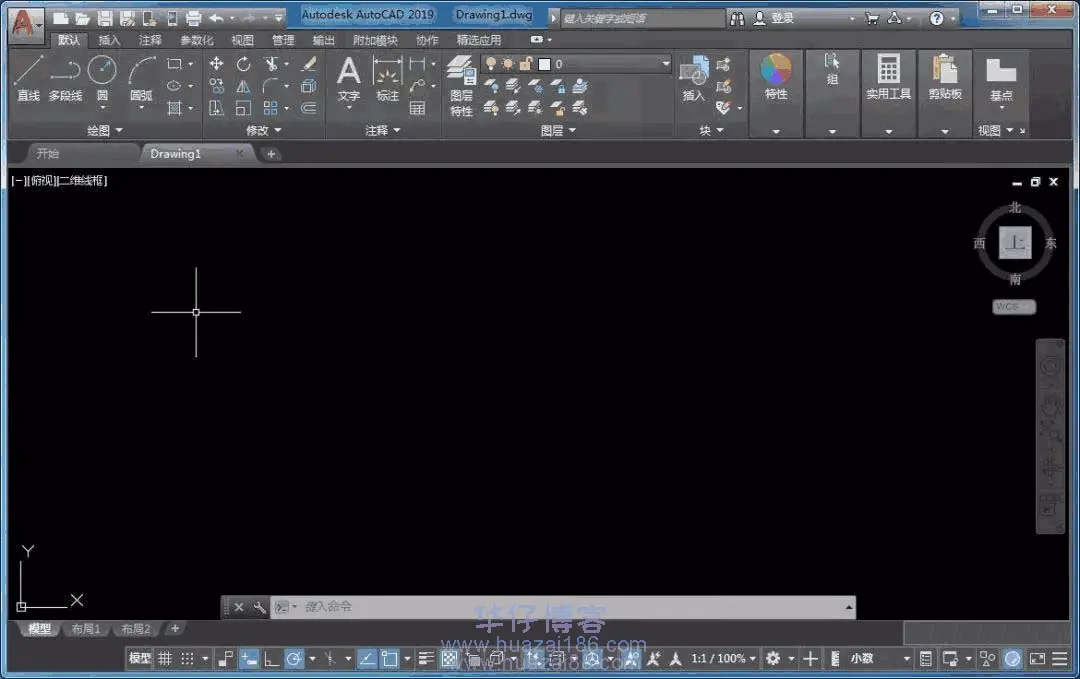
重要提示
虚拟资源具有可复制性: 建议具有一定思考和动手能力的用户获取,并且学习使用。本站资源均为网友收集整理而来,仅供学习和研究使用。
请谨慎考虑: 小白用户和缺乏思考动手能力者不建议赞助。
虚拟商品购买须知: 虚拟类商品,一经打赏赞助,不支持退款。请谅解,谢谢合作!
如有解压密码: 看下载页、看下载页、看下载页。




