今天羽化飞翔给大家带来的资源名称是【 Snipaste v2.5.6 】,希望能够帮助到大家。更多软件资源,访问《互联网常用软件工具资源汇总贴》。
软件介绍
大家好,一个好的截图工具,能够极大的提高我们的办公效率,羽化飞翔今天给大家带来一款非常实用的截图软件,就是Snipaste v2.5.6,这是羽化飞翔一直在使用的,这个工具精简小巧,但是功能强大,主要是把截图、贴图、标记、马赛克、取色合并到一块,操作流程,而且贴图有历史记录,只要不主动销毁,可以一直在桌面显示,还有个最大的优点是,能够快捷的将剪贴板的最后一次内容生成图片。
Snipaste v2.5.6 软件下载地址
资源搜集不易,请按照提示进行获取,谢谢!
若资源失效或异常
可邮箱【yearn186@qq.com】反馈
我们将在第一时间进行处理
Snipaste v2.5.6 软件安装步骤及详细教程
温馨提示,若需该软件其他版本,回复【snipaste】。 1.下载好我们的压缩包,右键鼠标选择【解压到 Snipaste v2.5.6】解压。
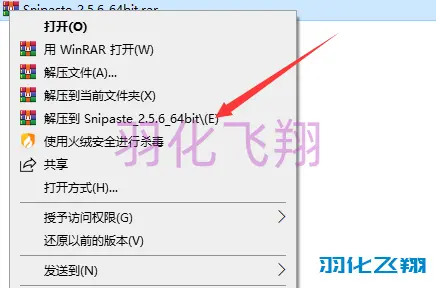
2.解压完成后,找到里面的【Snipaste.exe】主程序,右键发送到【桌面快捷方式】,方便下次使用。
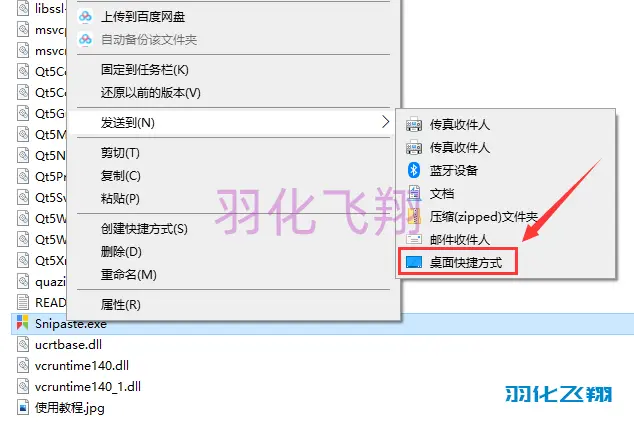
3.在桌面找到Snipaste的快捷方式,双击打开软件,就可以开始使用了。
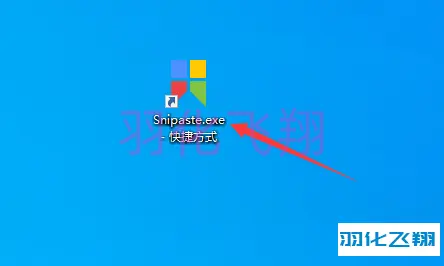
4.系统托盘,也就是系统右下角,有
。
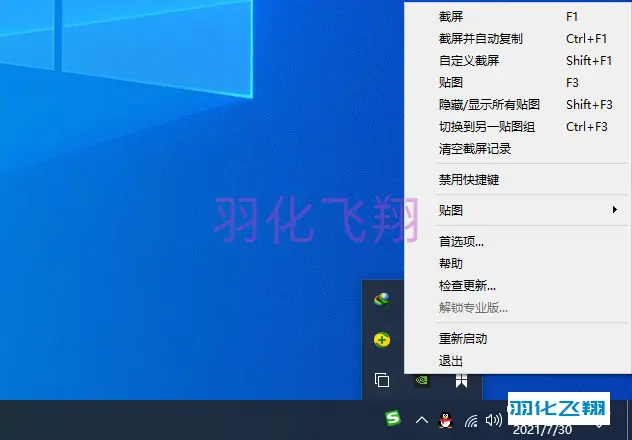
5.默认是F1为截图快捷键,按下后鼠标左键按住,拖动,就可以选取我们的截图区域,完成后,可以标记,复制,保存,大家可以探索探索,今天的教程到此结束,喜欢的给羽化飞翔点个赞哟。
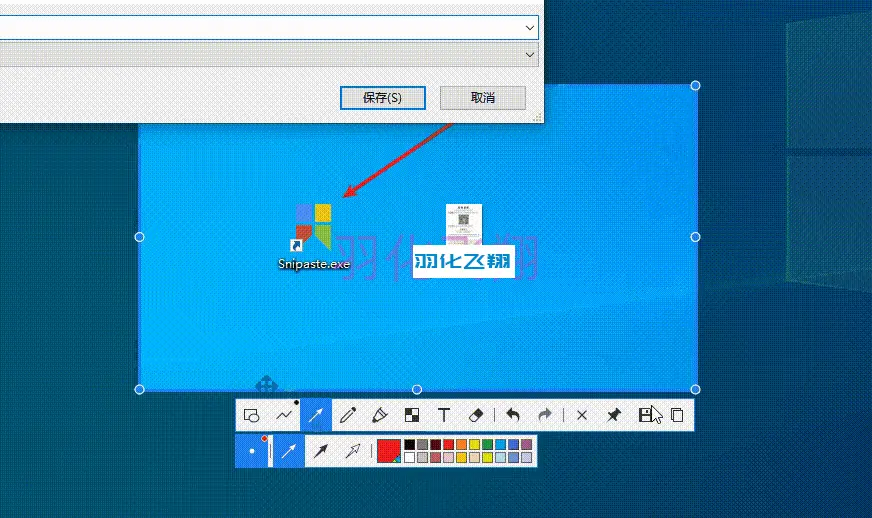
© 版权声明
重要提示
虚拟资源具有可复制性: 建议具有一定思考和动手能力的用户获取,并且学习使用。本站资源均为网友收集整理而来,仅供学习和研究使用。
请谨慎考虑: 小白用户和缺乏思考动手能力者不建议赞助。
虚拟商品购买须知: 虚拟类商品,一经打赏赞助,不支持退款。请谅解,谢谢合作!
如有解压密码: 看下载页、看下载页、看下载页。
THE END




