今天羽化飞翔给大家带来的资源名称是【 VMware Workstation Pro 】,希望能够帮助到大家。更多软件资源,访问《互联网常用软件工具资源汇总贴》。
软件介绍
今天,华仔跟大家分享个非常有用,但不一定所有人都知道的东西。没错,就是虚拟机!什么是虚拟机呢?简单的说,就是一个非物理状态下的电脑!比如,我用的是win10系统,但是,我又想用win7系统,甚至我想用“黑苹果”(嘿嘿,打个埋伏),这样,我们就需要用到虚拟机了,可以在win10中再装一个win7操作系统,想用的时候就可以直接用了。华仔用过三种虚拟机,分别是:VMware Workstation ProVM VirtualBox微软的hyper-v其实,华仔没怎么用过VirtualBox,英文装上体验一把后,由于华仔水平只是英语6级及格线划过的水平,所以用着实在难受,后面基本不考虑,而是用VMware Workstation Pro和hyper-v较多,因为以前做网络项目的时候实在离不开这两个家伙!咳咳,今天我们主要还是来介绍下VMware Workstation Pro吧!
VMware Workstation Pro 软件下载地址

VMware Workstation Pro 软件安装步骤及详细教程
各位直接根据我的图进行吧
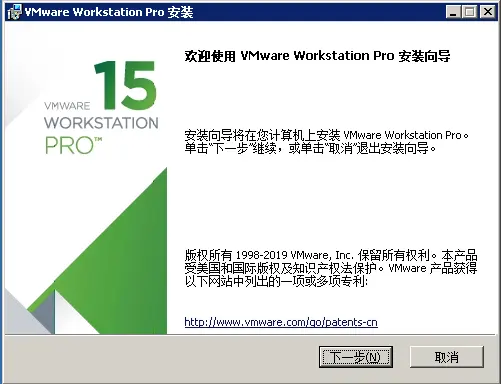
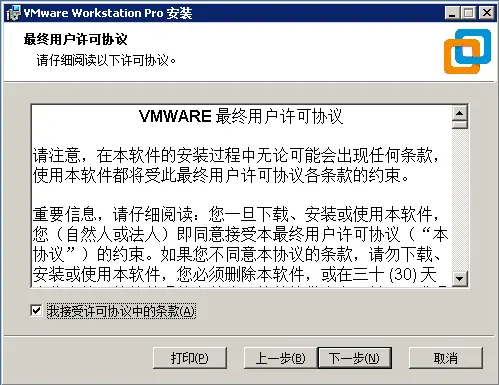
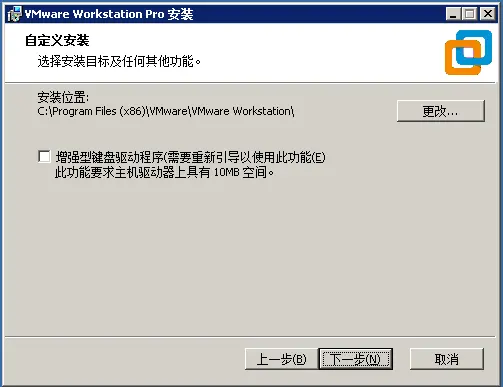
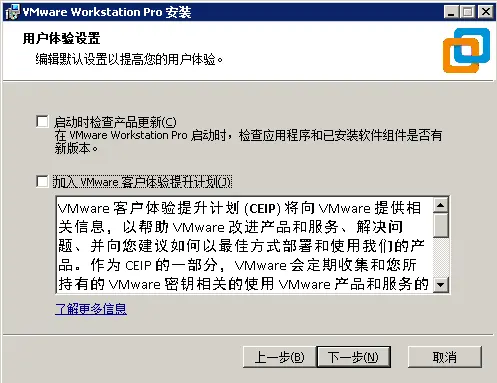
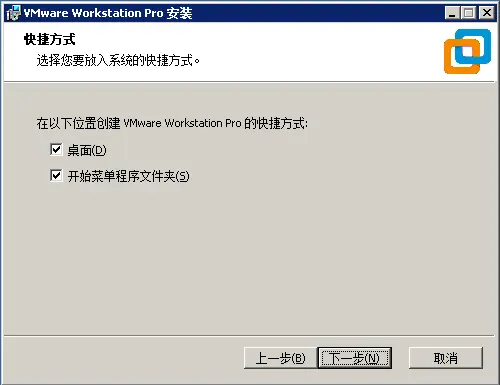
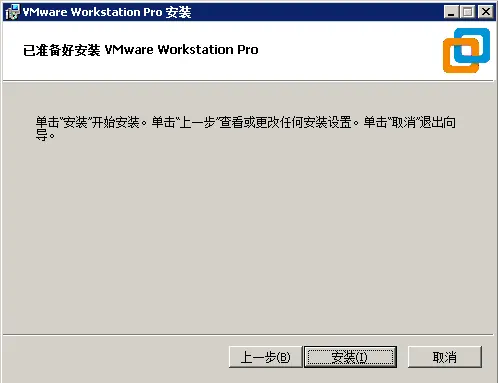
简单来说:下一步,勾选接受许可下一步,更改地址下一步,取消更新取消体验计划下一步,下一步,安装。
这里华仔跟小伙伴们先说明一下,
VMware Workstation Pro不容易安装GHO系统的,
华仔曾经做过安装GHO系统的尝试,
但是涉及到虚拟机虚拟盘解析并将gho拷贝进去,
而这个做法不得不借用一个付费的软件,
所以当时华仔是放弃了,
不过思路是有的,
类似在hyper-v中安装gho镜像,
以后有时间华仔会给大家讲解!
所以这里就以安装iso镜像为例,
当然,还是那句话,操作系统一定要干净,
干净的系统除了官方的,
就只有我在《电脑太卡?中毒太深?装机让你搞定所有烦恼!》一文中推荐的了,
然后是安装步骤:
1.文件→新建虚拟机→选中经典模式→下一步
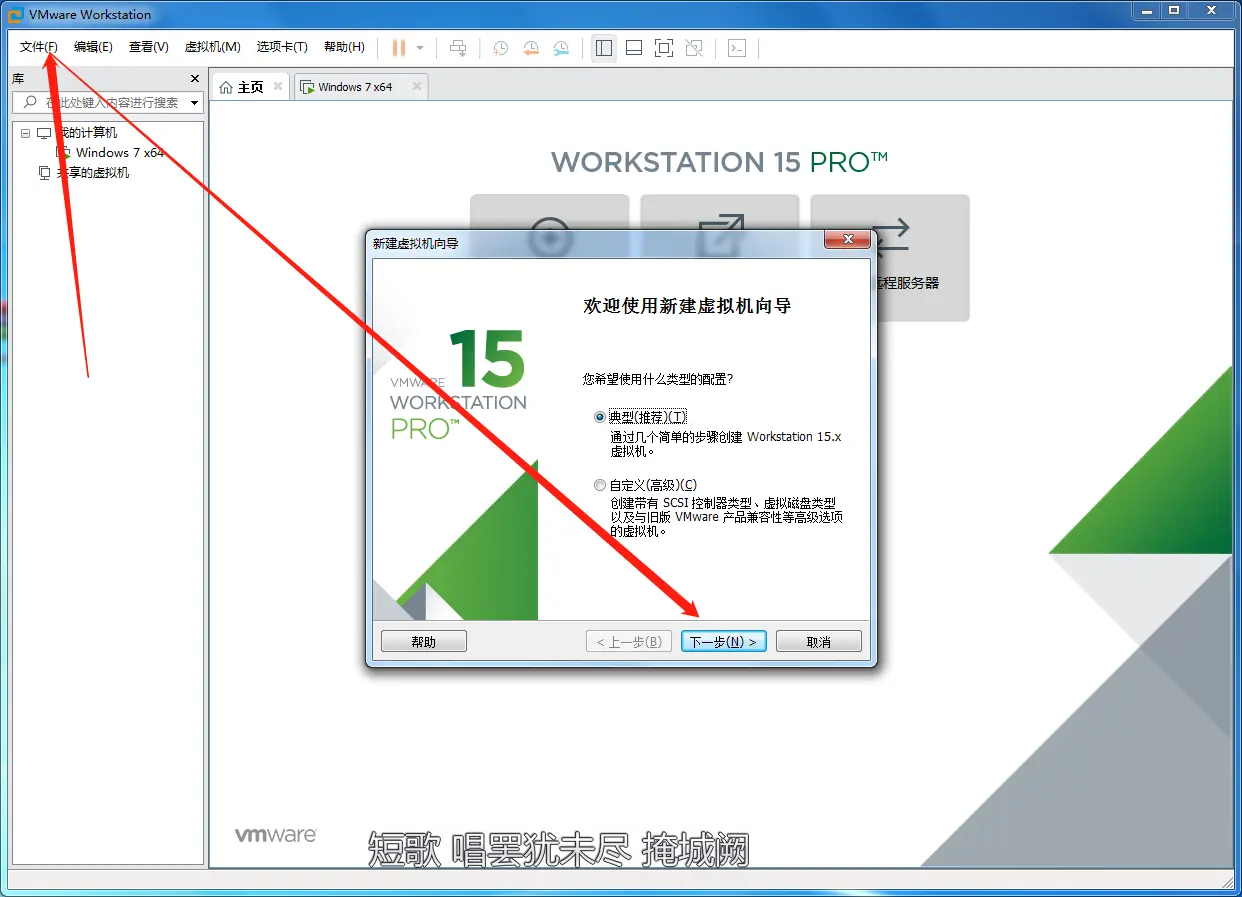
2.选择iso镜像(这里是华仔在官方下载的win10iso镜像)→下一步
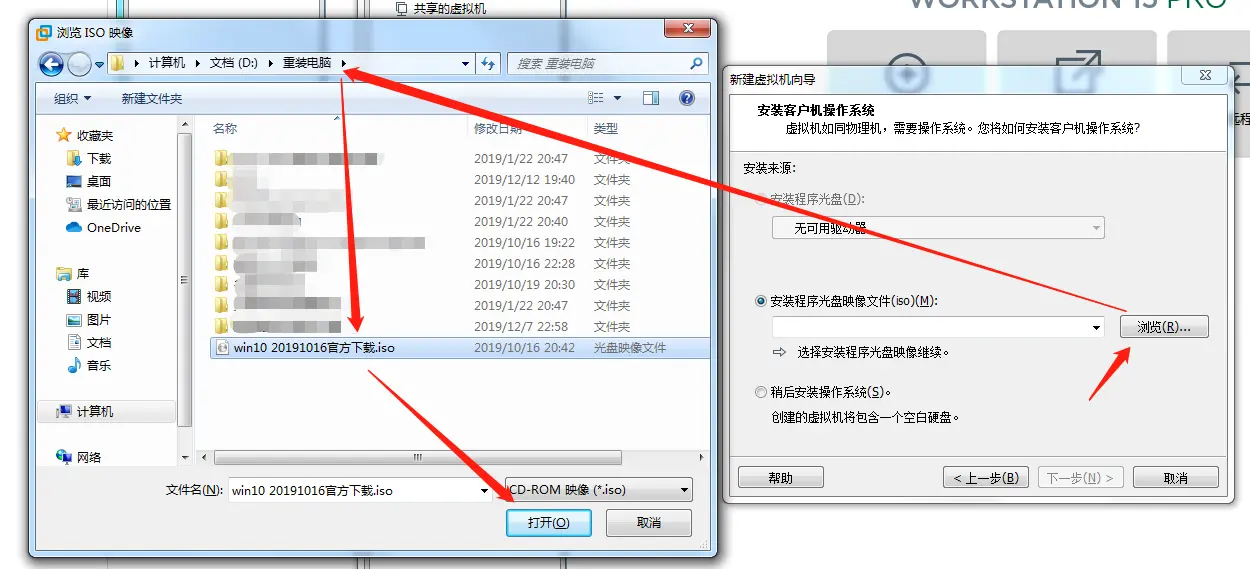
3.选择操作系统版本,点击下一步
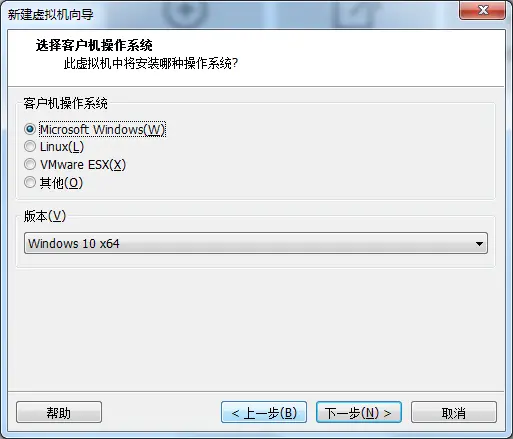
4.选择保存位置,点击下一步
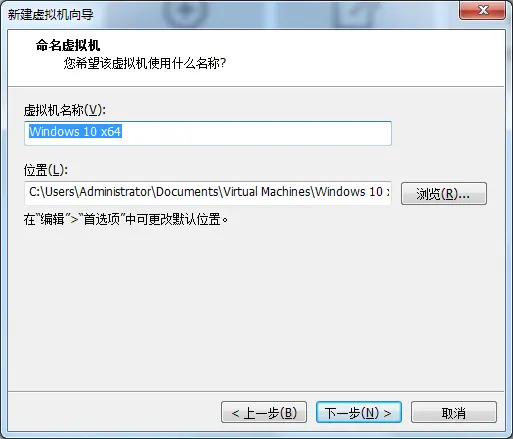
5.指定磁盘大小,点击下一步(推荐文件拆分),点击完成,即可出现新的虚拟机
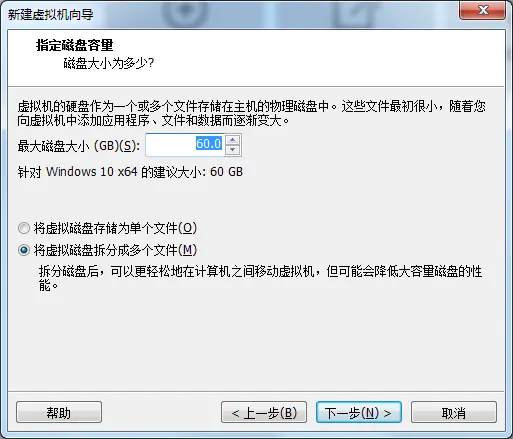
6.点击“编辑虚拟机设置”,可以配置虚拟机信息,包括cpu性能,内存大小等等,
这个大家可以琢磨琢磨,根据个人喜好进行配置。
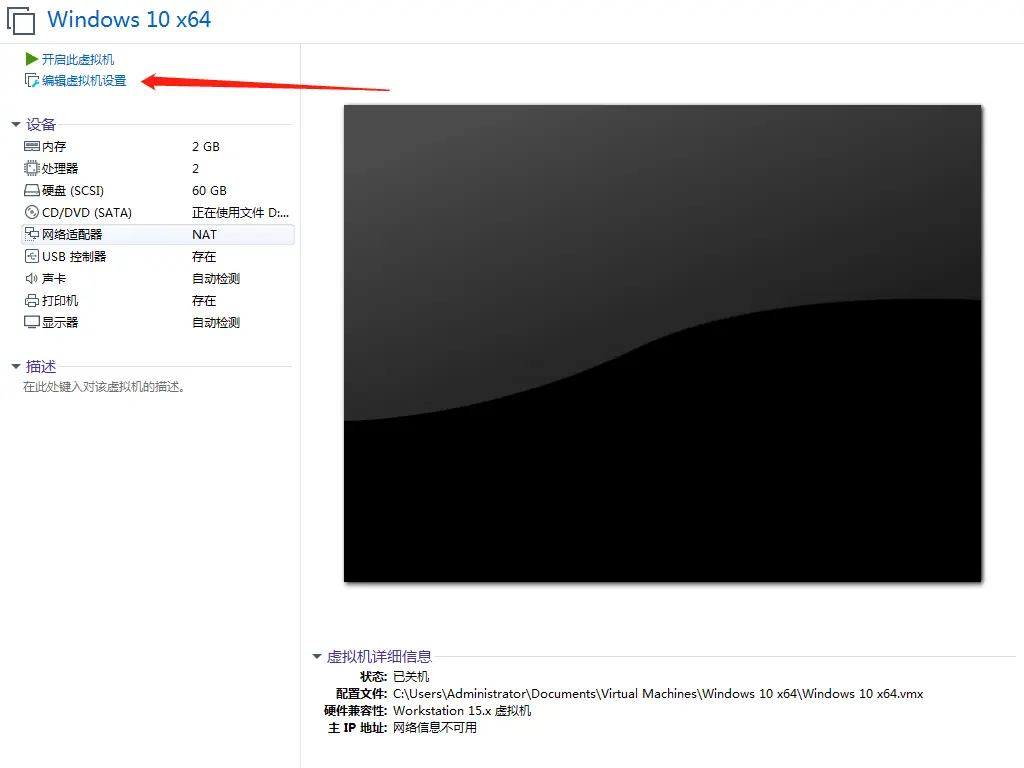
7.最后,点击开启虚拟机,就会开始安装了,这个华仔就不跟大家多说了
10.x:1Z0G9-67285-FZG78-ZL3Q2-234JG
11.x:YG74R-86G1M-M8DLP-XEQNT-XAHW2
12.x:ZC3TK-63GE6-481JY-WWW5T-Z7ATA
14.x:AU108-FLF9P-H8EJZ-7XMQ9-XG0U8
15.x:FC7D0-D1YDL-M8DXZ-CYPZE-P2AY6
然后,华仔安利一下虚拟机的好处:
跨操作系统,一台电脑当多台用
测试防止病毒,虚拟机丢了就丢了
做网络项目,这个华仔不挑明了
巴拉巴拉……
重要提示
虚拟资源具有可复制性: 建议具有一定思考和动手能力的用户获取,并且学习使用。本站资源均为网友收集整理而来,仅供学习和研究使用。
请谨慎考虑: 小白用户和缺乏思考动手能力者不建议赞助。
虚拟商品购买须知: 虚拟类商品,一经打赏赞助,不支持退款。请谅解,谢谢合作!
如有解压密码: 看下载页、看下载页、看下载页。




