今天羽化飞翔给大家带来的资源名称是【 SQL Server 2022 】,希望能够帮助到大家。更多软件资源,访问《互联网常用软件工具资源汇总贴》。
软件介绍
微软发布的SQL Server 2022是一款功能强大的关系型数据库管理系统。“MSSQL”作为数据管理平台,可构建可靠的数据库应用环境并确保数据的安全性。MSSQL具备存储关系数据和结构化数据的能力,使数据智能化,成为众多企业和开发者进行数据管理的首选工具。SQL Server 2022支持多种操作系统,包括Win10至Win11以及更高版本,同时也适用于Windows Server 2016及以上版本。该数据库提供了丰富的功能和扩展性选项,包括高级的数据安全保护机制、强大的查询性能优化、全面的数据分析和报表功能等,可满足各种复杂业务需求。无论是企业的大规模数据处理,还是开发者的应用程序开发,SQL Server 2022都是一个强有力的解决方案。那么接下来,就由羽化飞翔给大家介绍这个软件的安装教程,希望对大家有所帮助。
SQL Server 2022 软件下载地址
SQL Server 2022 软件安装步骤及详细教程
1.下载我们的压缩包,右键鼠标选择【解压到 SQL Server 2022】。
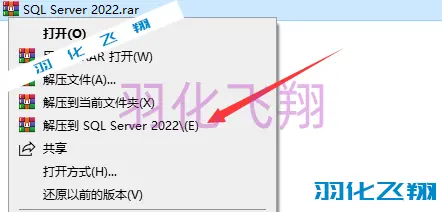
2.解压完成后,找到里面的Setup文件夹,双击进入。

3.找到里面的setup.exe程序,右键鼠标选择【以管理员身份运行】。
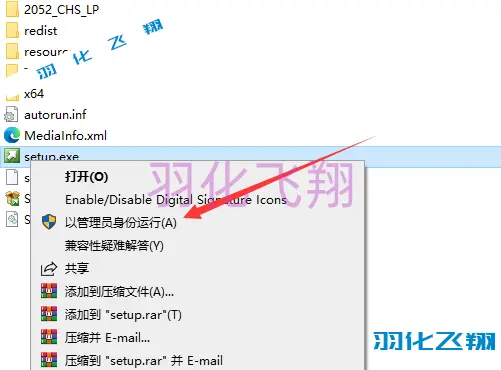
4.会有如下界面,点击安装,然后选择第一项【全新SQL Server……】。
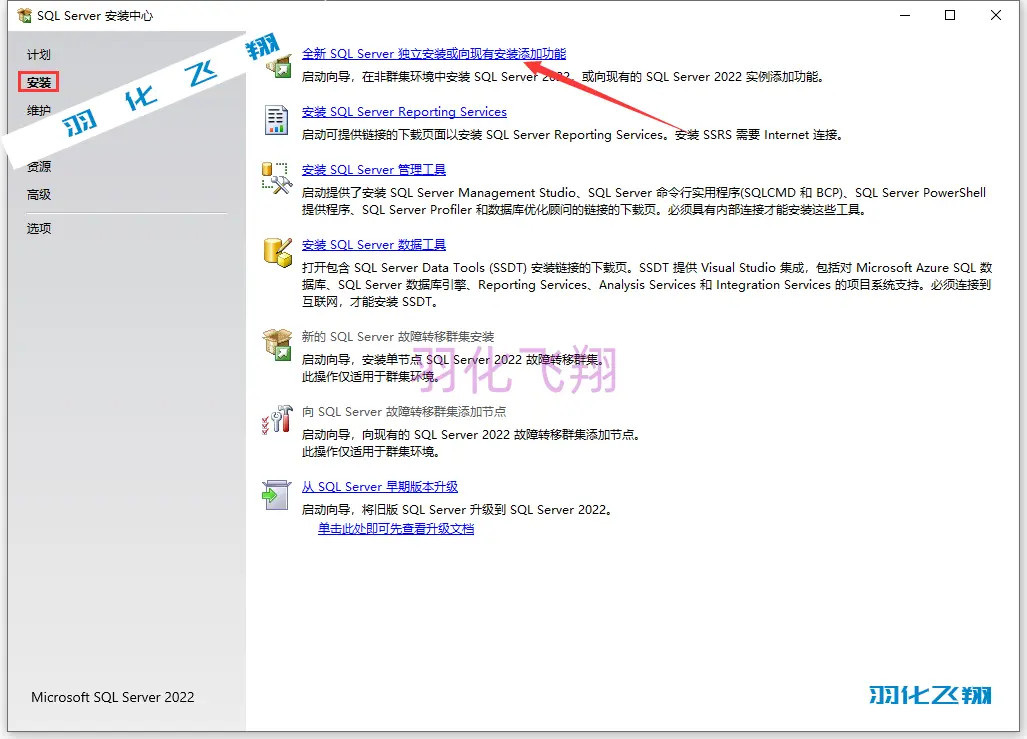
5.会弹出如下界面,输入密钥:J4V48-P8MM4-9N3J9-HD97X-DYMRM,这是企业版的,然后勾选【我只有…】,然后点击【下一步】。当然其实可以选择免费版本Developer或Express无需密钥,其实也足够使用的。
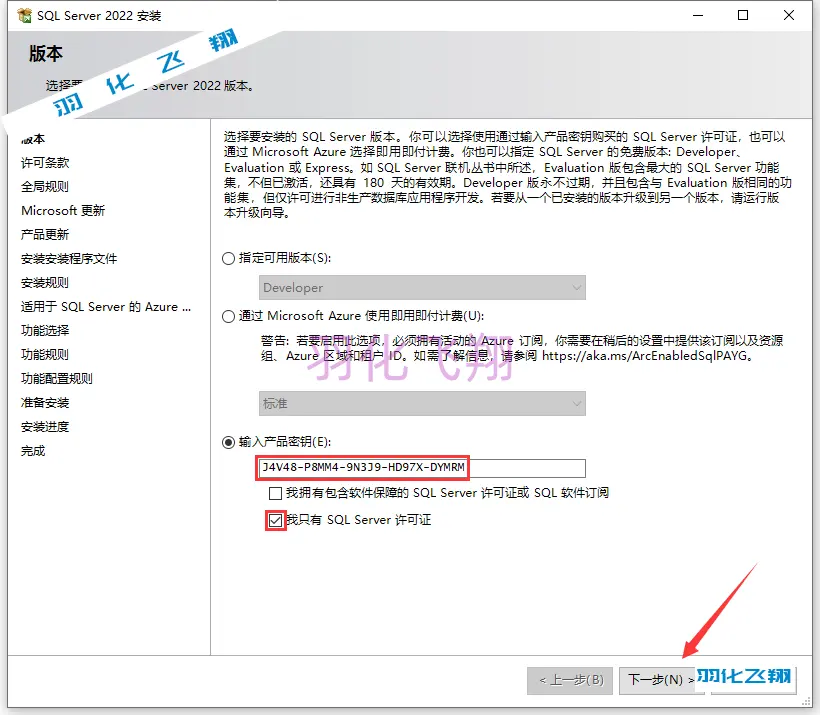
6.勾选【我接受许可条款和……】,点击【下一步】按钮。
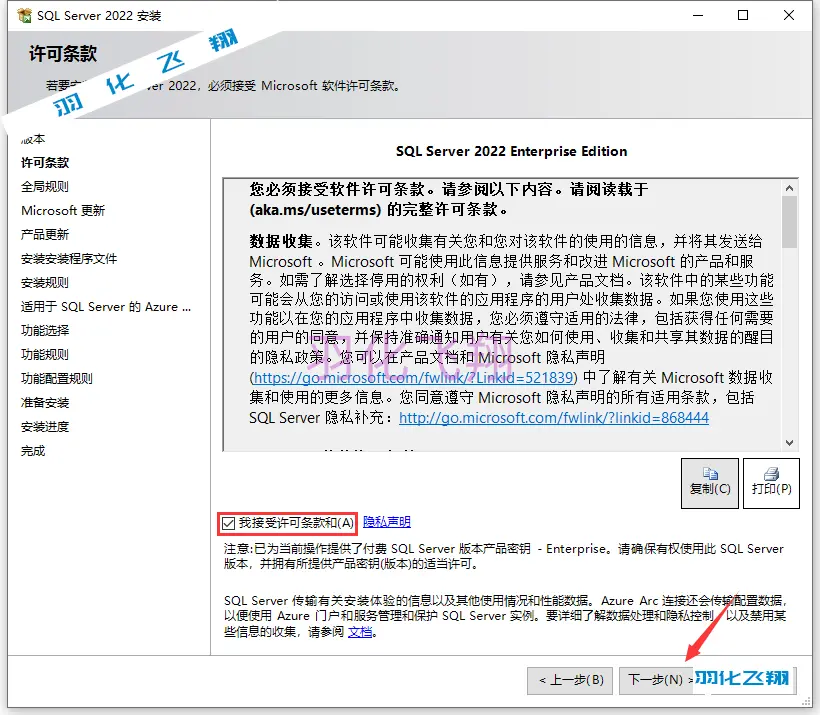
7.点击【下一步】按钮。
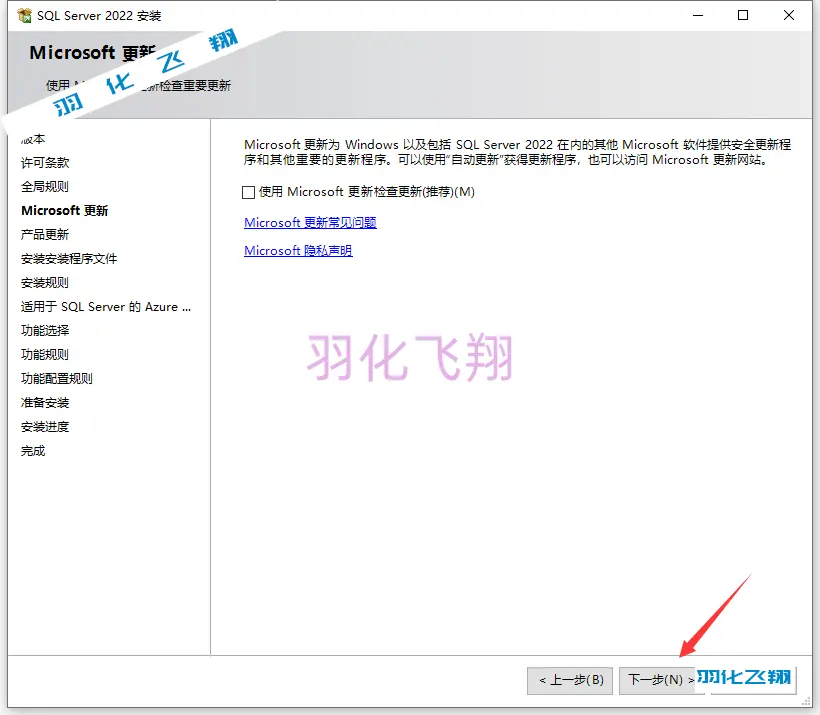
8.这里我们取消勾选【适用于SQL Server的Azure】,点击【下一步】按钮。
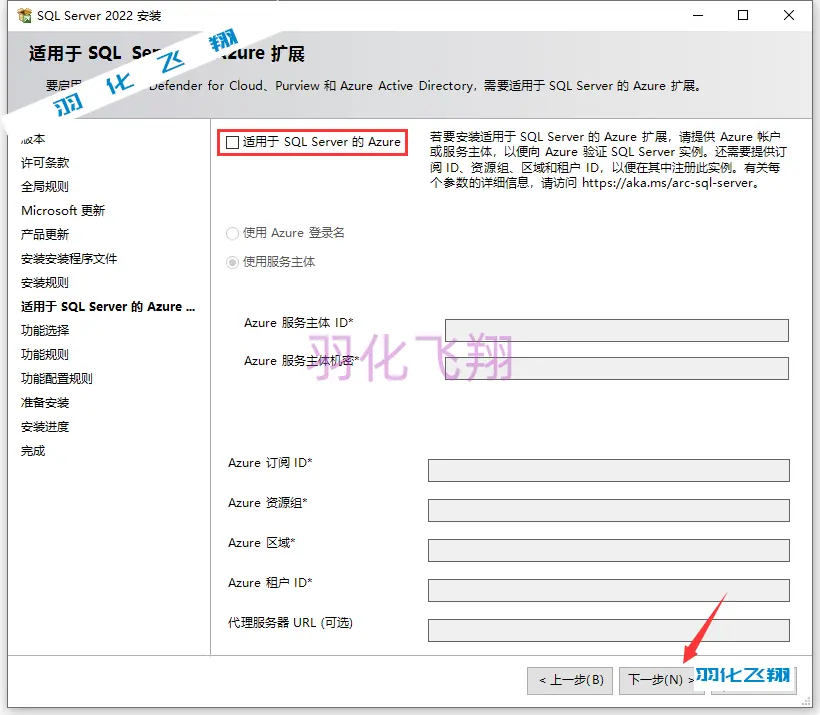
9.按照如下步骤:(1)勾选需要安装的功能。(2)确定安装路径,这里可以直接修改盘符为D。然后点击【下一步】按钮。
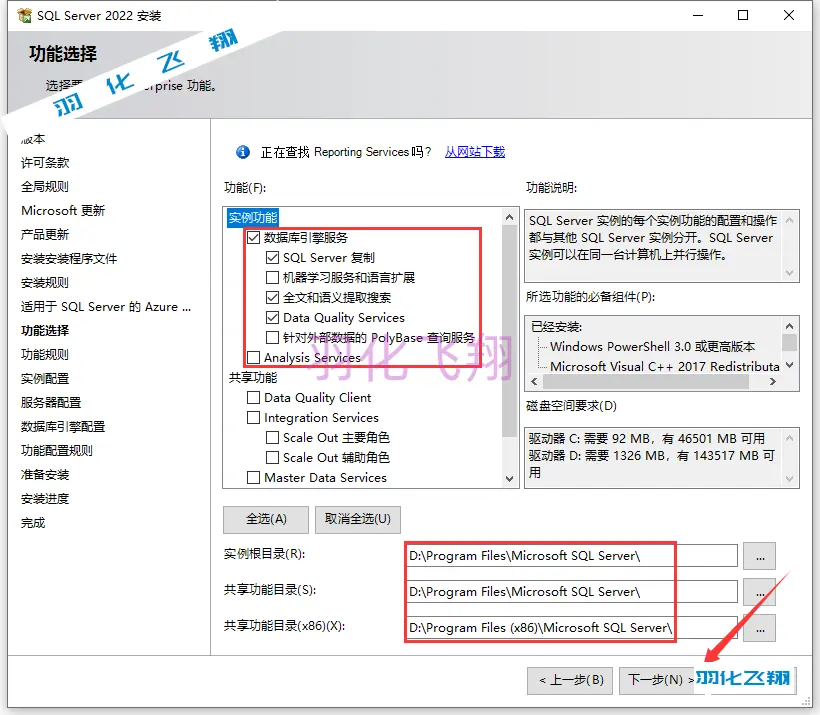
10.点击【下一步】按钮。
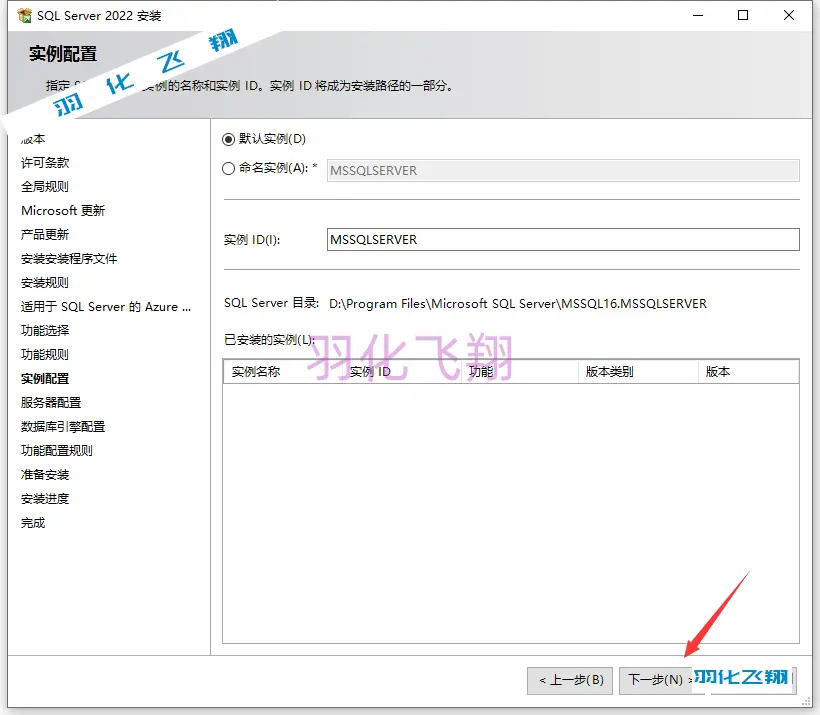
11.点击【下一步】按钮。
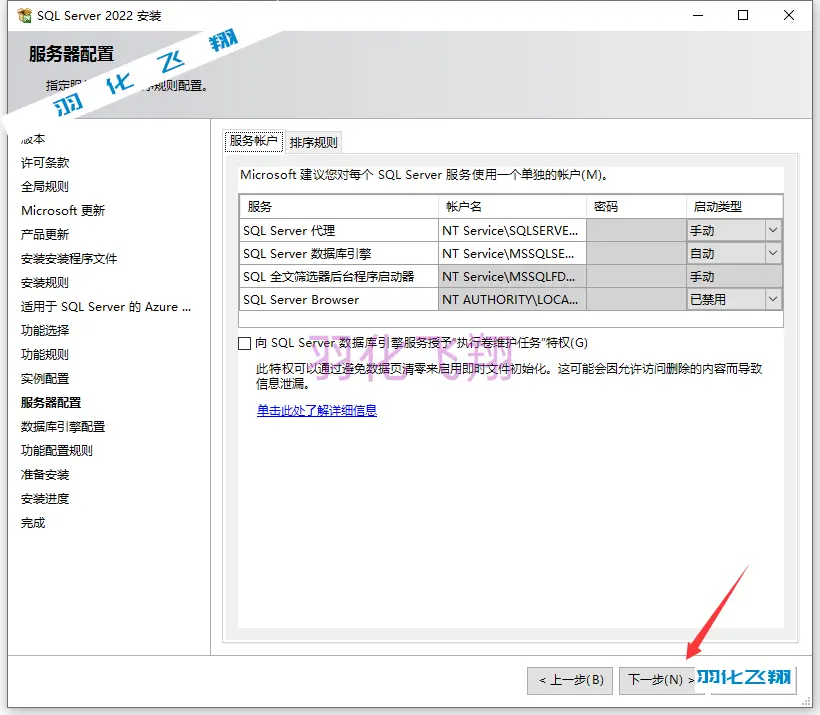
12.这里建议选择混合模式验证,比较方便:①选择【混合模式……】②设置密码③点击【添加当前用户】,然后点击【下一步】按钮。
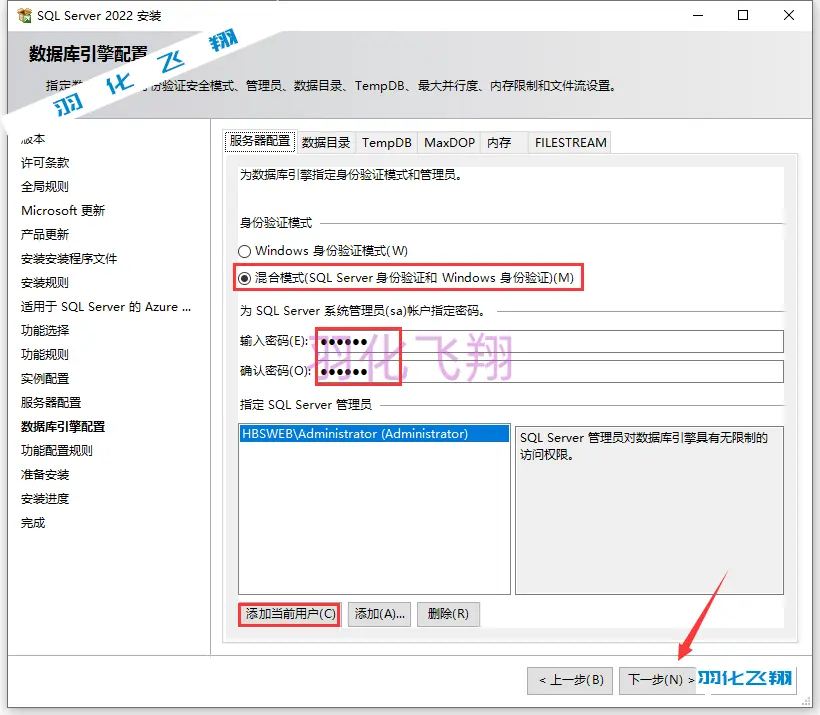
13.点击【安装】按钮。
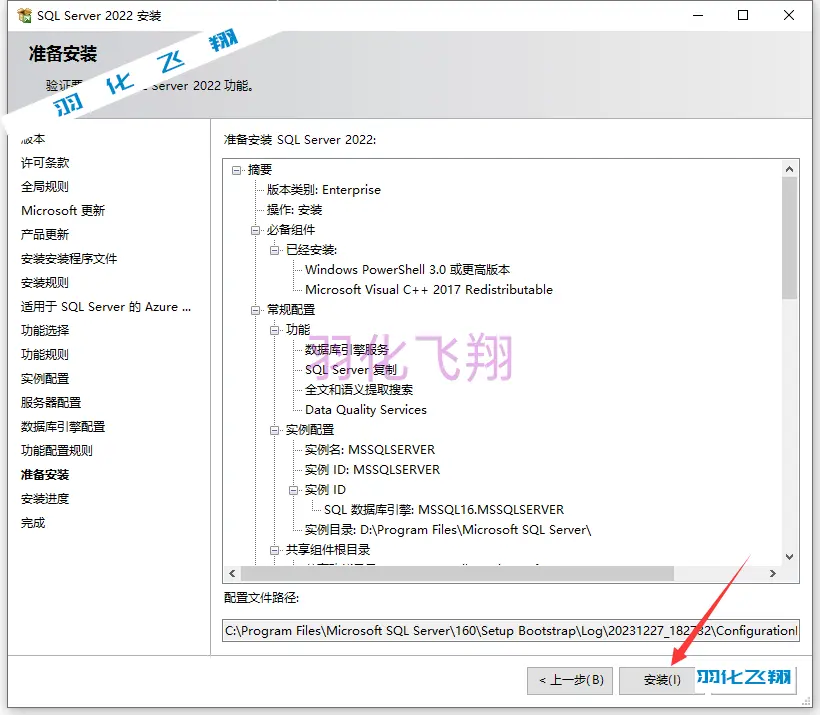
14.等待软件安装,需要一些时间……
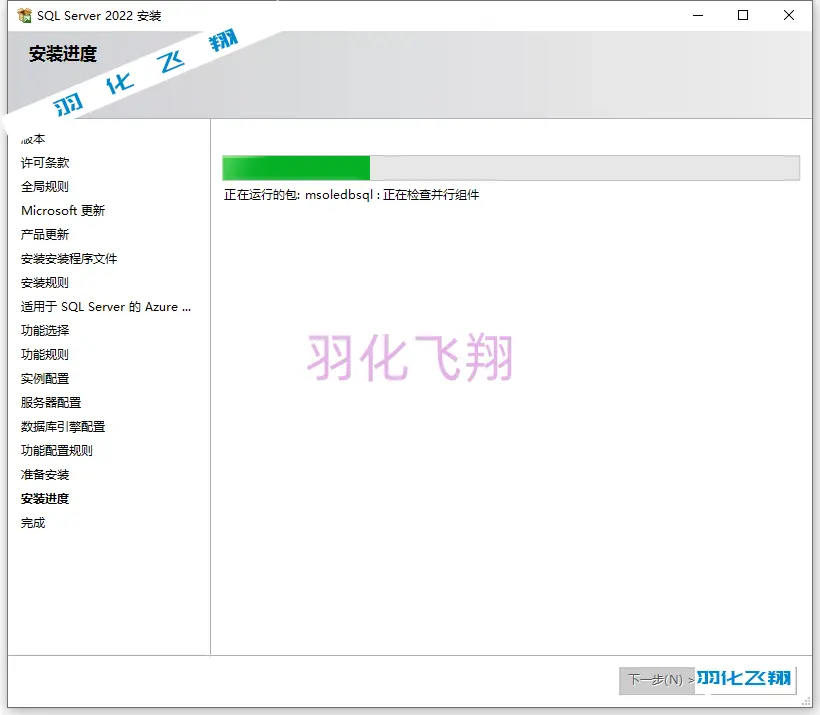
15.点击【关闭】按钮,这里说明下,代表数据库安装完毕了,其实就已经可以连接数据库了,当然,要便于管理,还需要可视化的管理工具,我们接下来继续操作。
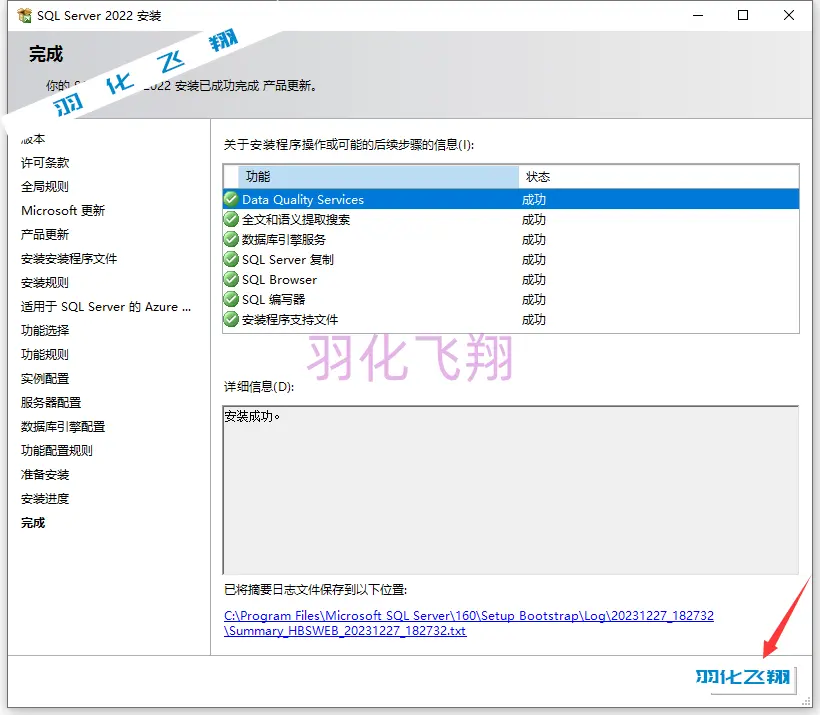
16.回到我们第一步解压的文件夹,找到里面的SSMS-Setup-CHS.exe程序,右键鼠标选择【以管理员身份运行】。
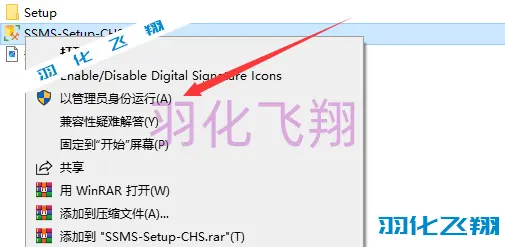
17.确定安装路径,可以直接修改盘符,我这里直接改为D,点击【安装】按钮。
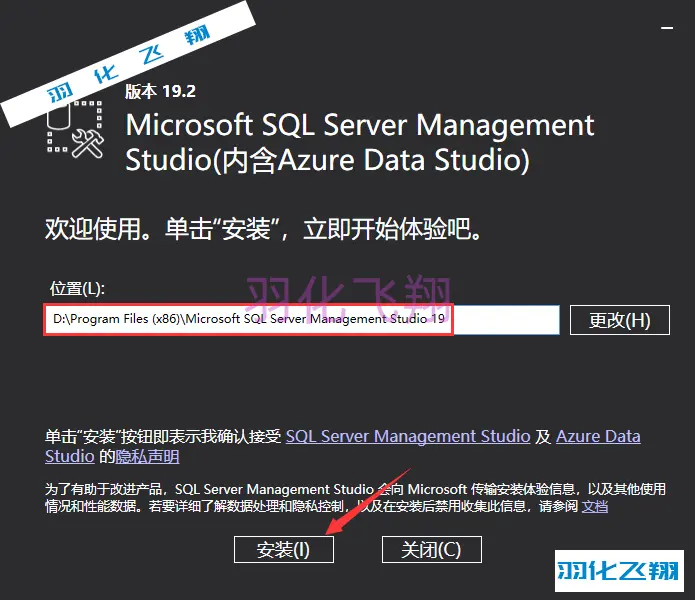
18.等待软件安装,需要一些时间……
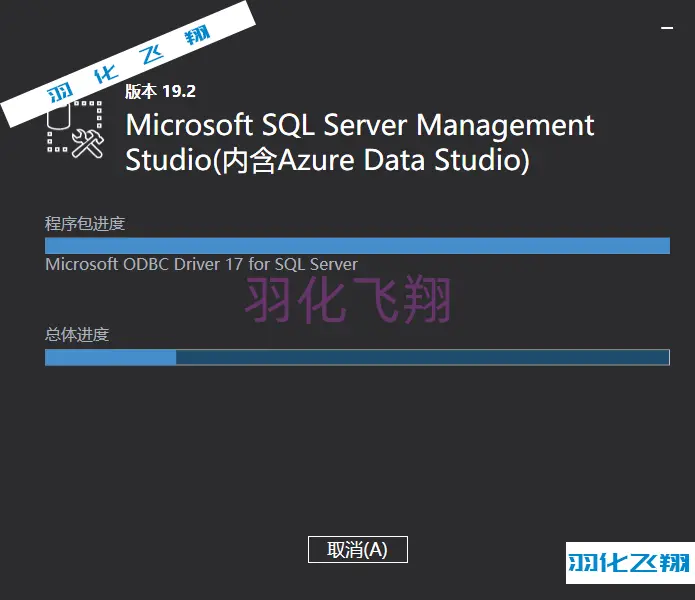
19.点击【关闭】按钮。
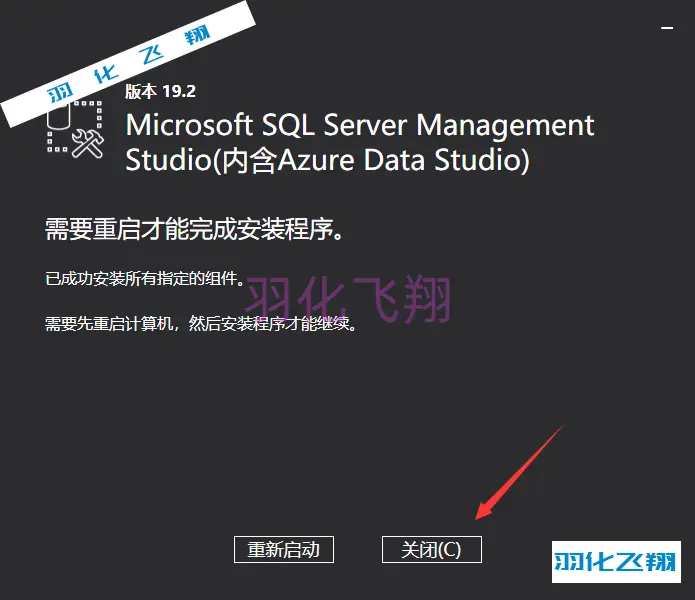
20.接下来,我们演示使用管理工具连接数据库,打开系统开始菜单,点击运行SQL Server Management。
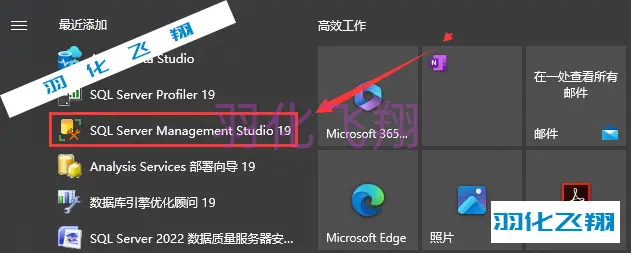
21.点击【连接】按钮。
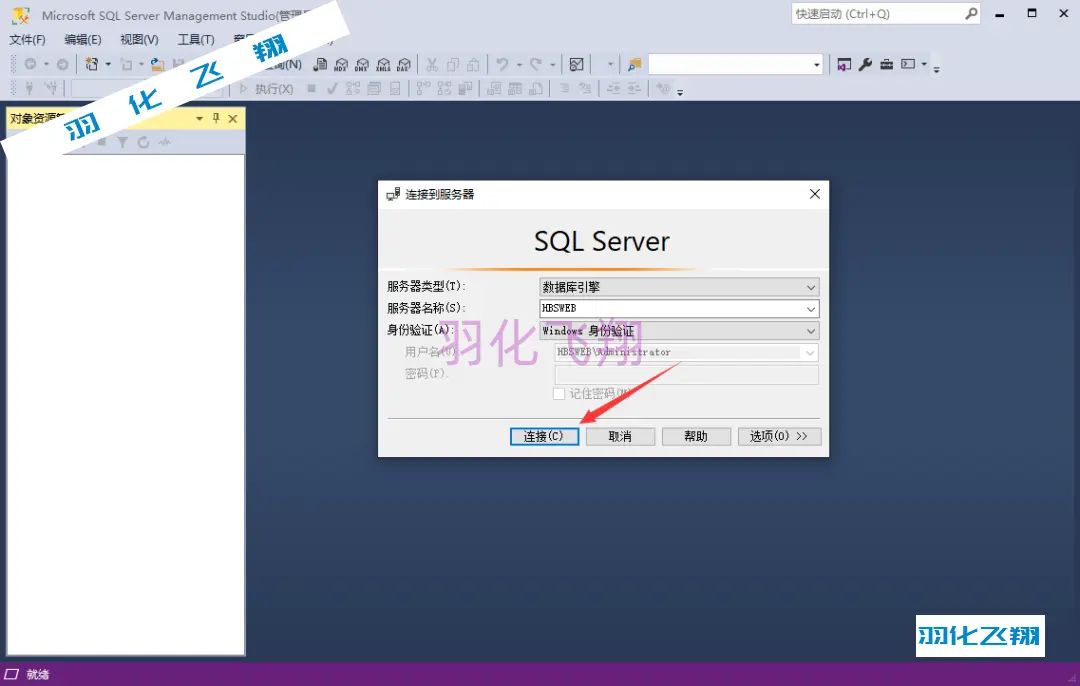
22.这样就可以直接连接本地的数据库了。好了,今天关于SQL Server 2022的安装教程就到此结束了,希望能够帮到大家,如果喜欢的话给我个赞哟。谢谢!
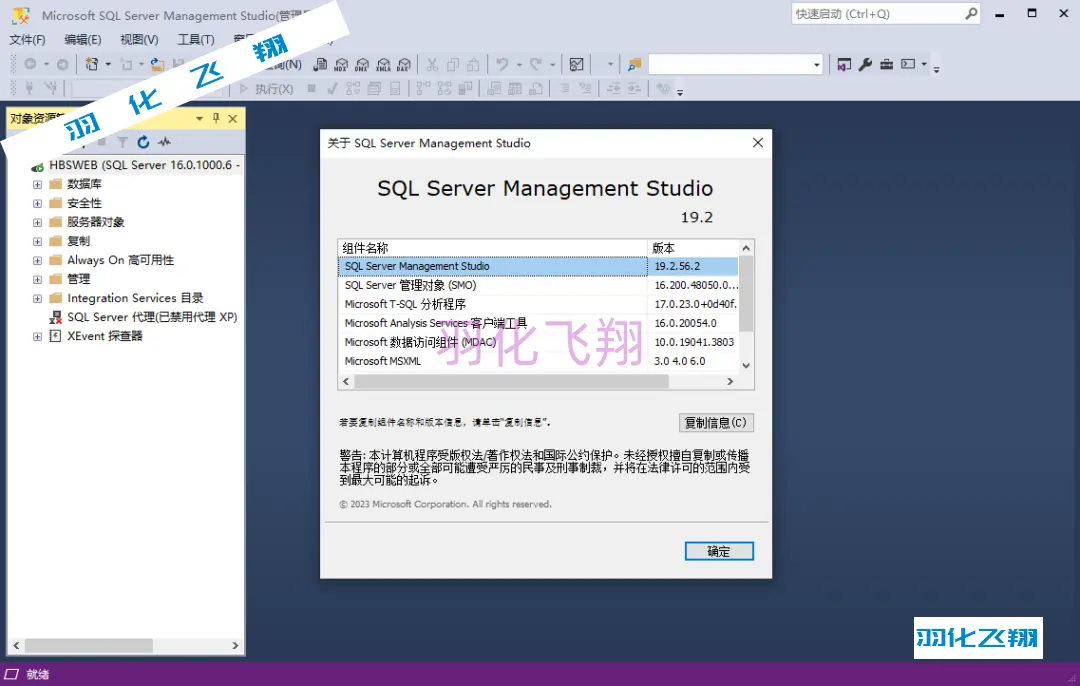
重要提示
虚拟资源具有可复制性: 建议具有一定思考和动手能力的用户获取,并且学习使用。本站资源均为网友收集整理而来,仅供学习和研究使用。
请谨慎考虑: 小白用户和缺乏思考动手能力者不建议赞助。
虚拟商品购买须知: 虚拟类商品,一经打赏赞助,不支持退款。请谅解,谢谢合作!
如有解压密码: 看下载页、看下载页、看下载页。




