今天羽化飞翔给大家带来的资源名称是【 Linux Ubuntu 18.04 】,希望能够帮助到大家。更多软件资源,访问《互联网常用软件工具资源汇总贴》。
软件介绍
乌班图(Ubuntu)是全球领先的开源操作系统,广泛应用于个人电脑、智能物联网(IoT)、容器、服务器和云端。作为一款基于Linux系统开发的操作系统,Ubuntu吸引了许多喜欢DIY的用户。Ubuntu提供服务器版和桌面版两种版本,其核心功能相同,用户只需添加或删除部分组件即可轻松切换。简而言之,Ubuntu是一款功能强大且灵活的开源操作系统。那么,接下来,我们一起来看看这个软件的安装教程吧。
Linux Ubuntu 18.04 软件下载地址
Linux Ubuntu 18.04 软件安装步骤及详细教程
1.下载好压缩包,选中后右键鼠标选择【解压到 VM15_Ubuntu 18】。
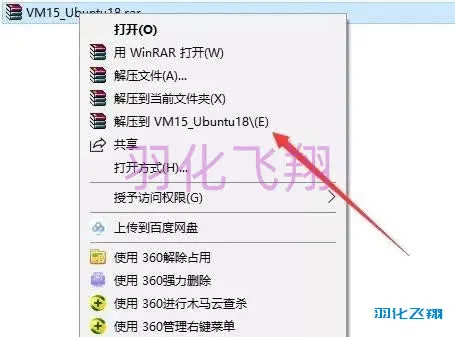
2.解压完成后,进入文件夹,找到里面的VMware虚拟机程序软件,右键鼠标选择【以管理员身份运行】。
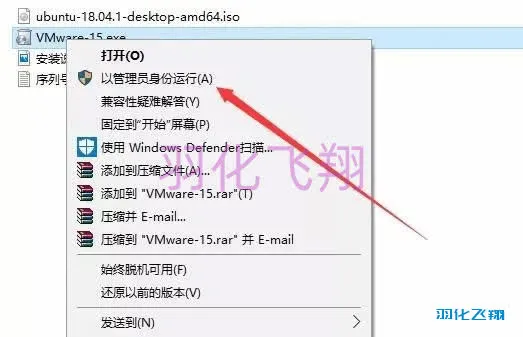
3.点击【下一步】按钮。
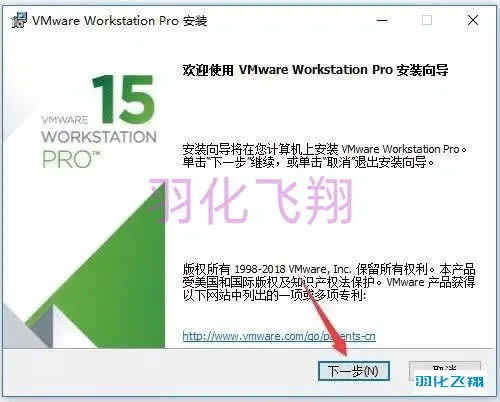
4.选择【我接受……】点击【下一步】按钮。
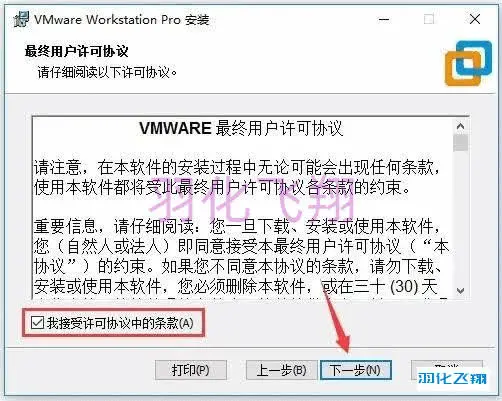
5.点击【下一步】按钮。
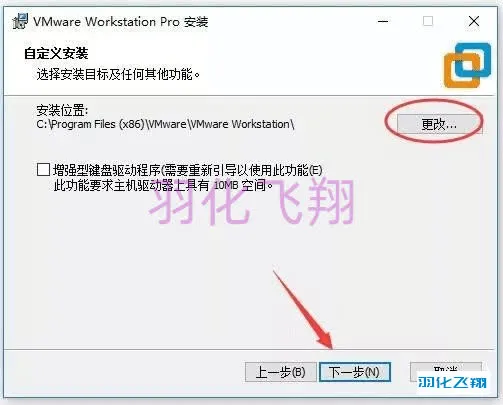
6.去掉勾选,点击【下一步】按钮。
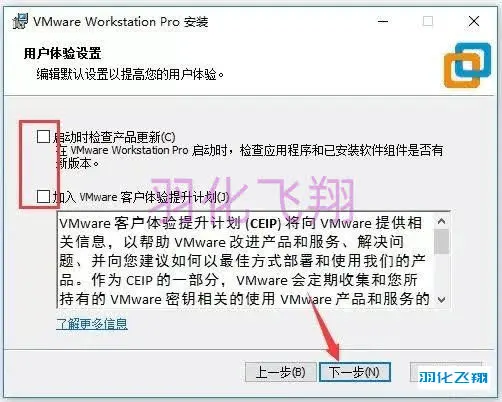
7.点击【下一步】按钮。
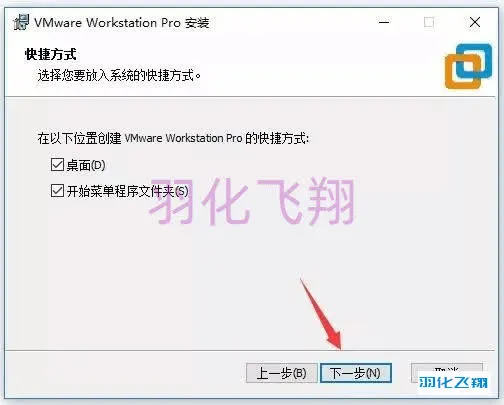
8.点击【安装】按钮。
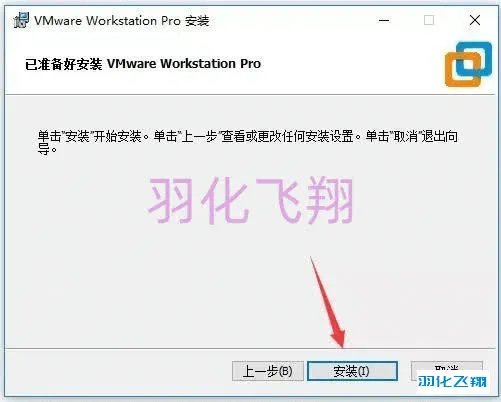
9.等待软件安装,需要一些时间……
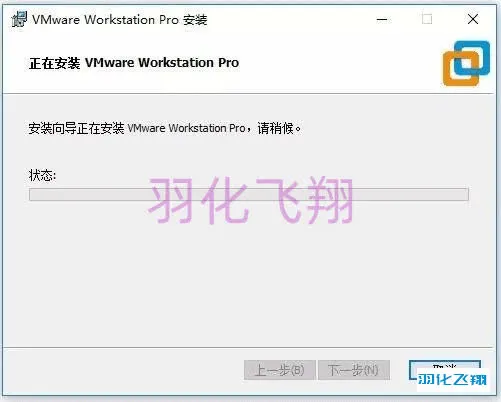
10.点击【许可证】按钮。
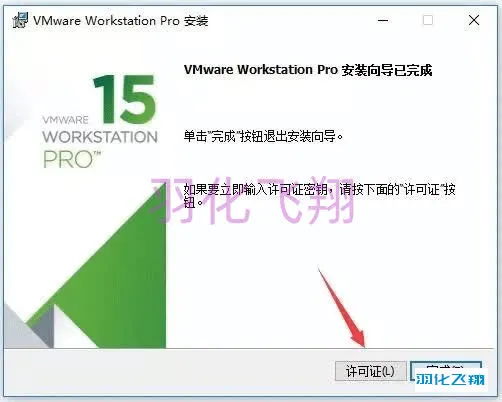
11.打开第一步解压后的文件夹,里面有个序列号文本,任意复制一组序列号到软件窗口中,点击输入。
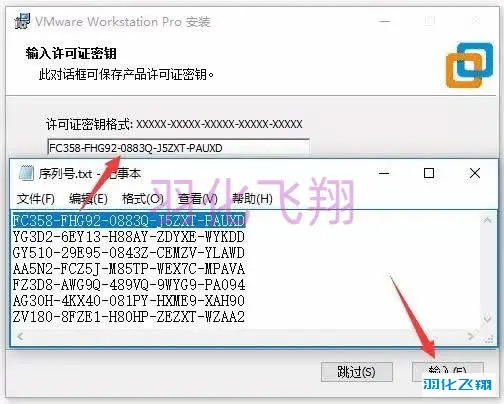
12.VM15虚拟机安装成功,点击完成,接下来,我们一起进行ubuntu系统的安装教程。

13.回到电脑桌面,双击打开VM软件。
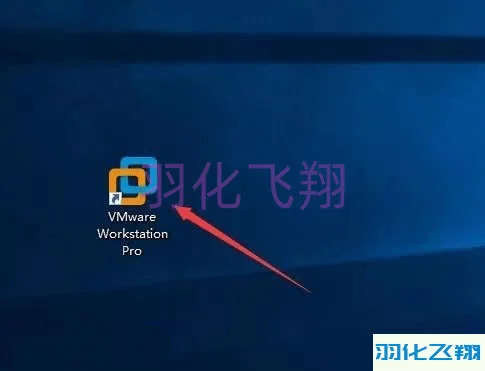
14.点击【创建新的虚拟机】。
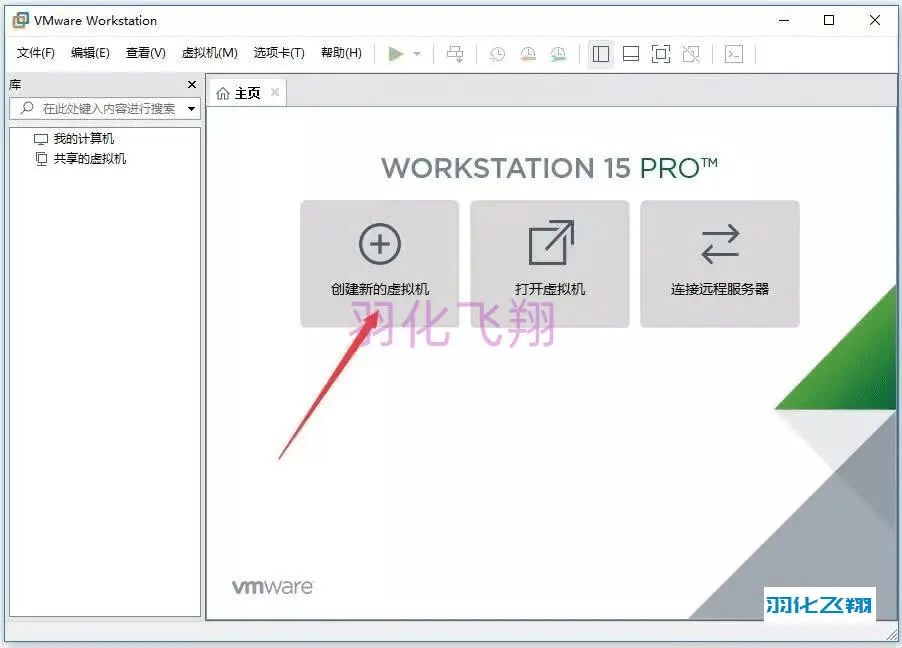
15.点击【下一步】按钮。
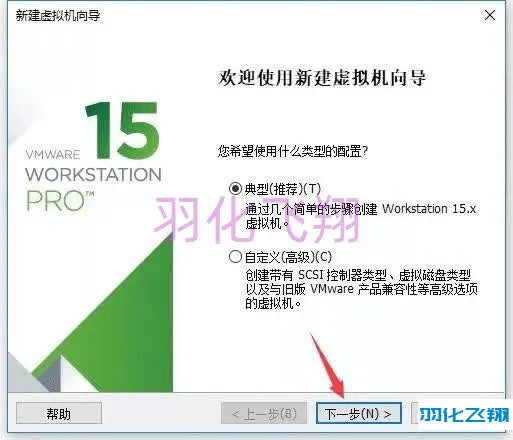
16.选择【稍后安装操作系统】,点击【下一步】按钮。
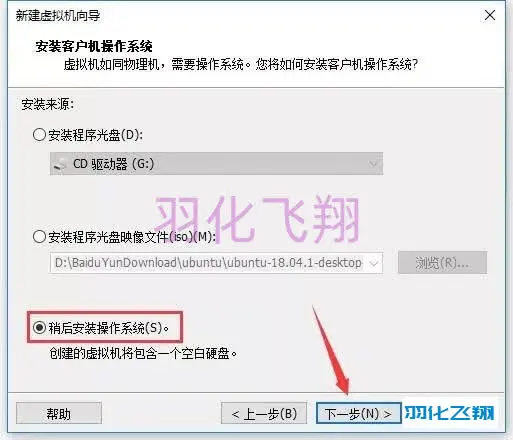
17.选择【Linux】,然后选择【Ubuntu 64位】系统版本,点击【下一步】按钮。
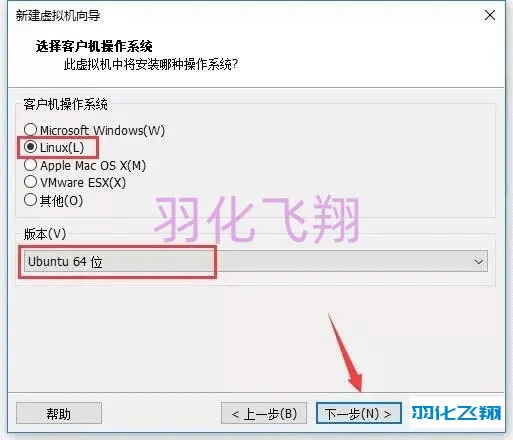
18.修改虚拟机存放位置,建议存放在空间比较大的盘,这里我直接改盘符为E,建议各位自己好好安排存放位置,点击【下一步】按钮。
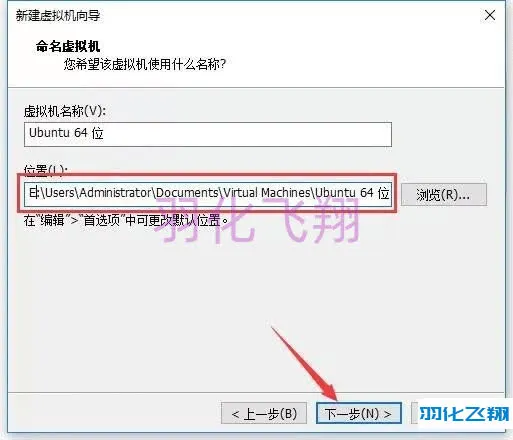
19.修改最大磁盘大小,选择【将虚拟磁盘存储为单个文件】,点击【下一步】按钮。
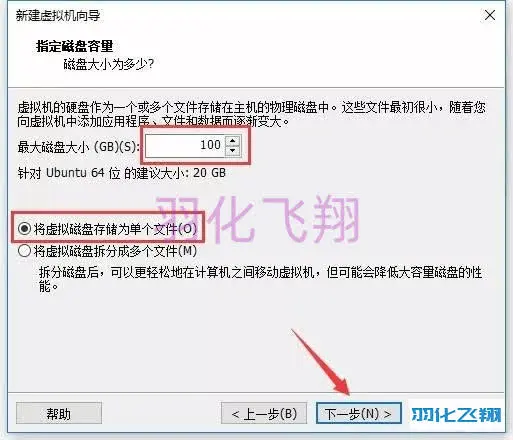
20.点击【自定义硬件】按钮。
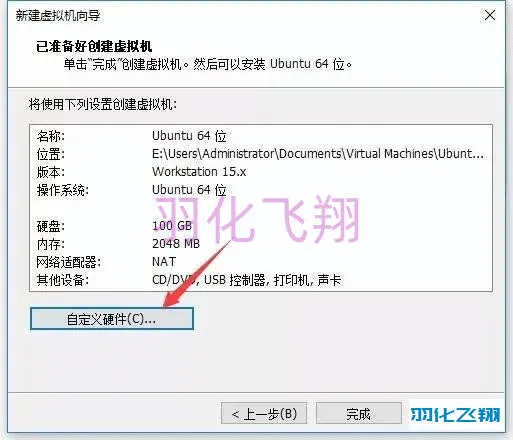
21.修改内存大小,建议大于2G。
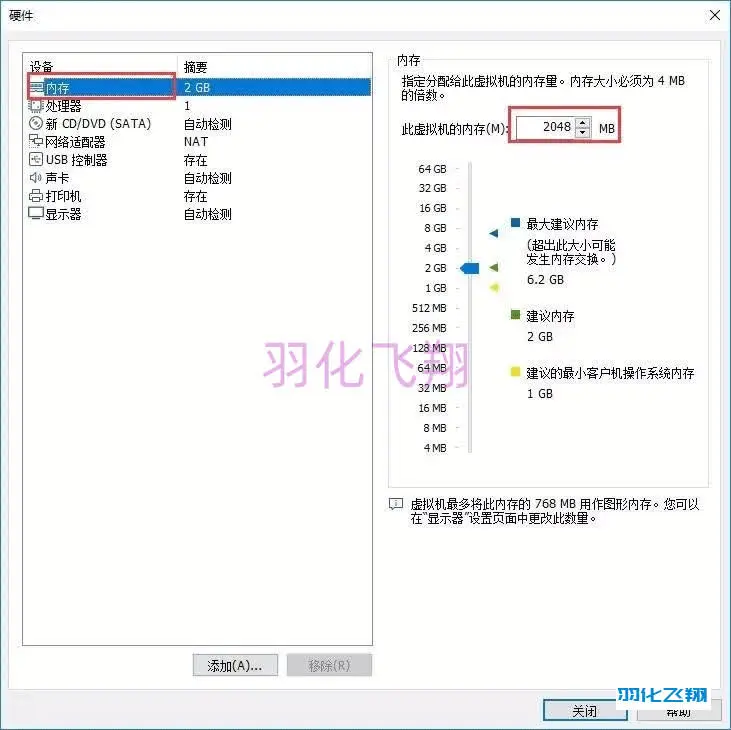
22.修改ubuntu镜像文件路径,点击浏览,选择我们第二步解压后文件夹里的ISO镜像文件。
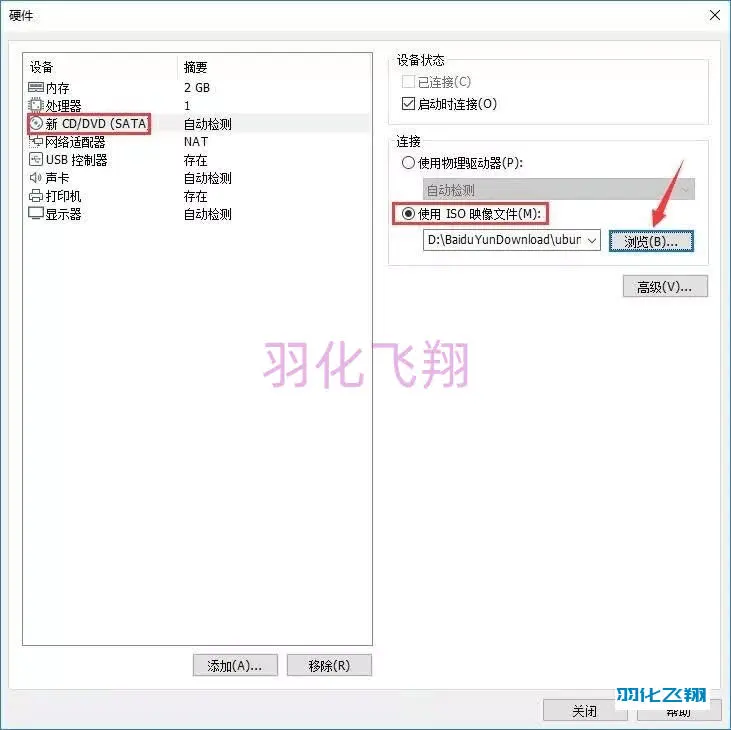
23.选择USB控制器,点击【移除】按钮。
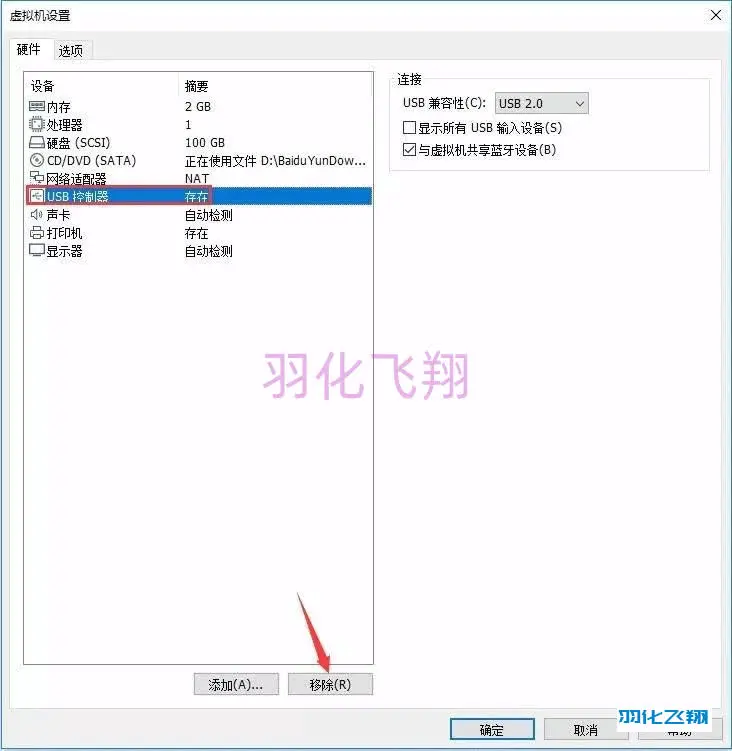
24.选择打印机,点击【移除】按钮。
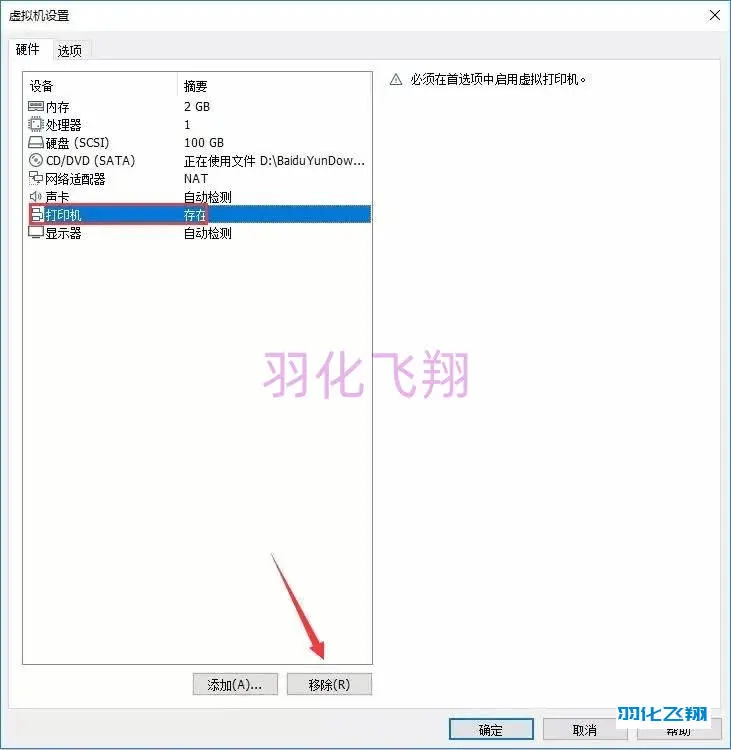
25.点击【完成】按钮。
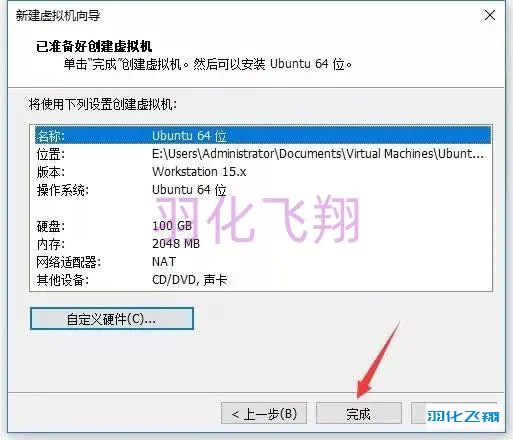
26.点击【开启此虚拟机】选项。
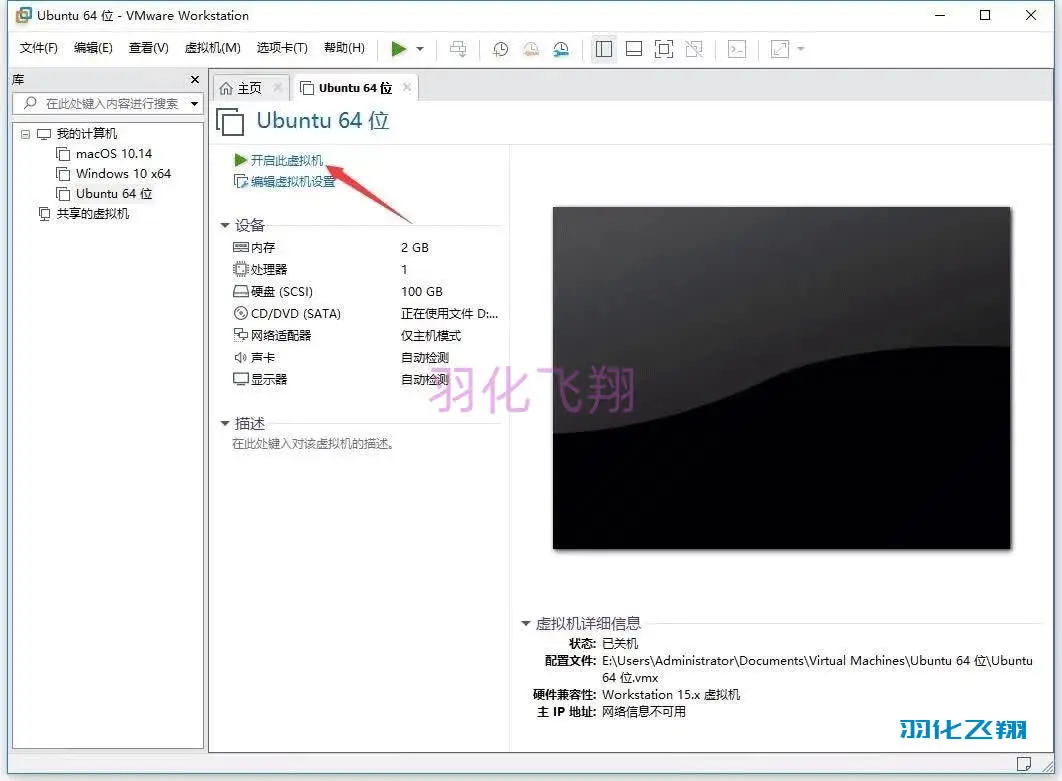
27.拖动滚动条,选择【中文简体】,点击【安装Ubuntu】按钮。
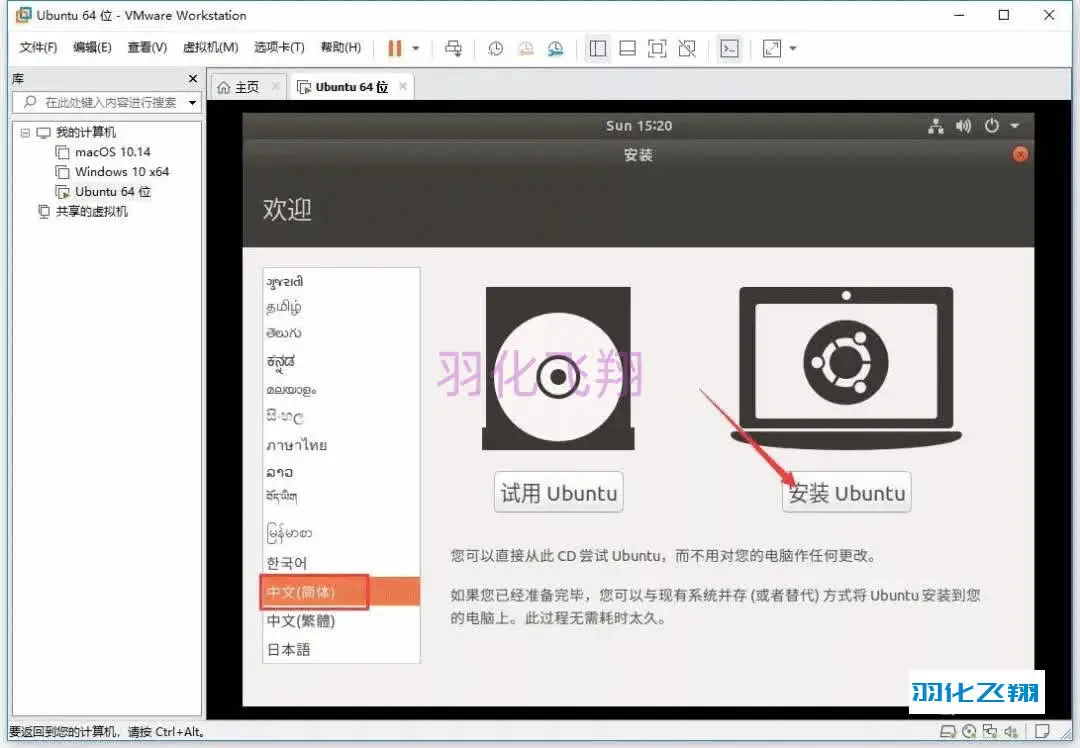
28.点击【继续】按钮。
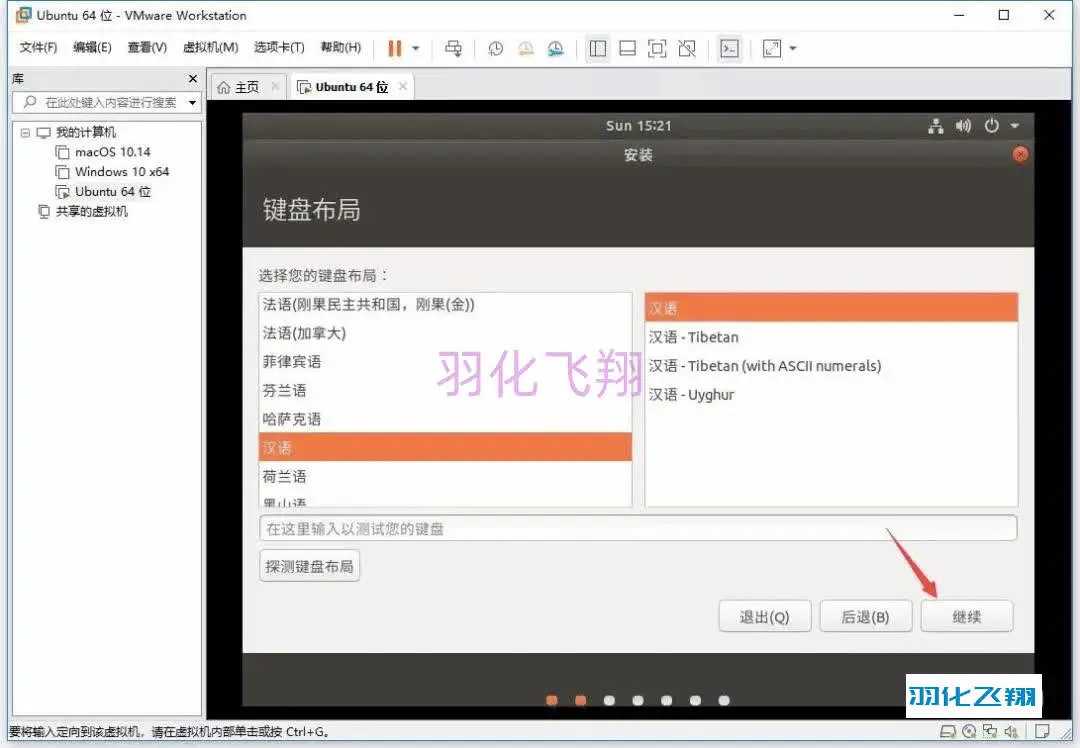
29.点击【继续】按钮。
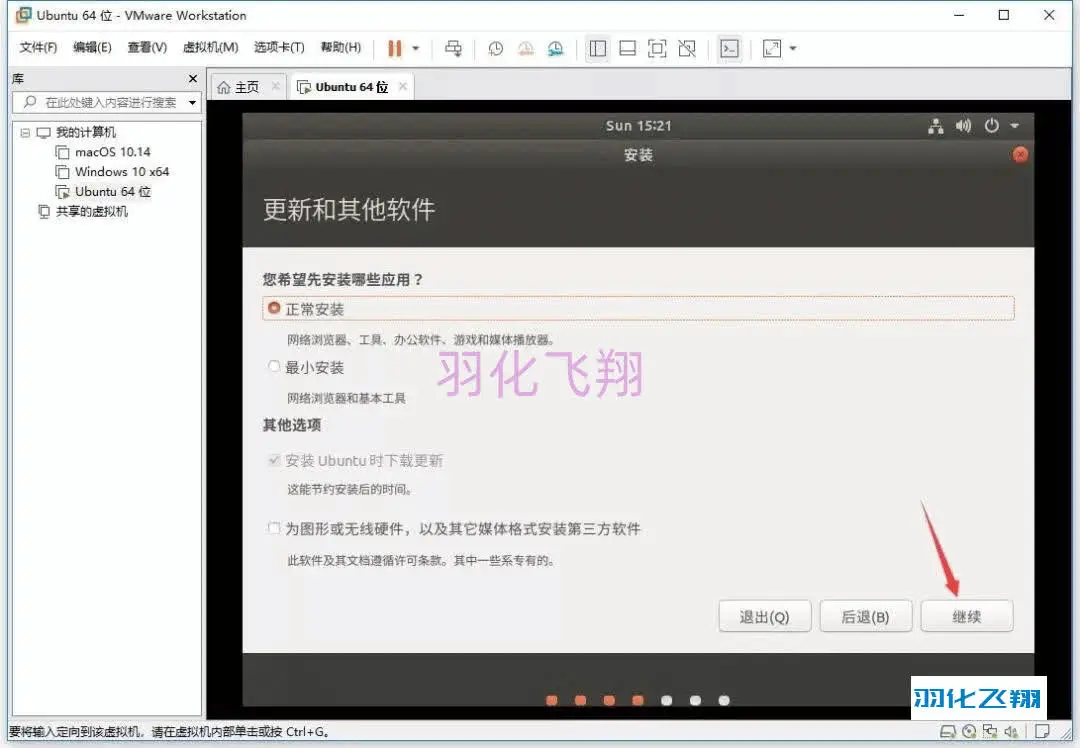
30.点击【现在安装】按钮。
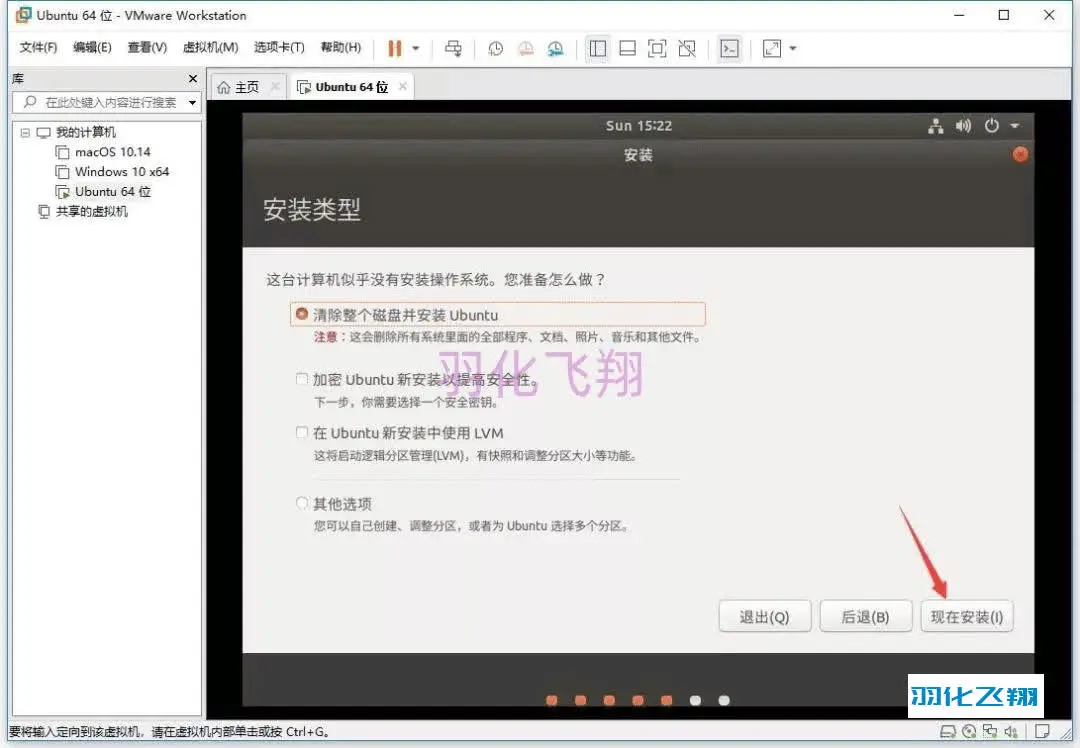
31.点击【继续】按钮。
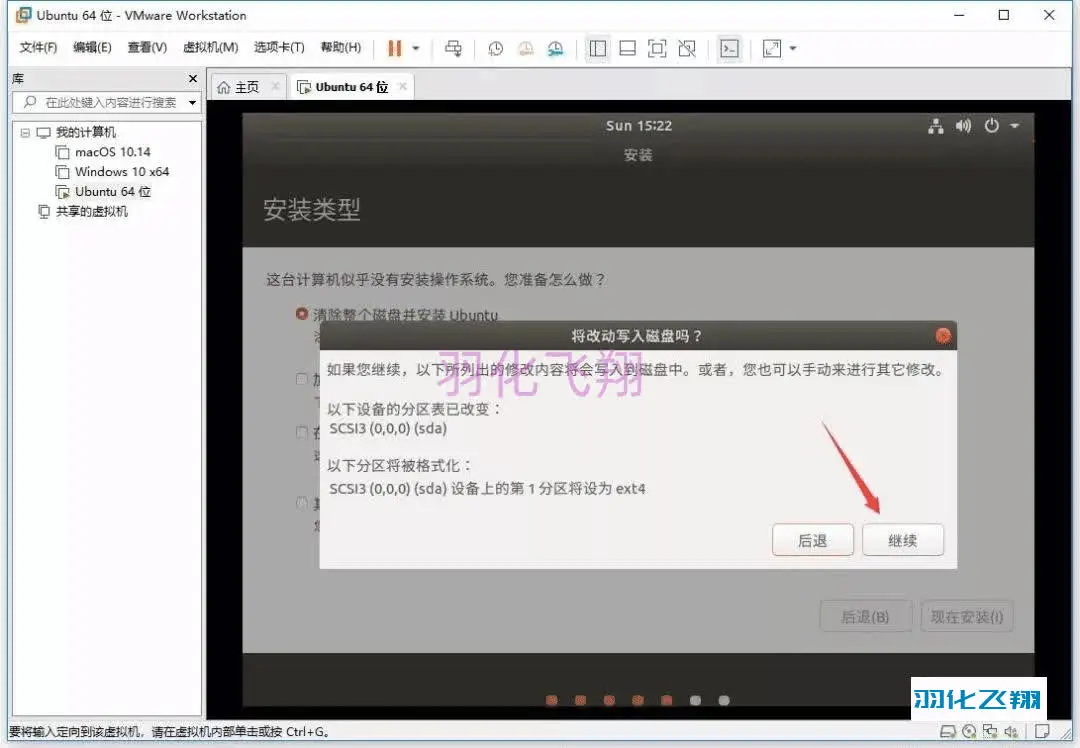
32.点击【继续】按钮。
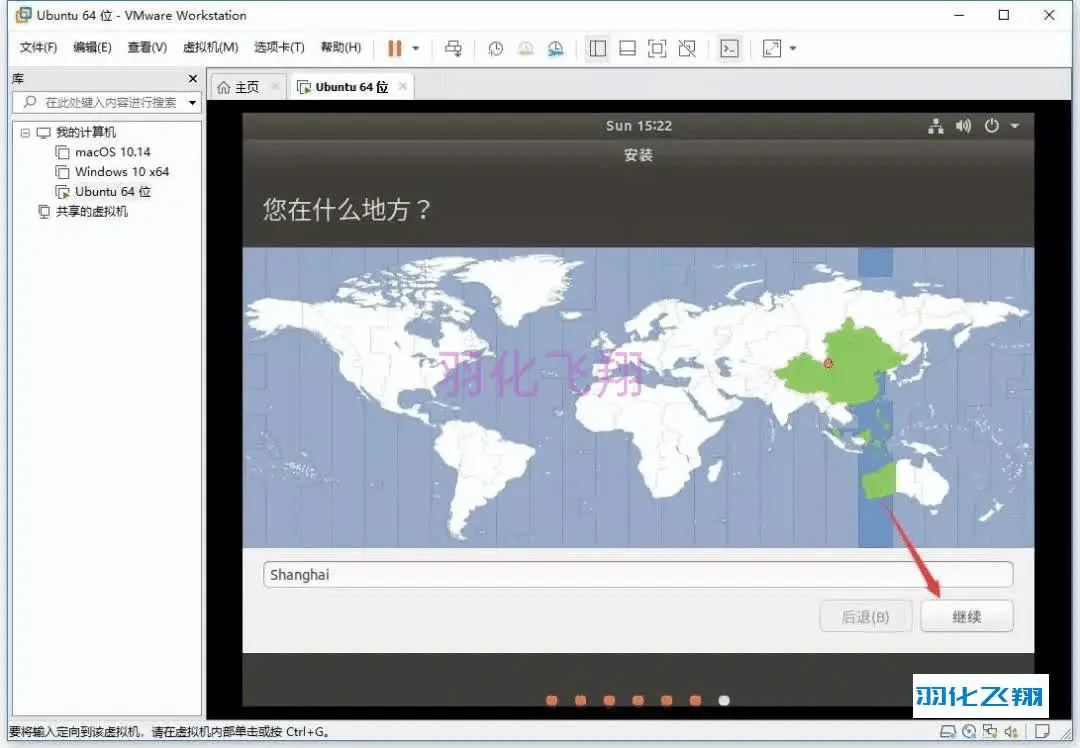
33.输入你的姓名与密码,点击【继续】按钮。
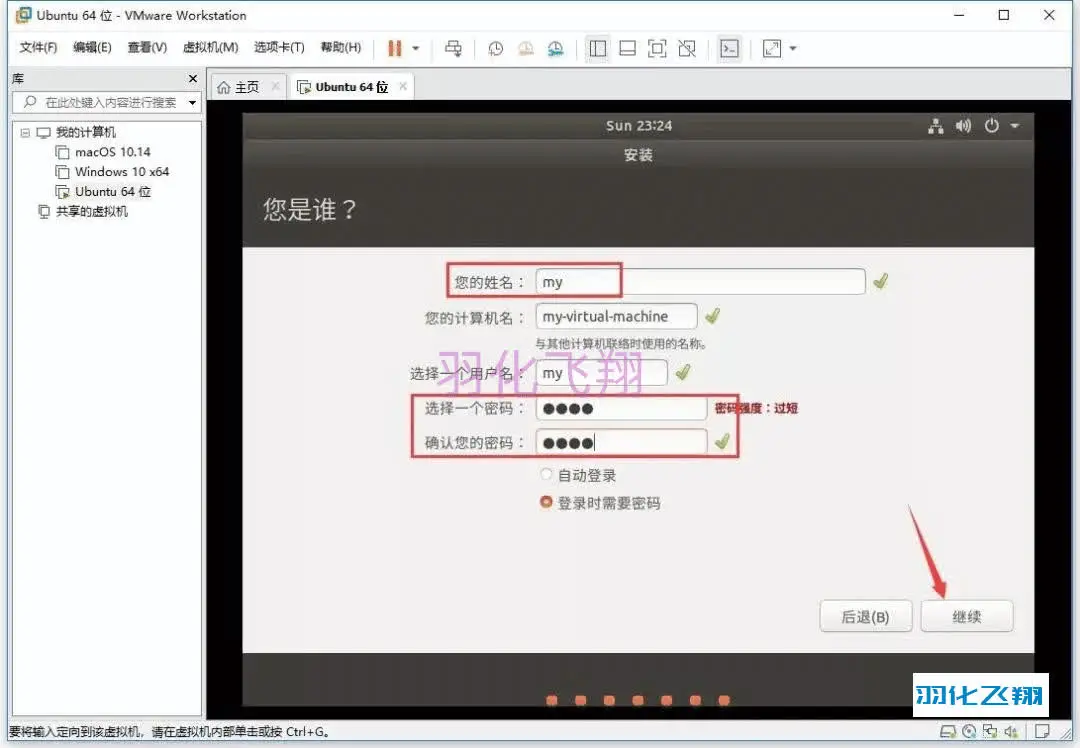
34.等待系统安装,需要一些时间……
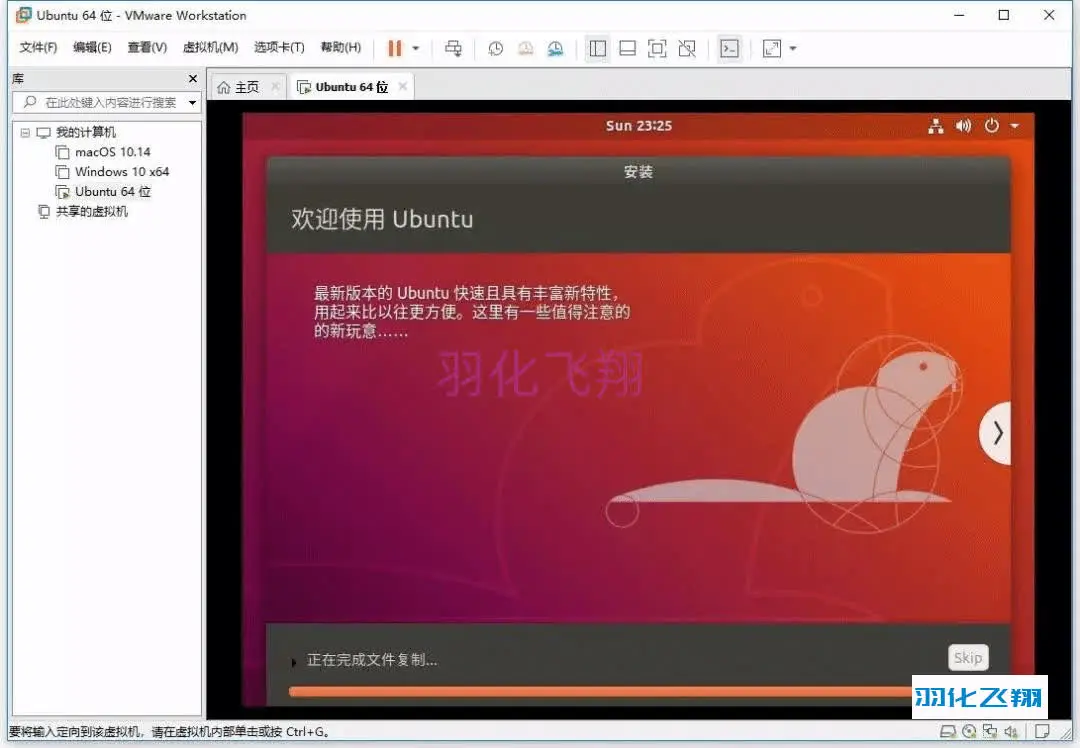
35.安装成功,点击【现在重启】按钮。
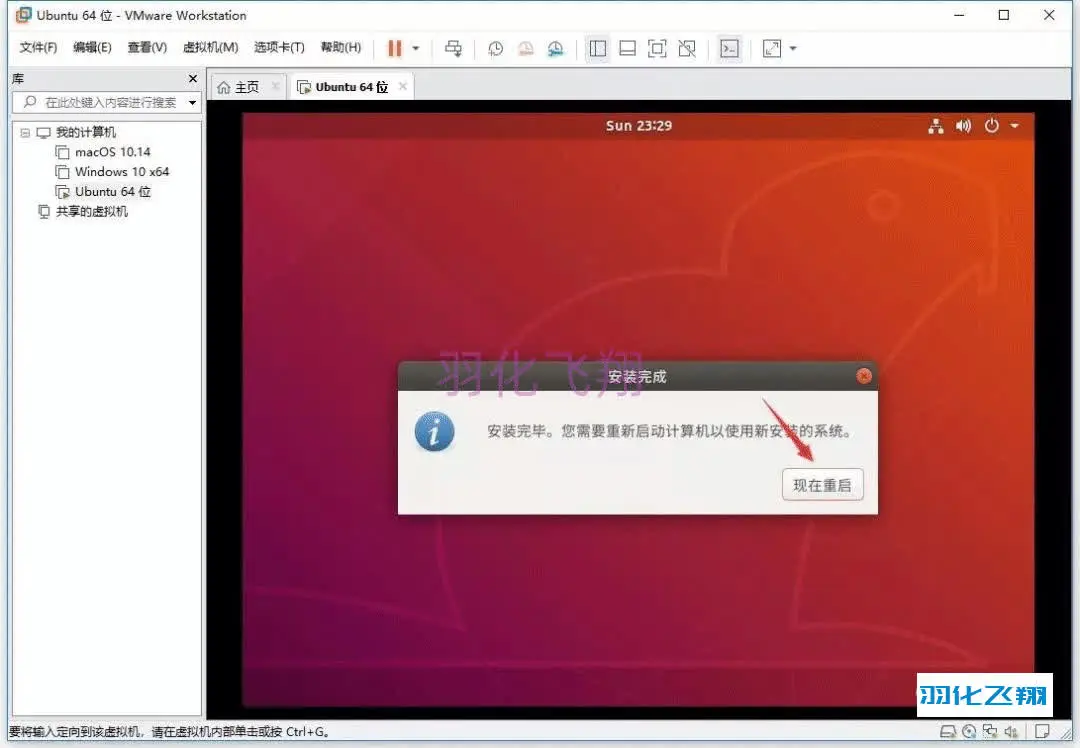
36.见到此窗口后,点击键盘上的回车【Enter】键。
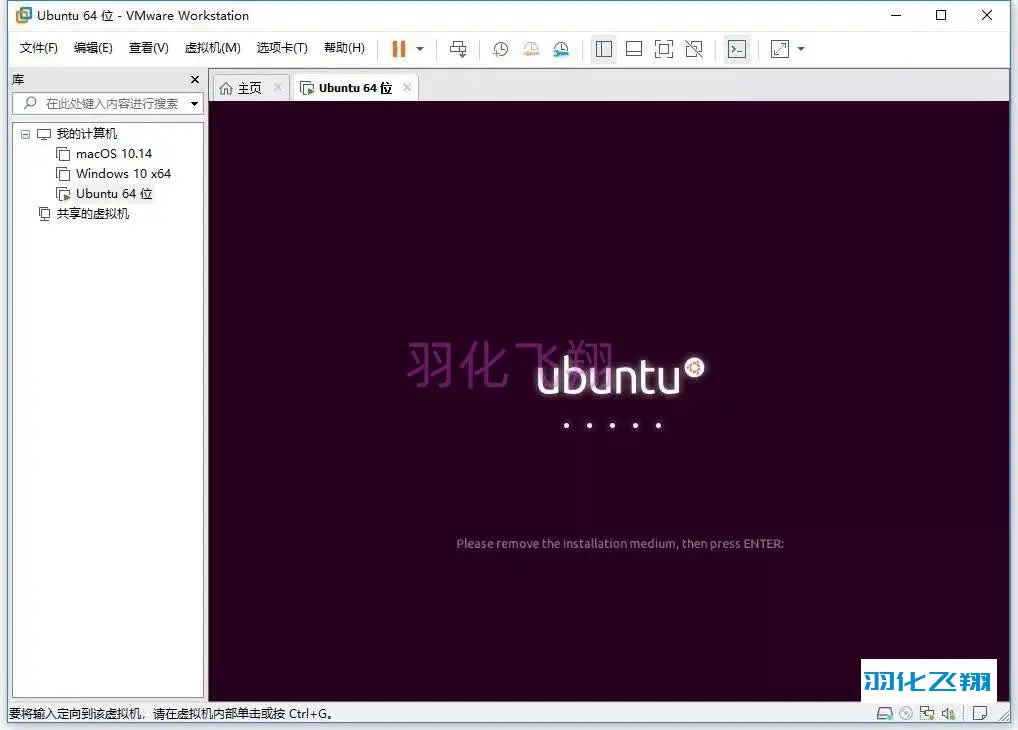
37.重启后不要有任何操作。
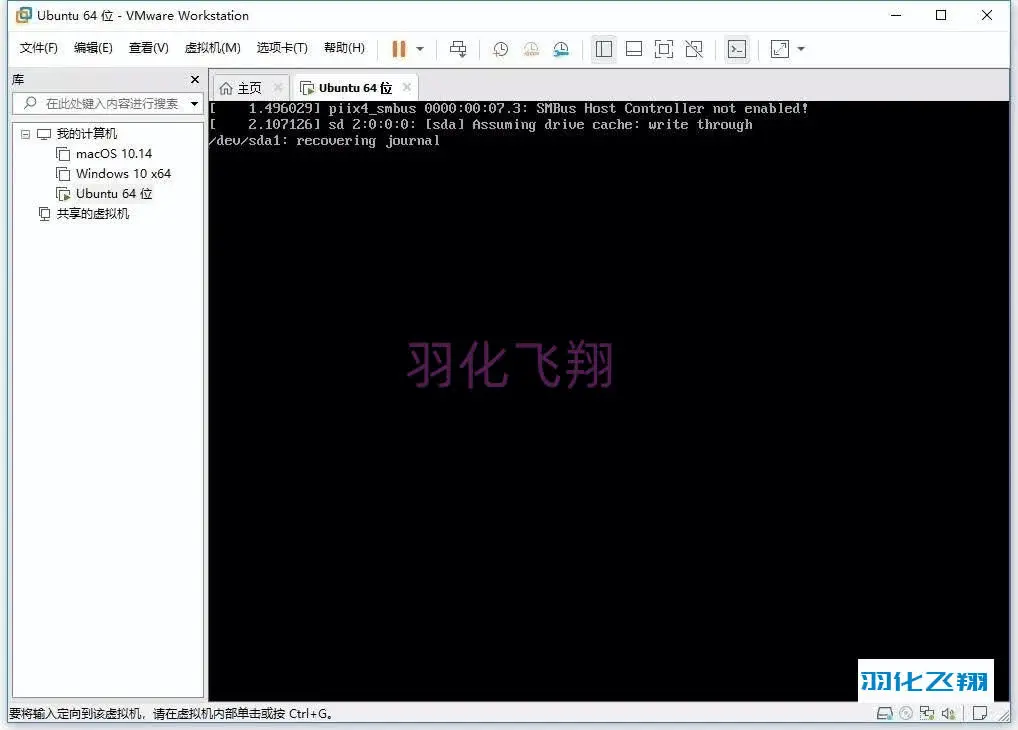
38.点击【用户名】。
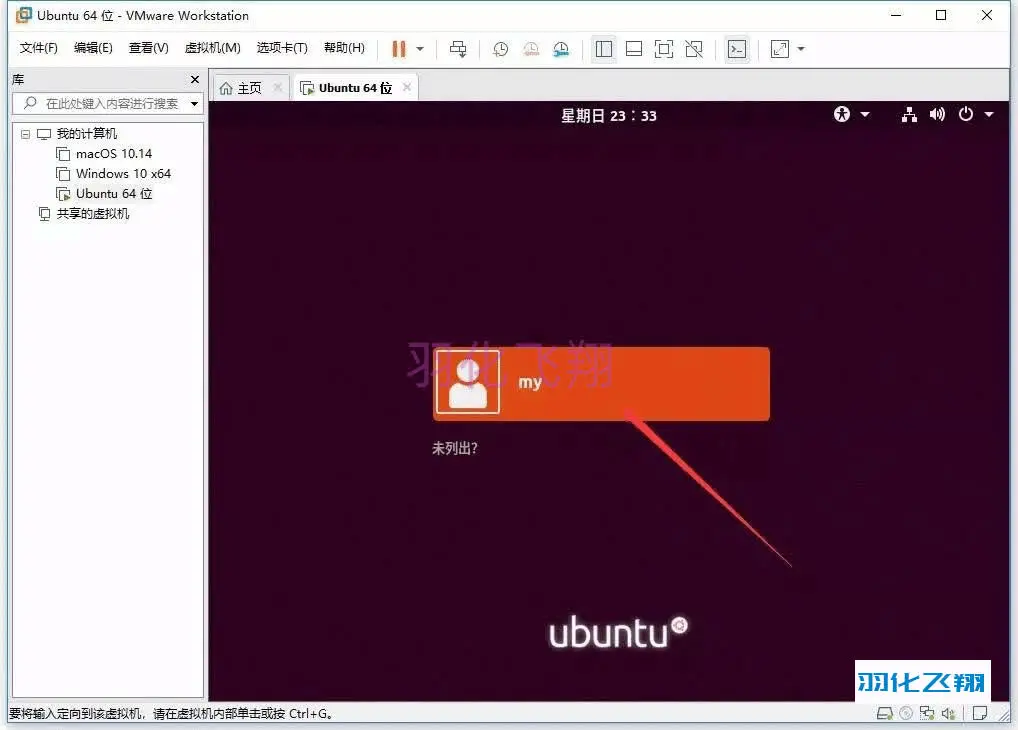
39.输入你前面设置的密码,点击【登陆】按钮。
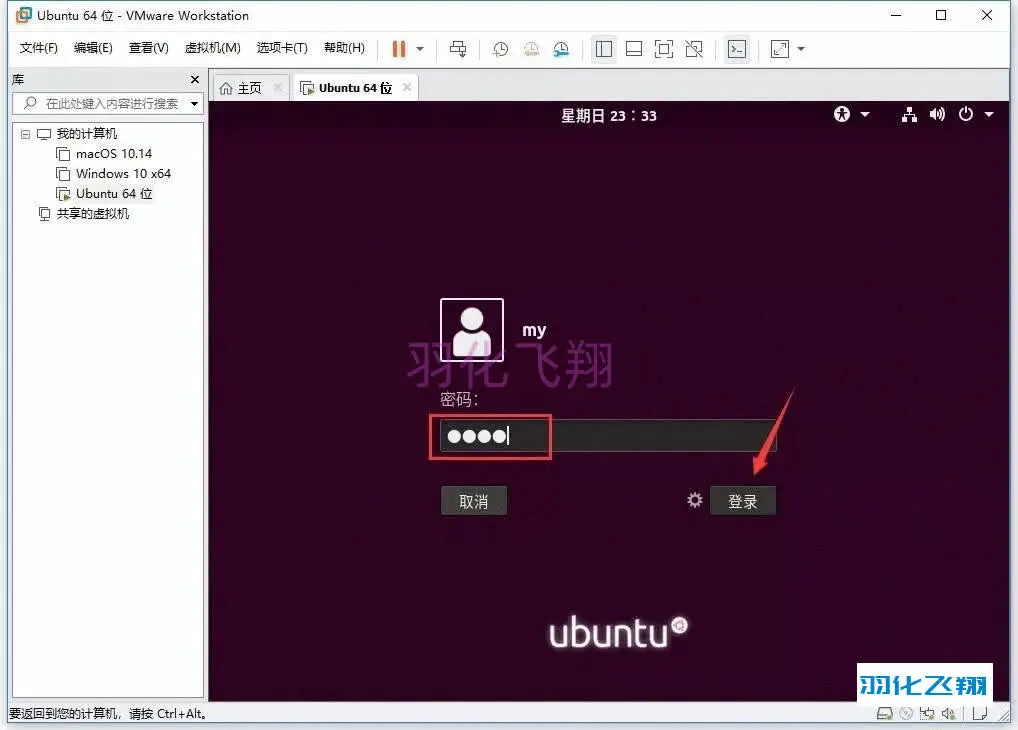
40.这样,我们就安装好这个系统了。
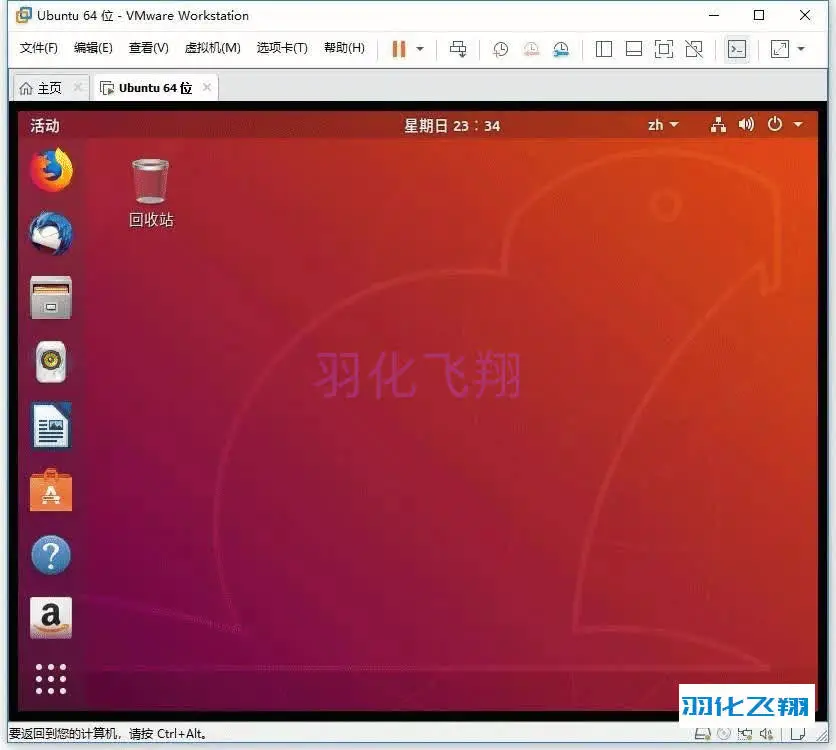
41.现在就可以自由享受乌班图Ubuntu 18.04.1 LTS版给我们带来的乐趣了,如果这个教程对你有所帮助,分享给其他人支持一下我吧。
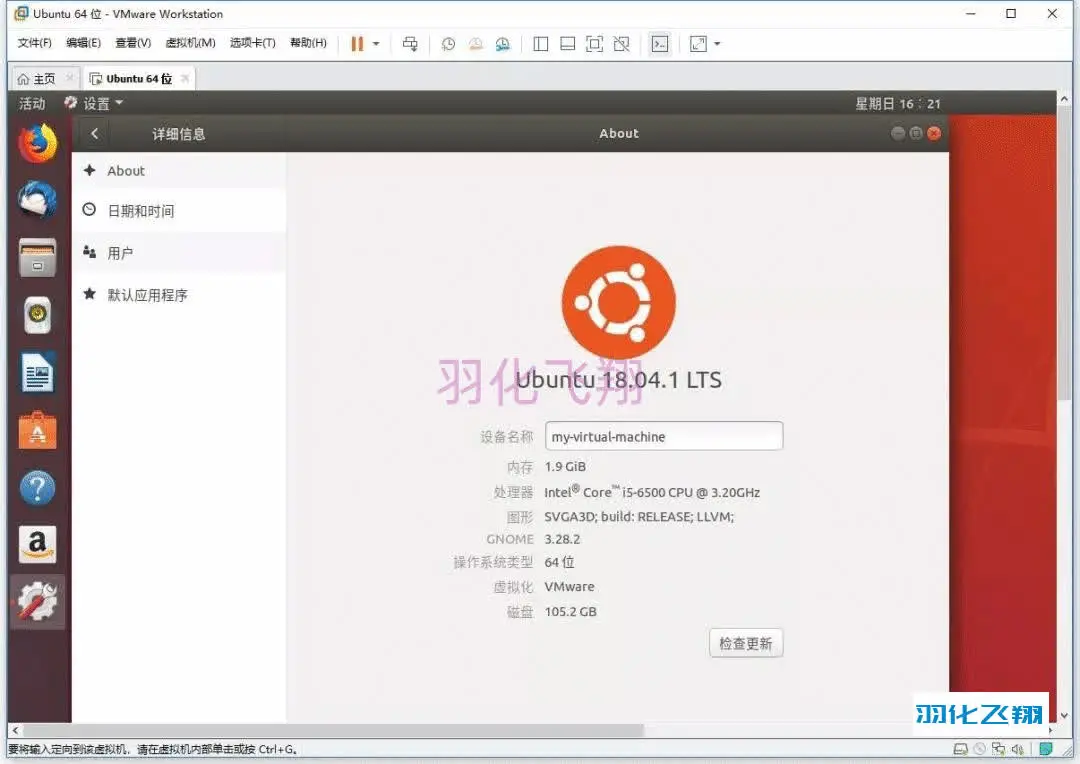
重要提示
虚拟资源具有可复制性: 建议具有一定思考和动手能力的用户获取,并且学习使用。本站资源均为网友收集整理而来,仅供学习和研究使用。
请谨慎考虑: 小白用户和缺乏思考动手能力者不建议赞助。
虚拟商品购买须知: 虚拟类商品,一经打赏赞助,不支持退款。请谅解,谢谢合作!
如有解压密码: 看下载页、看下载页、看下载页。




