今天羽化飞翔给大家带来的资源名称是【 VMware Workstation Pro 16.1.0 】,希望能够帮助到大家。更多软件资源,访问《互联网常用软件工具资源汇总贴》。
软件介绍
VMware Workstation Pro 16.1.0是一款功能强大的虚拟计算机软件,能在Windows系统上同时运行多个操作系统,如Mac、Linux、Windows10、7等。它具有与云技术和容器技术协同工作的能力,可以像物理计算机一样作为独立的操作系统和应用程序运行。这款软件为用户提供了高效便捷的虚拟化解决方案。接下来,我们一起安装这个虚拟机试试吧!
VMware Workstation Pro 16.1.0 软件下载地址
VMware Workstation Pro 16.1.0 软件安装步骤及详细教程
1.如下图,下载好压缩包,包含VM16.1.0软件、系统镜像文件、系统工具;我们选择VMware安装包,右键鼠标选择【解压到 VMware Pro 16.1.0】。
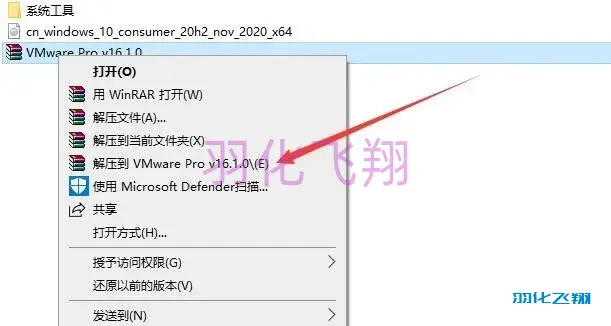
2.解压完成后得到以下文件,右键鼠标选择【以管理员的方式运行】安装程序。
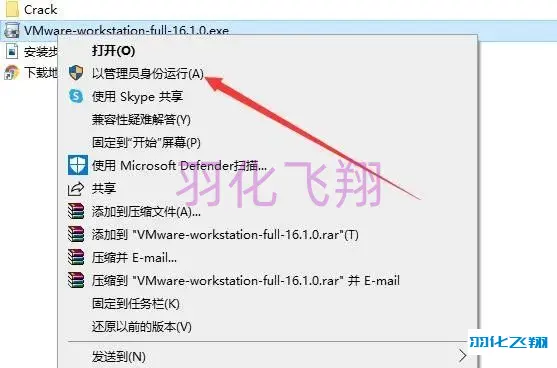
3.若有提示重启电脑,点击【是】按钮。重启电脑后,重新运行第2步。
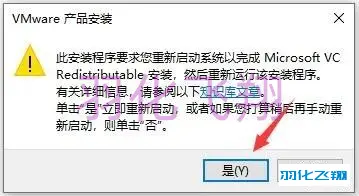
4.点击【下一步】按钮。
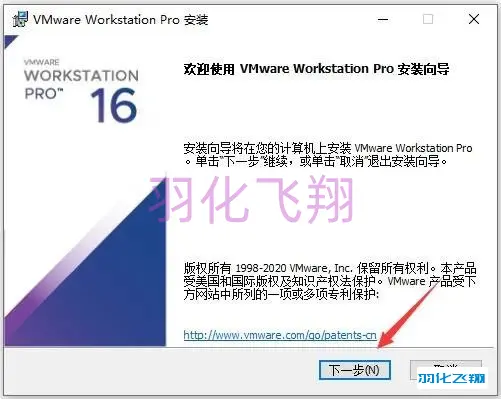
5.点击【下一步】按钮。
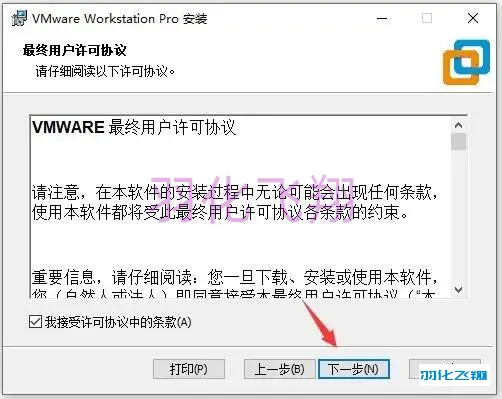
6.确定安装路径,如需修改安装路径,点击【更改】按钮。
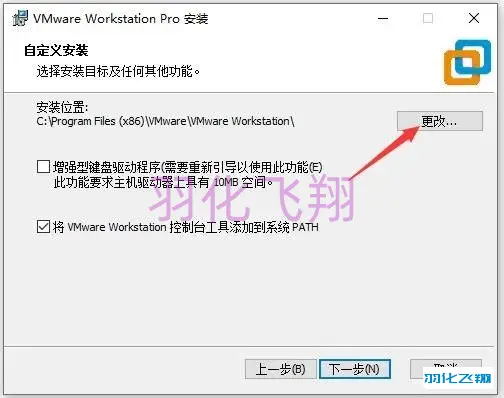
7.这里可以直接修改盘符,我这边直接将C改为D,点击【确定】按钮。
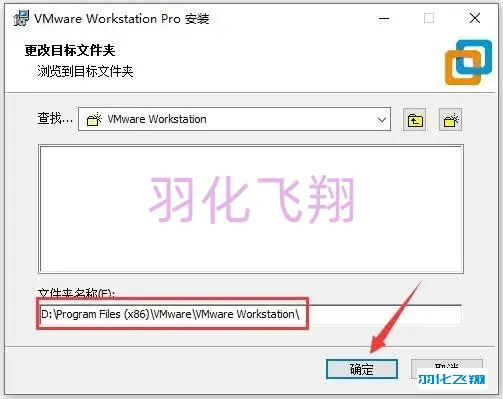
8.点击【下一步】按钮。
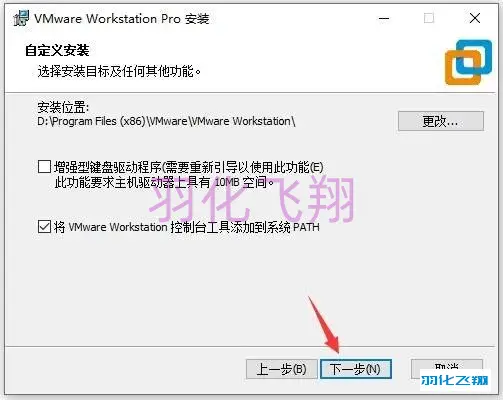
9.去掉勾选,点击【下一步】按钮。
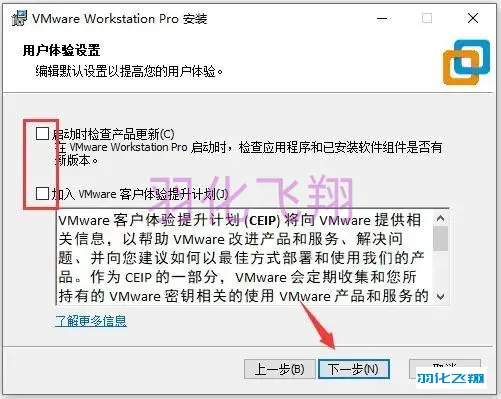
10.点击【下一步】按钮。
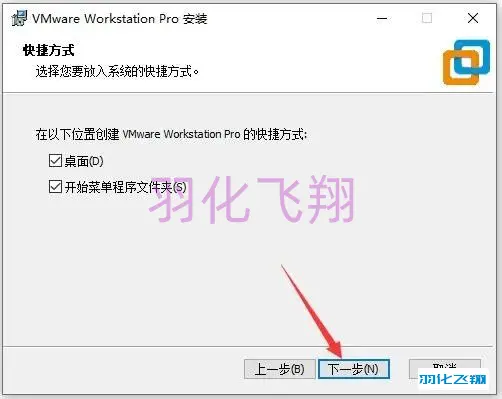
11.点击【安装】按钮。
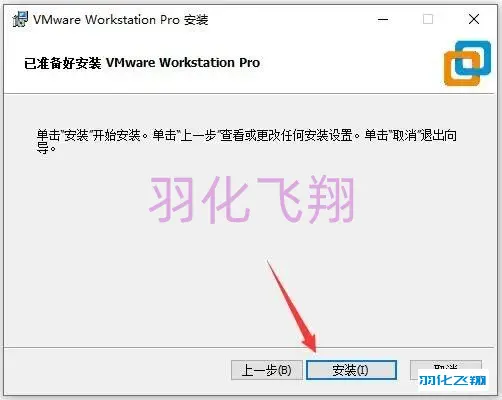
12.等待软件安装,需要一些时间……
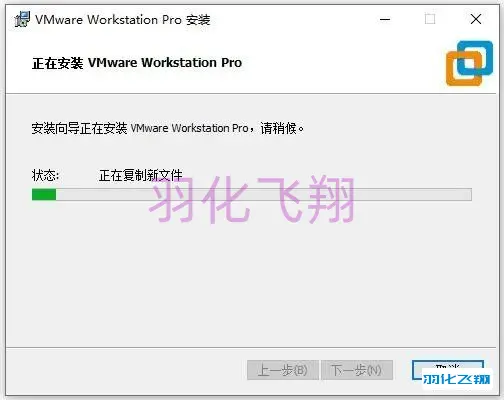
13.点击【许可证】按钮。
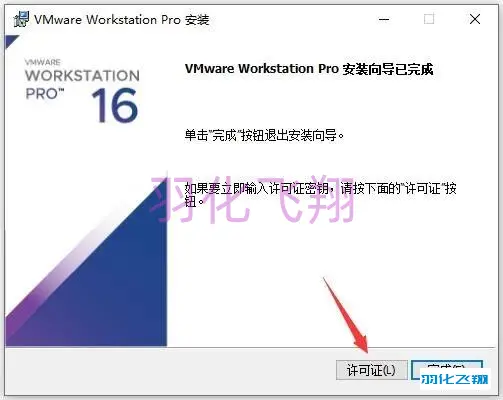
14.返回第一步解压后的文件夹,打开Crack破解文件夹,双击打开Keygen程序;若不会使用Keygen可以直接使用Key文件中的密钥即可。
若没有Keygen或打不开此程序,请关闭电脑杀毒软件和防火墙(Win10或更高系统还需要关闭Defender实时保护)后重新解压安装包。

15.点击Generate生成密钥,将得到的密钥复制到软件窗口。
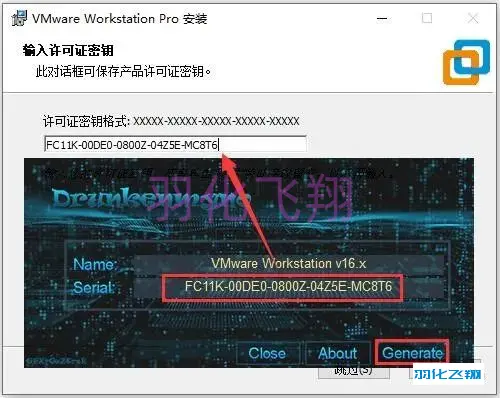
16.点击【输入】按钮。
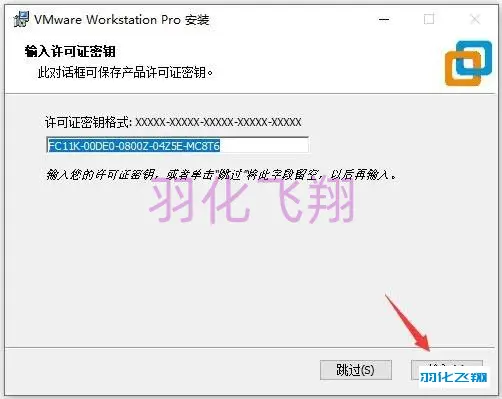
17.点击【完成】按钮。
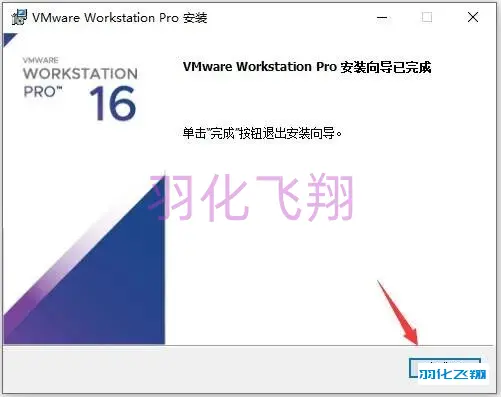
18.回到桌面,双击运行VMware软件。

19.点击【创建新的虚拟机】选项。
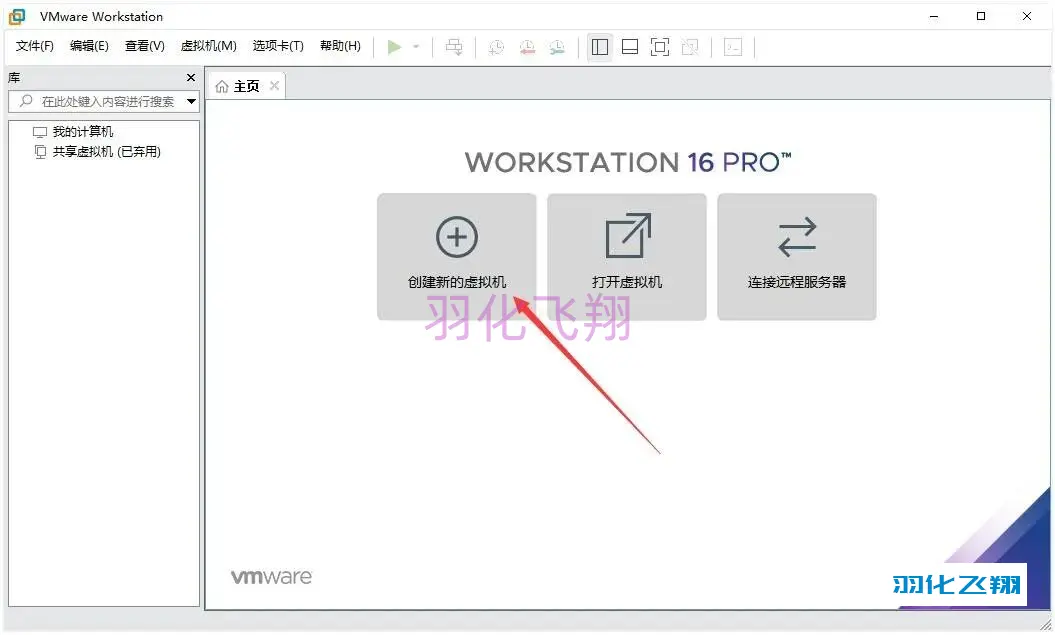
20.点击【下一步】按钮。
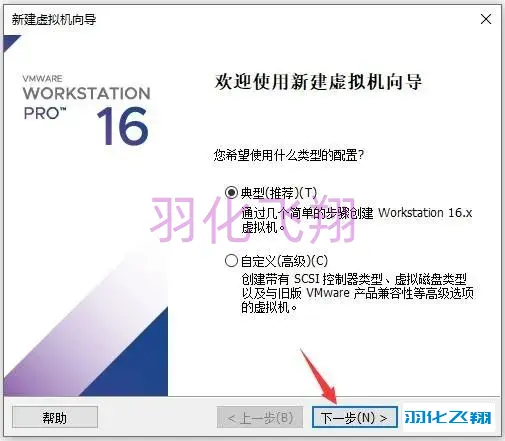
21.点击浏览,选择前面下载好的Win10镜像文件,然后点击【下一步】按钮。
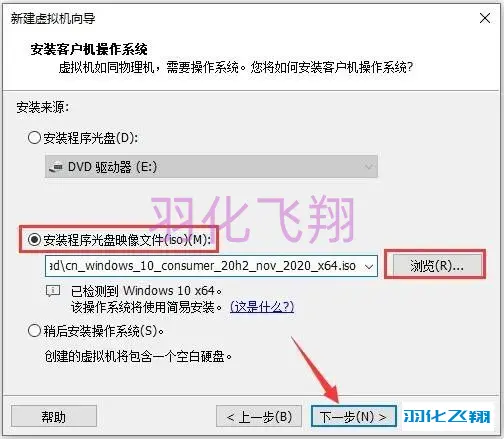
22.选择Windows版本,这里我们选择Win10 Pro专业版,然后点击【下一步】按钮。
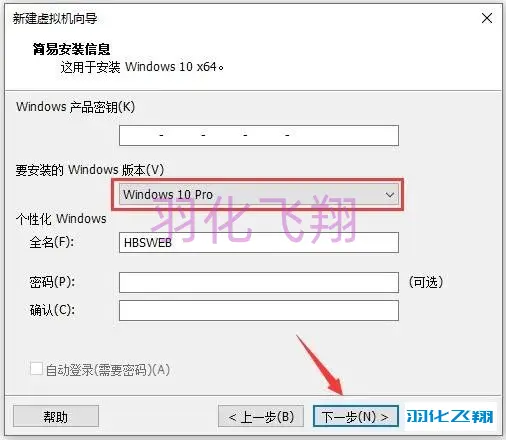
23.点击【是】按钮。
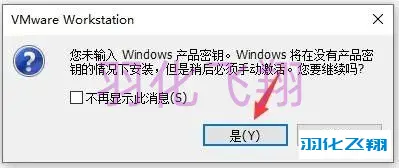
24.如需修改Win10虚拟机存放路径,我这里直接修改盘符,点击【下一步】按钮,建议一定要自己规划好存放位置。
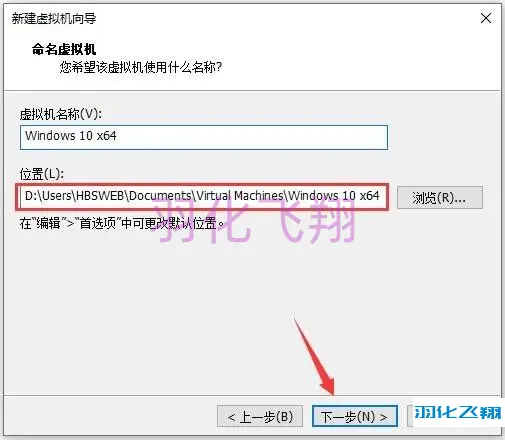
25.输入虚拟机硬盘空间大小,建议150-300G为好(此大小不是实际占用硬盘空间的大小),选择【将虚拟磁盘存储为单个文件】,然后点击【下一步】按钮。
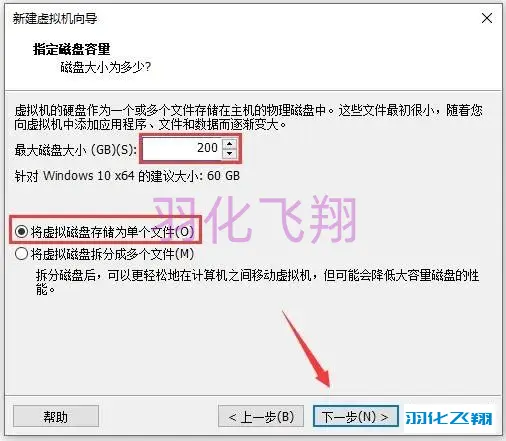
26.点击【自定义硬件】按钮。
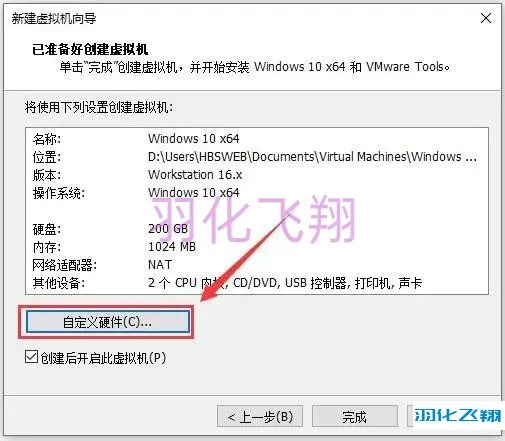
27.按需设置虚拟机内存,建议虚拟机内存设置为你实际内存的一半或是三分之一。
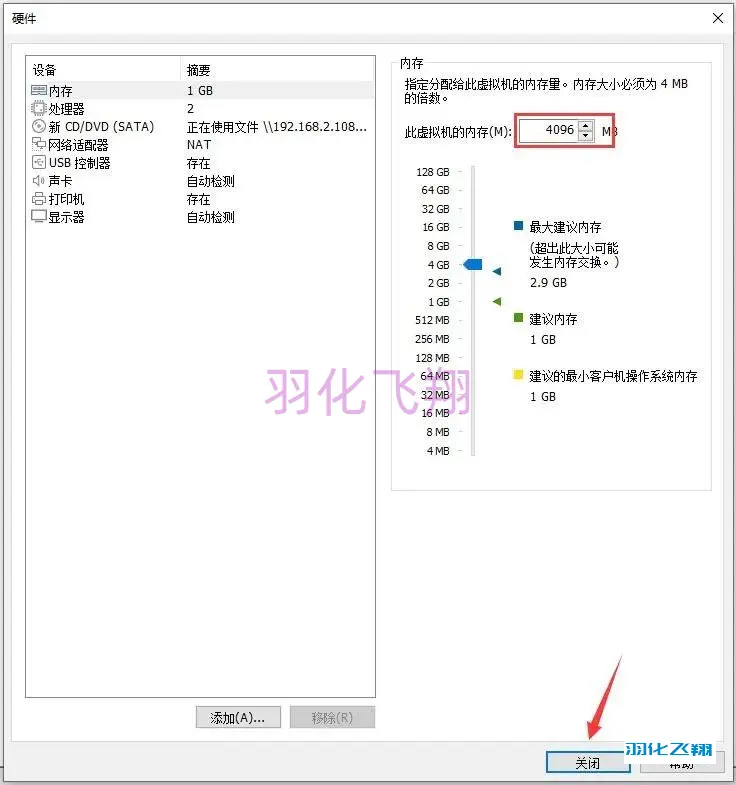
28.点击【完成】按钮。
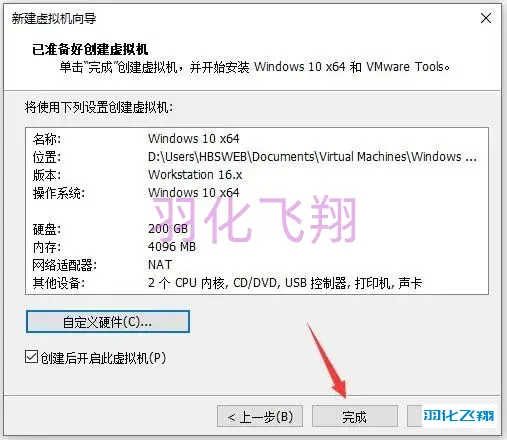
29.等待创建磁盘……
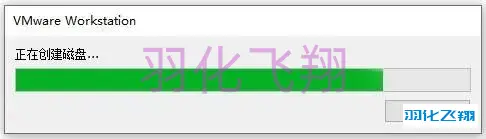
30.Windows 10 X64虚拟机启动安装中……
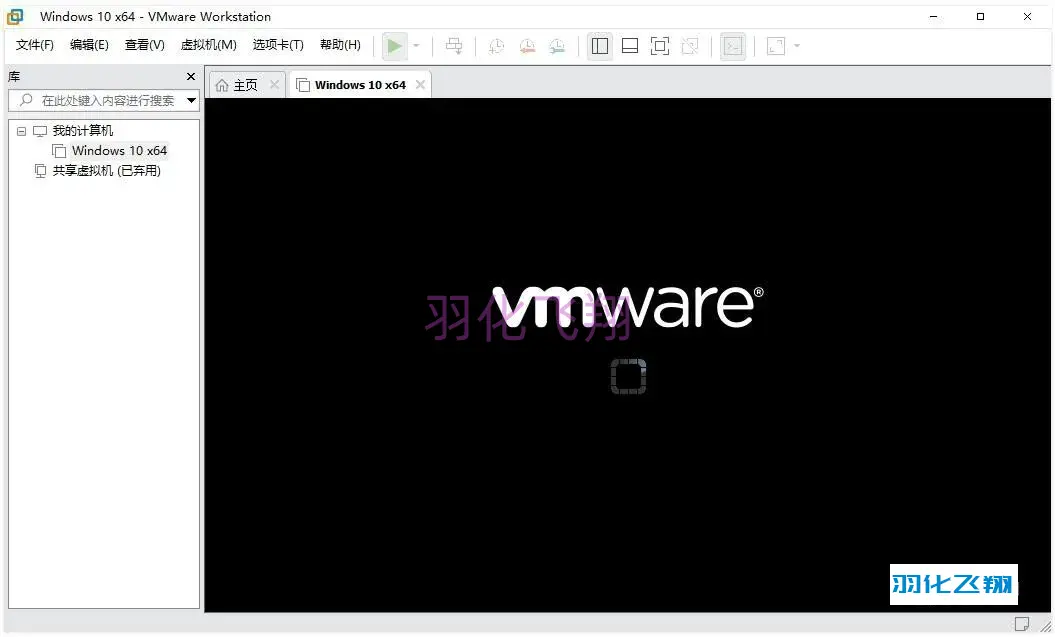
31.这里我们只需要等待即可,无需操作。
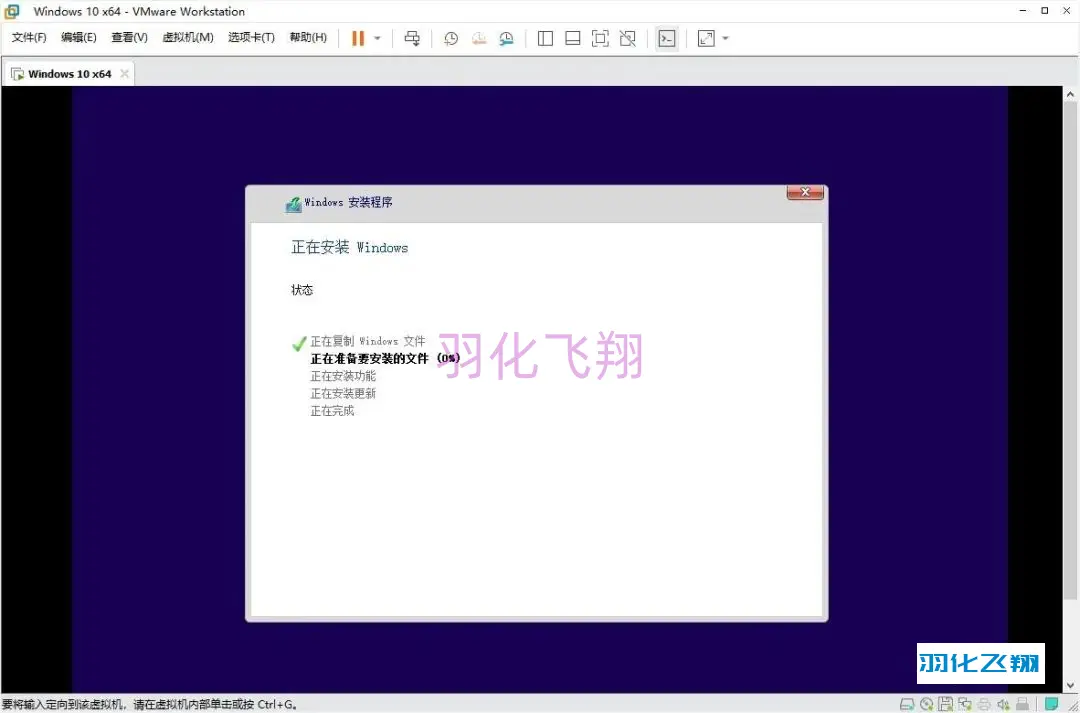
32.系统安装完成后,会自动完成【VMware Tools】安装。
VMware Tools是一套可以提高虚拟机操作系统性能并改善虚拟机管理的实用工具。
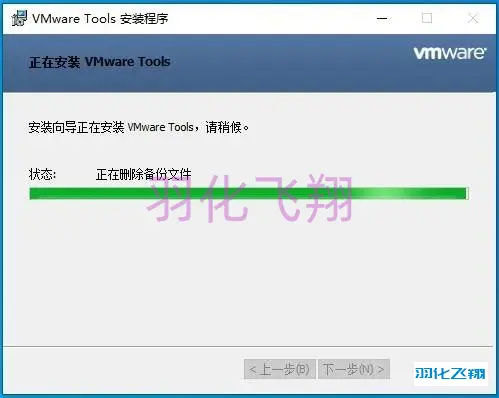
33.Win10虚拟机安装成功,我们可以看到如下的运行界面。
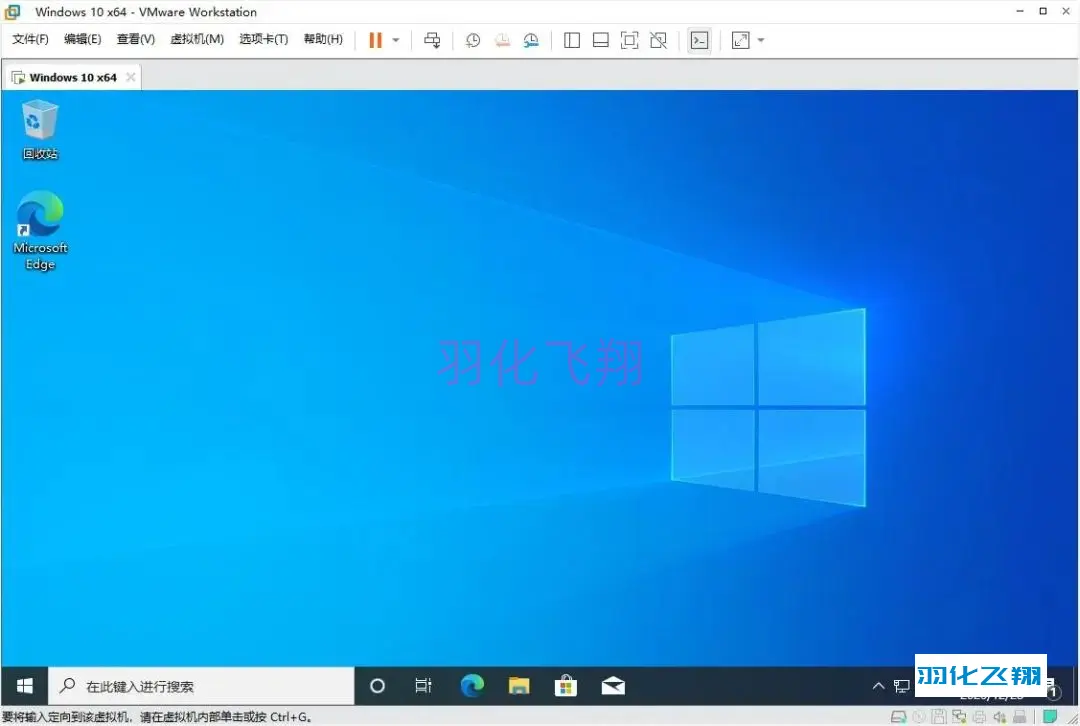
34.接下来我们添加桌面我的电脑快捷方式,在桌面空白处右键,选择个性化。
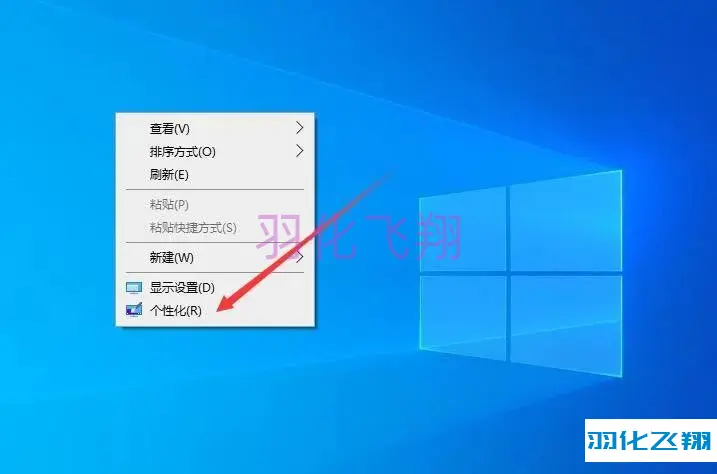
35.点击主题界面,选择【桌面图标设置】选项。
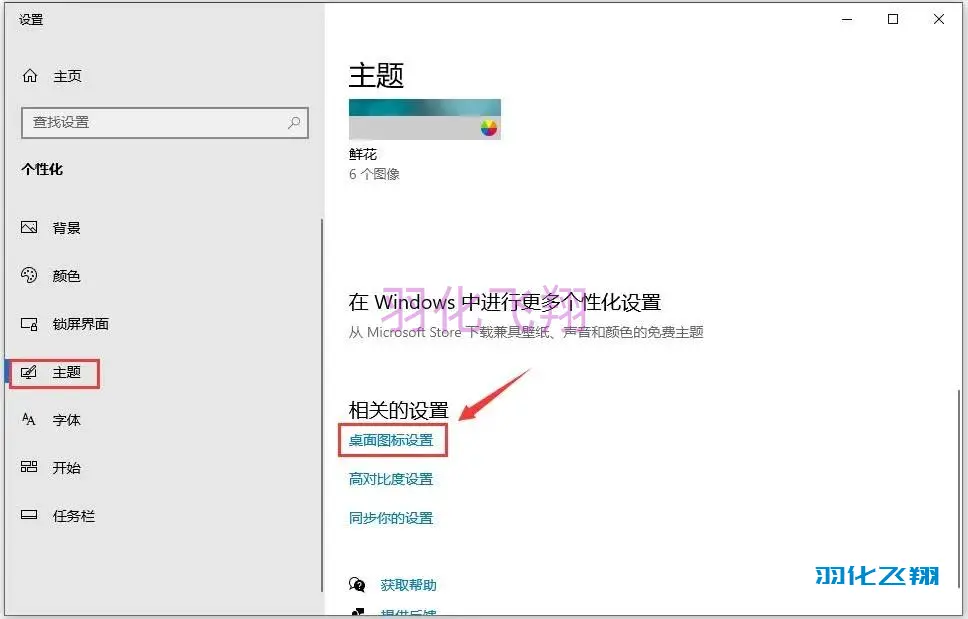
36.勾选【计算机】点击【确定】按钮,也可以全部勾选,以后方便。
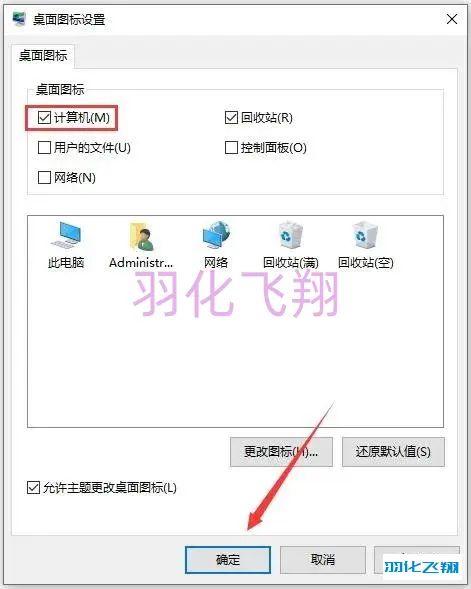
37.复制前面下载好的【系统工具】文件夹到虚拟机窗口中。

38.在桌面空白处右键粘贴,然后双击进入【系统工具】文件夹。

39.进入解压软件文件夹,右键鼠标选择【以管理员的方式】安装解压软件。
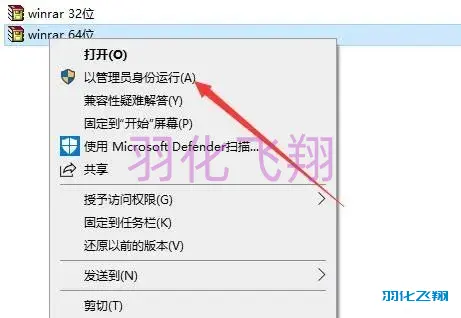
40.解压软件安装成功后,右键解压【激活工具】。
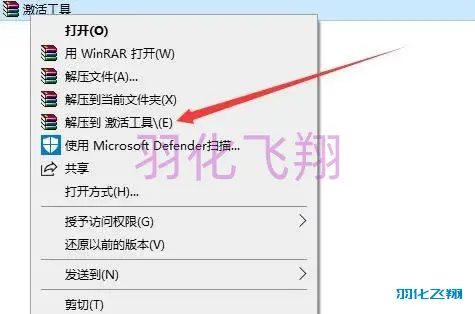
41.解压后得到二个激活工具,接下来,我们进行系统激活操作。
若没有License或打不开此程序,请关闭电脑杀毒软件和防火墙(Win10系统还需要关闭Defender实时保护)后重新解压。 方法一: 1)右键鼠标选择【以管理员的方式运行】【License1】。
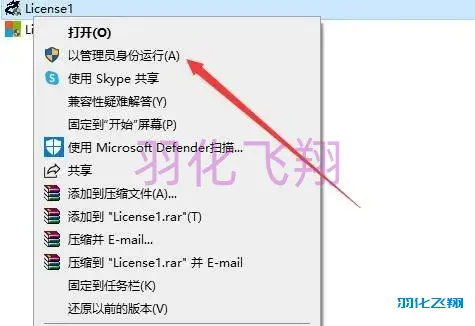
2)点击【激活Windows】按钮;此为联网状态下的激活方式。
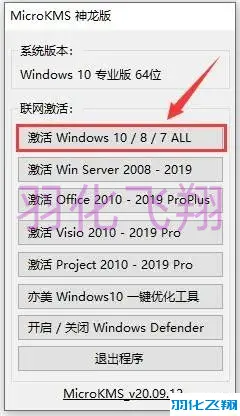
3)点击【确定】按钮。
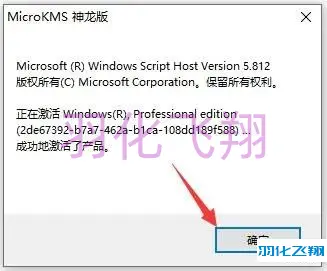
方法二: 1)右键鼠标选择【以管理员身份运行】打开【License2】。
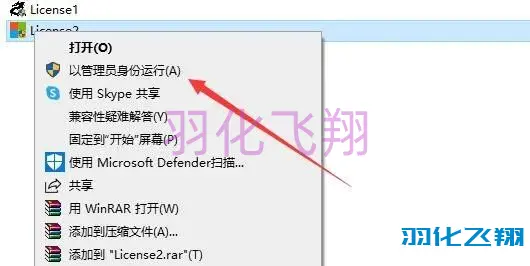
2)点击【Windows激活】,激活成功会显示【成功地激活了产品】。
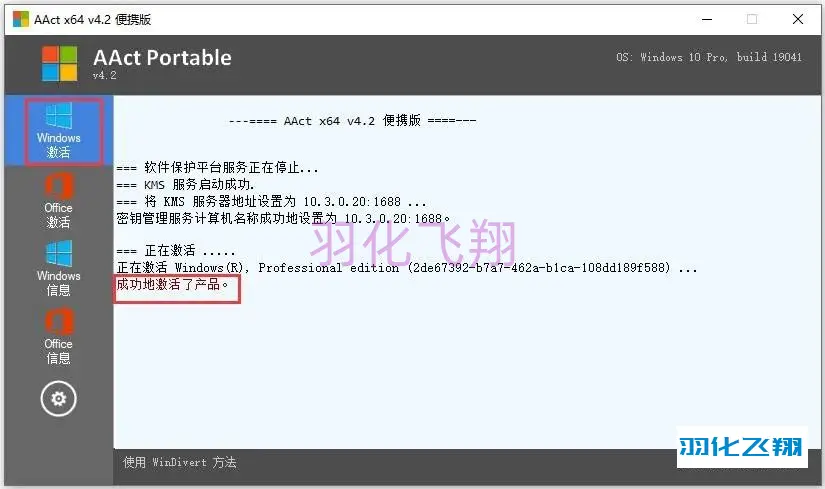
42.Win10 20H2虚拟机系统安装完成。如果这个教程对你有所帮助,支持一下哈。
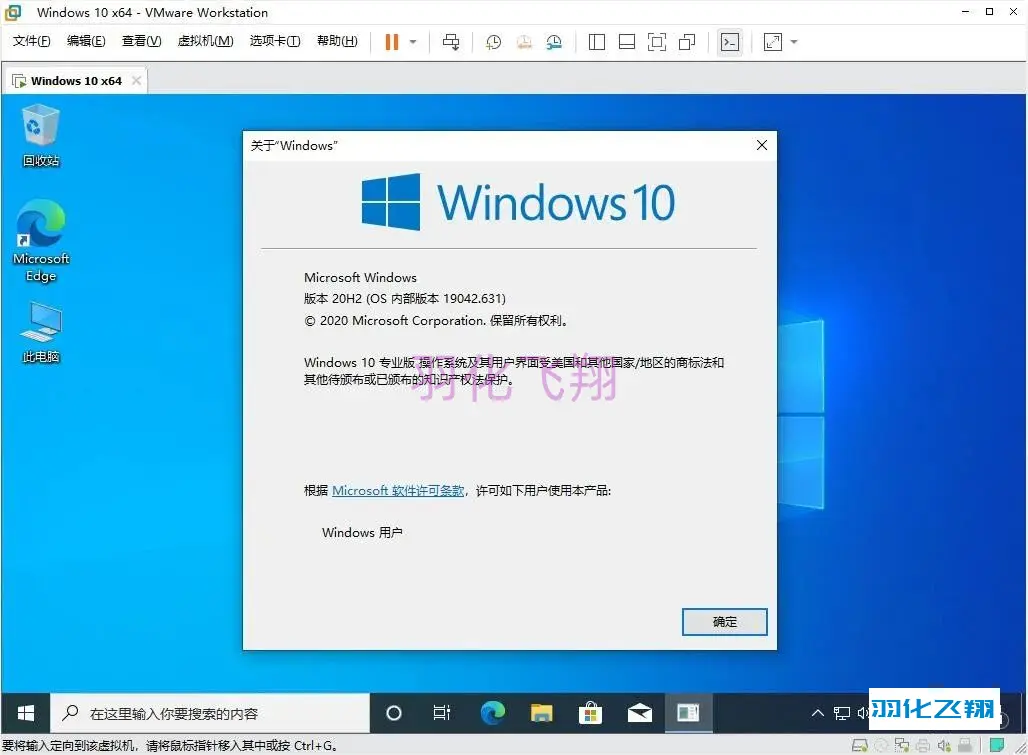
重要提示
虚拟资源具有可复制性: 建议具有一定思考和动手能力的用户获取,并且学习使用。本站资源均为网友收集整理而来,仅供学习和研究使用。
请谨慎考虑: 小白用户和缺乏思考动手能力者不建议赞助。
虚拟商品购买须知: 虚拟类商品,一经打赏赞助,不支持退款。请谅解,谢谢合作!
如有解压密码: 看下载页、看下载页、看下载页。




