今天羽化飞翔给大家带来的资源名称是【 VMware Workstation Pro 17.0.1 】,希望能够帮助到大家。更多软件资源,访问《互联网常用软件工具资源汇总贴》。
软件介绍
VMware Workstation Pro 17.0.1是一款功能强大的虚拟化软件,可在Windows系统上模拟物理计算机,允许同时运行多个操作系统和应用程序,如Mac、Linux和Windows。除了支持与云技术和容器技术的集成外,该软件还提供了丰富的功能,让用户能够轻松创建和管理虚拟机环境。通过 VMware Workstation Pro 17.0.1,用户能够体验到与物理计算机相似的操作体验,并在其中运行各种系统,为他们提供了灵活、高效的虚拟化解决方案。接下来,我们一起看看这个软件怎么安装吧。
VMware Workstation Pro 17.0.1 软件下载地址
VMware Workstation Pro 17.0.1 软件安装步骤及详细教程
1.下载压缩包,右键鼠标选择【解压到 VMware Workstation Pro 17.0.1】。
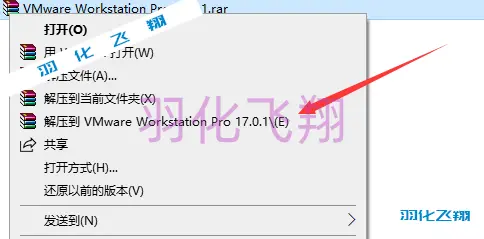
2.解压完成后,右键鼠标选择【以管理员方式运行】安装程序。
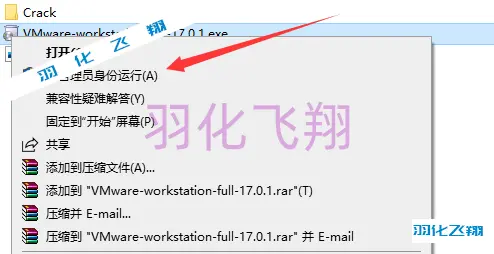
3.点击【下一步】按钮。
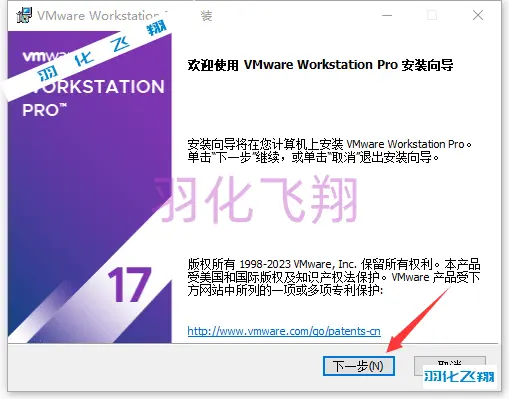
4.勾选【我接受…】点击【下一步】按钮。
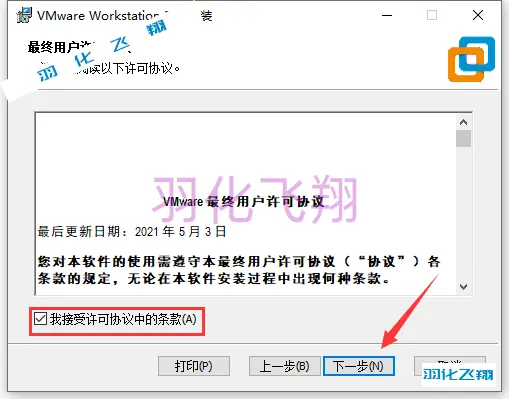
5.确定安装路径,如需修改安装路径,点击【更改】按钮。
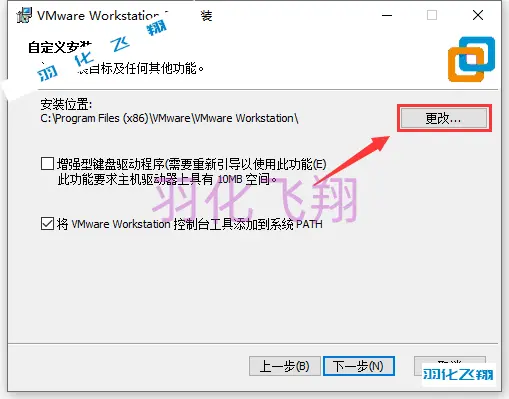
6.这里可以修改首字符,我这里直接将C改为D安装到D盘,点击【确定】按钮。
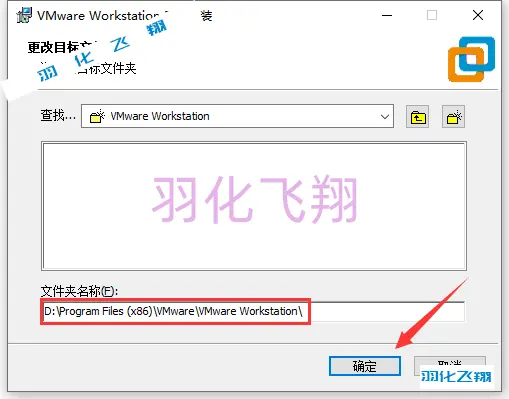
7.点击【下一步】按钮。
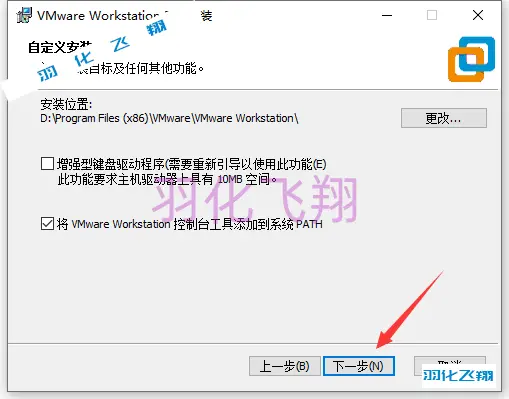
8.取消图示勾选,点击【下一步】按钮。
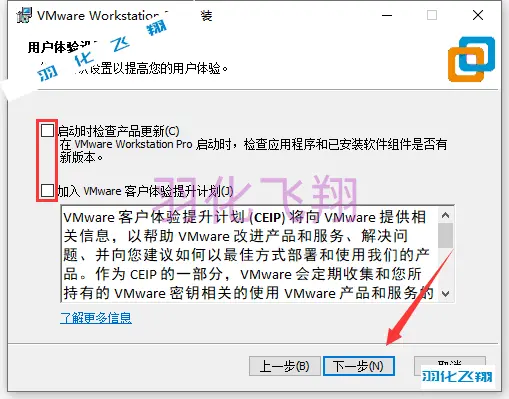
9.点击【下一步】按钮。
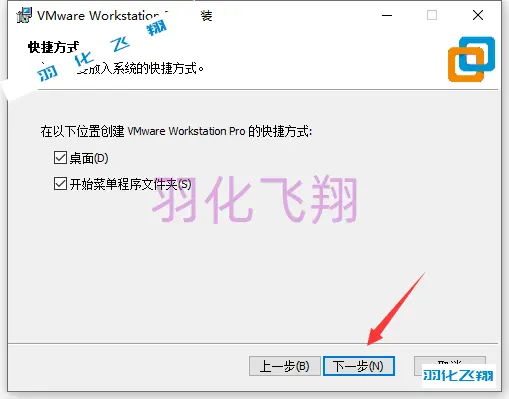
10.点击【安装】按钮。
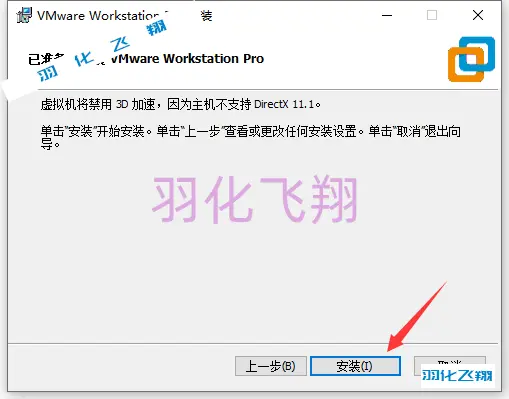
11.等待软件安装,需要一些时间……
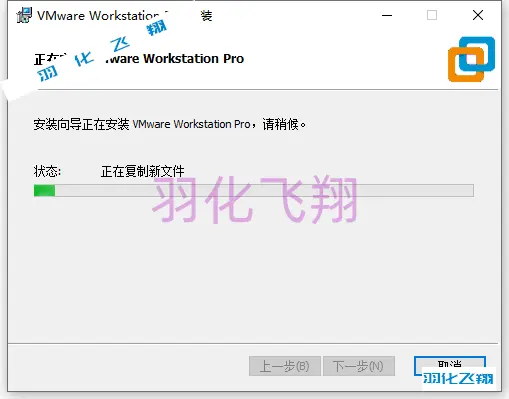
12.点击【许可证】按钮。
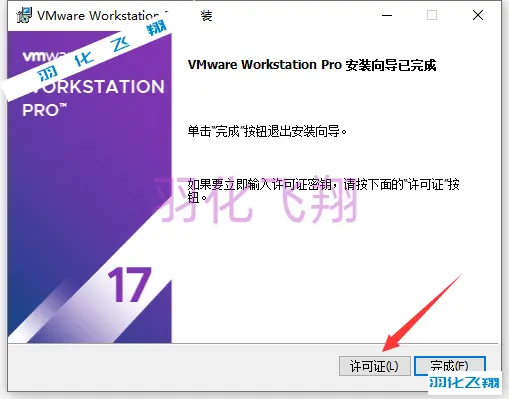
13.回到第一步解压的文件夹,进入【Crack】文件夹。
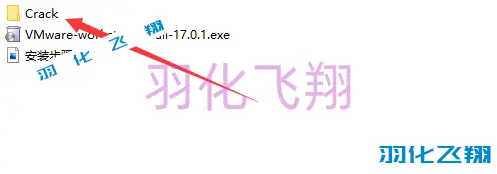
14.右键鼠标选择【以管理员身份运行】Keygen注册机(也可直接复制Key文件中的许可)。
若没有注册机工具或打不开此程序,请关闭电脑杀毒软件和防火墙(Win10及更高系统还需要关闭Defender实时保护)后重新解压安装包。
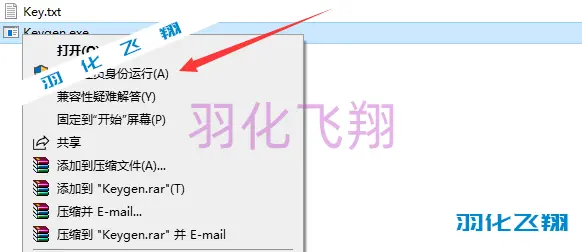
15.选中生成的许可密钥,使用快捷键Ctrl+C复制。
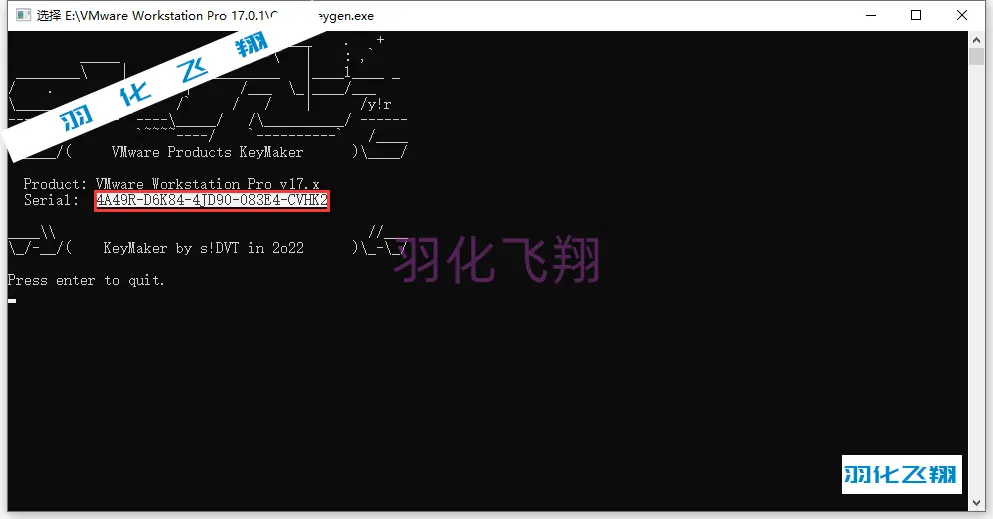
16.使用快捷键Ctrl+V粘贴前面复制的许可密钥到软件窗口中,然后点击【输入】按钮。
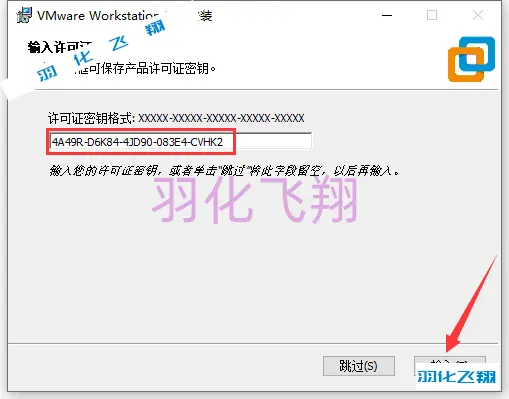
17.点击【完成】按钮。
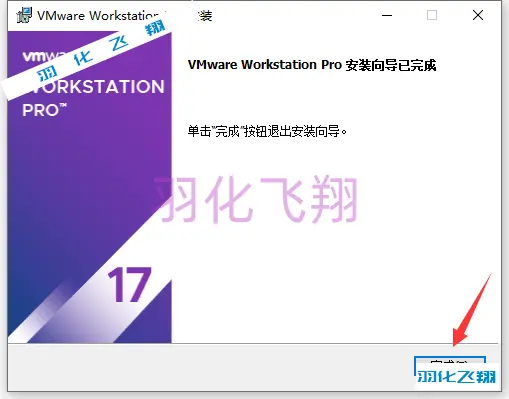
18.回到系统桌面,双击打开VMware软件。
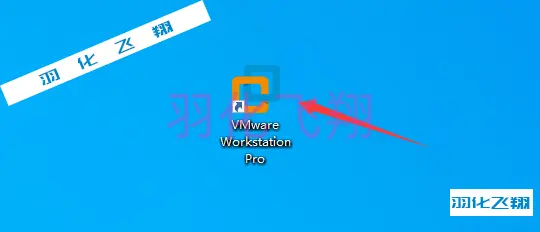
19.点击【创建新的虚拟机】,安装哪种系统,可以参考羽化飞翔分享的其他教程哟。
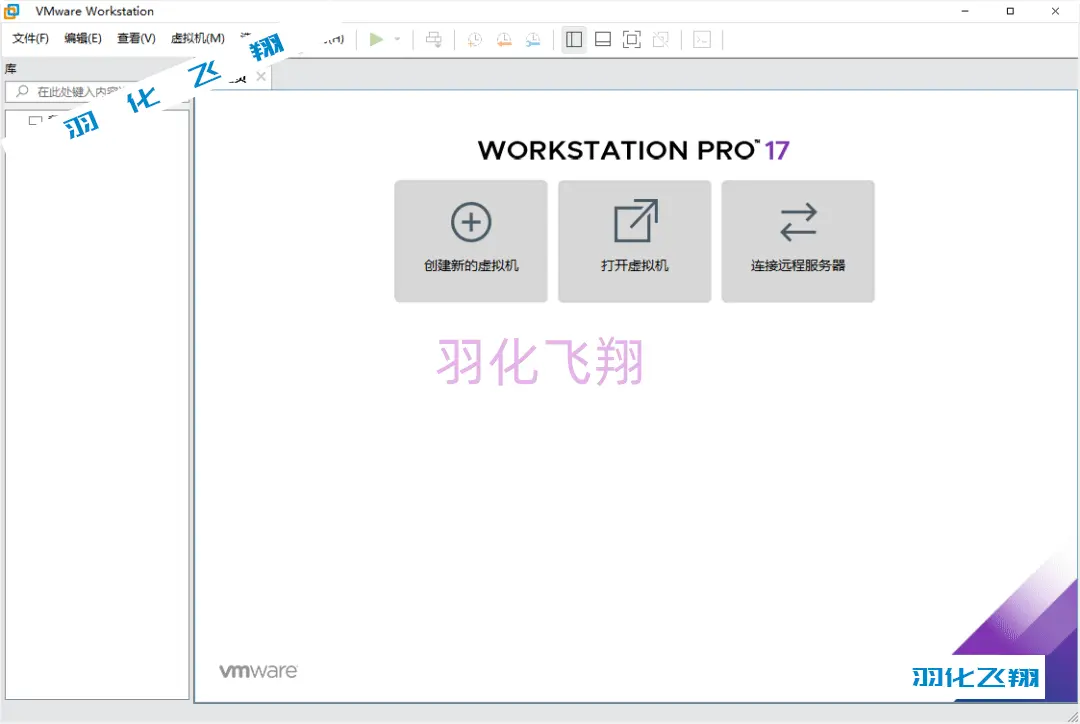
20.这样我们就安装完成了,运行界面如下图所示,好了希望这个教程能够帮助大家。
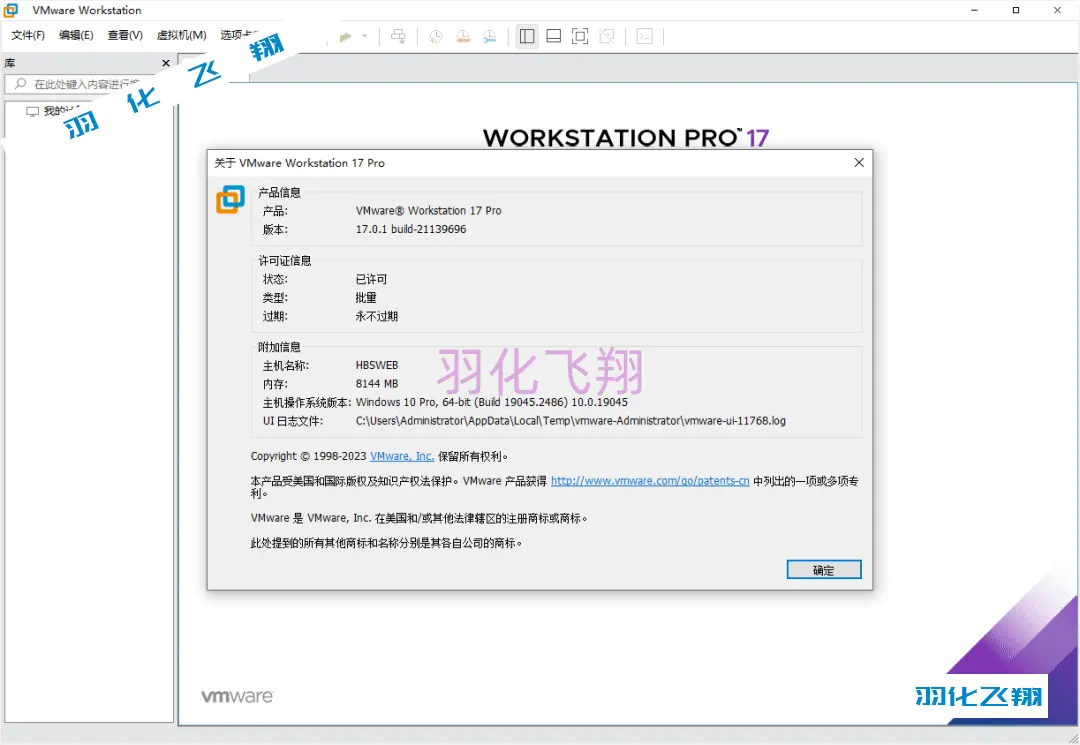
重要提示
虚拟资源具有可复制性: 建议具有一定思考和动手能力的用户获取,并且学习使用。本站资源均为网友收集整理而来,仅供学习和研究使用。
请谨慎考虑: 小白用户和缺乏思考动手能力者不建议赞助。
虚拟商品购买须知: 虚拟类商品,一经打赏赞助,不支持退款。请谅解,谢谢合作!
如有解压密码: 看下载页、看下载页、看下载页。




