今天羽化飞翔给大家带来的资源名称是【 ArcGIS 10.4 】,希望能够帮助到大家。更多软件资源,访问《互联网常用软件工具资源汇总贴》。
软件介绍
Arcgis 10.4是一款功能强大的可伸缩的、全面的GIS平台,ArcObjects包含了许多的可编程组件,从细粒度的对象(例如单个的几何对象)到粗粒度的对象(例如与现有ArcMap文档交互的地图对象)涉及面极广,这些对象为开发者集成了全面的GIS功能。
ArcGIS 10.4 软件下载地址

ArcGIS 10.4 软件安装步骤及详细教程
1.选择我们下载的安装包,右键解压。
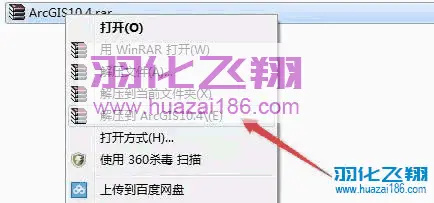
2.打开解压后的安装包,进入Arcgis_Desktop10.4文件夹,双击运行License安装程序。
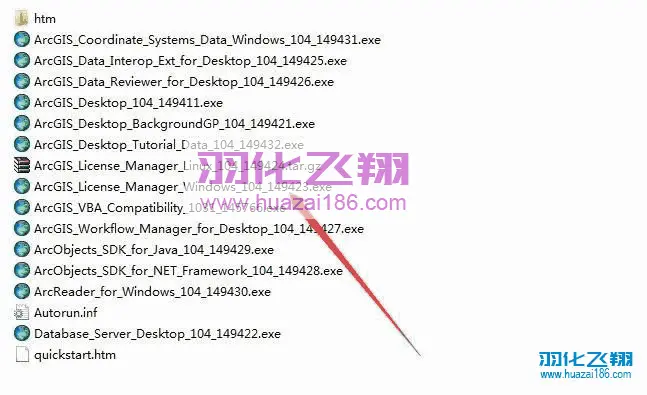
3.确认文件解压路径,点击Next。
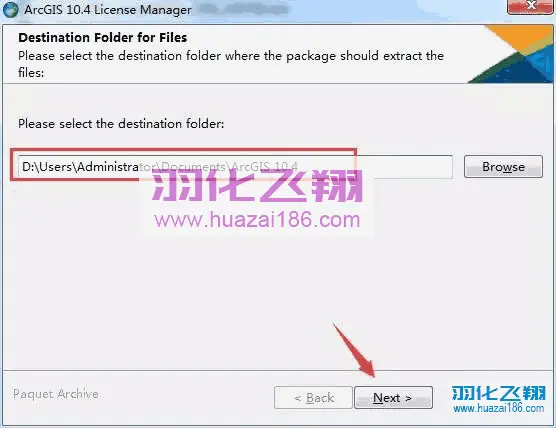
4.点击Close。
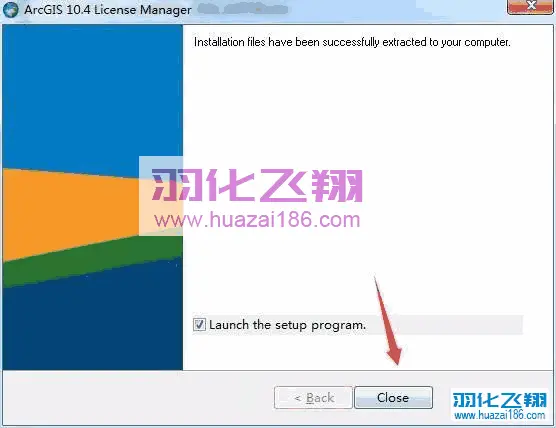
5.点击Next。
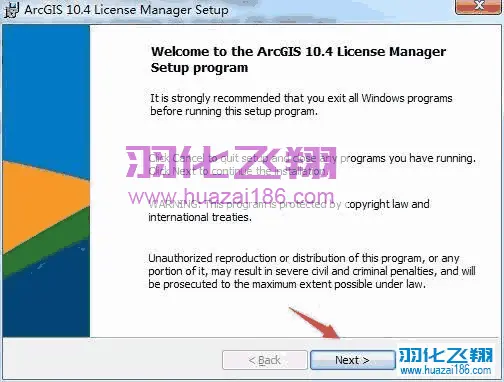
6.选择“I accept……”点击Next。
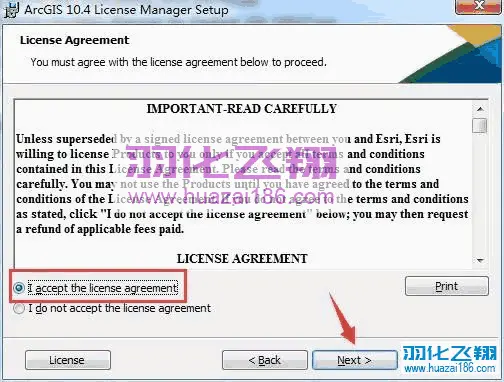
7.点击【Change】更改安装路径,建议安装到C盘以外的磁盘,本例安装到D盘,点击Next。
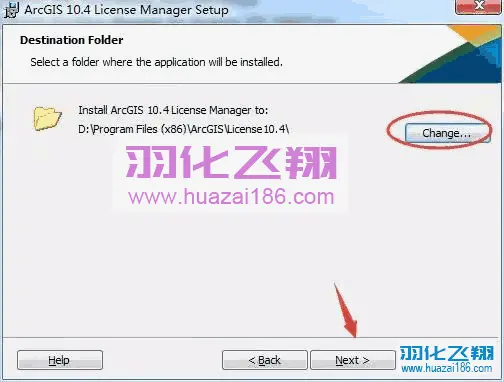
8.点击Install。
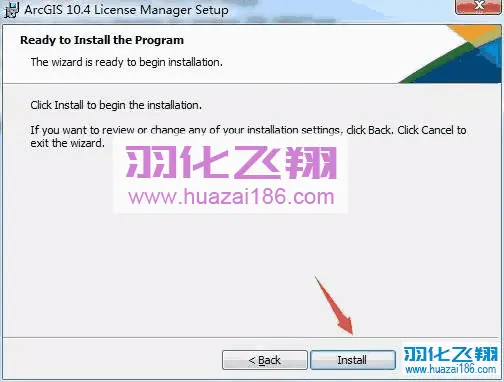
9.点击Finish。
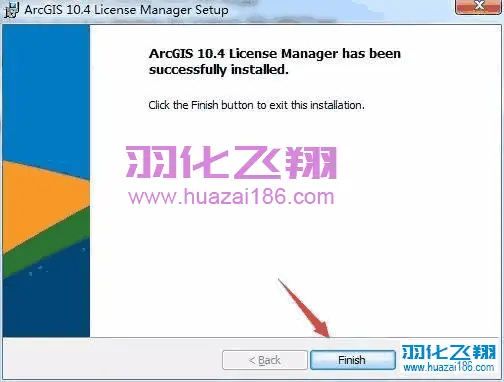
10.点击Stop(这个窗口先不要关闭)。
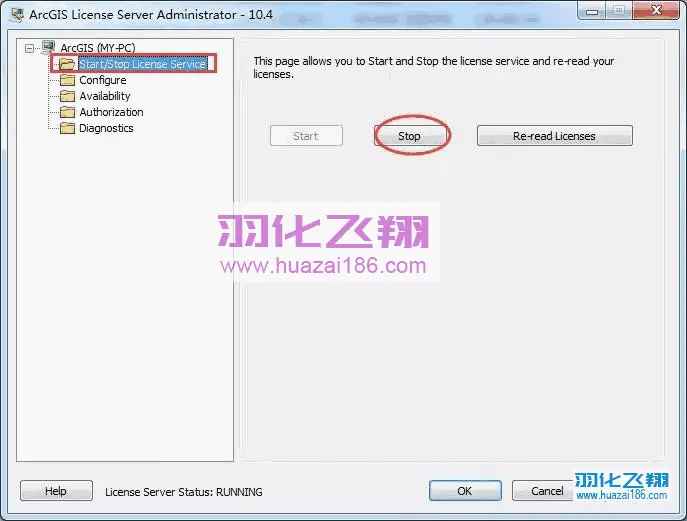
11.打开解压后的安装包,进入破解文件夹,复制License10.4文件夹下的三个文件。

12.打开图示路径,在目录空白处右键粘贴,选择【复制和替换】。
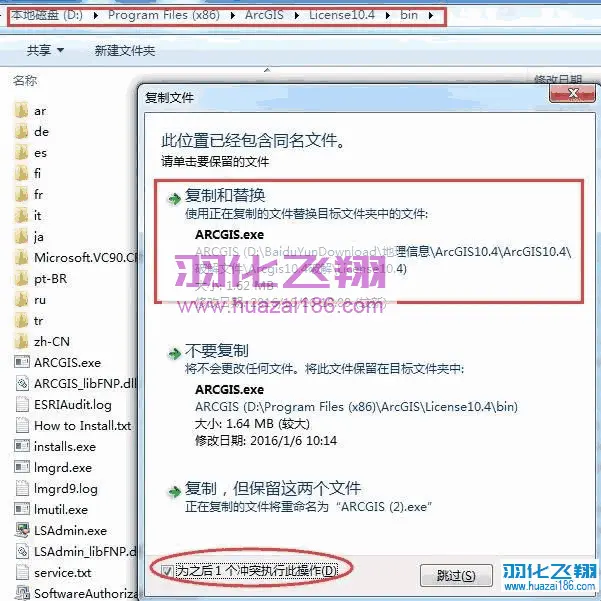
14.点击Start,然后再点击OK。
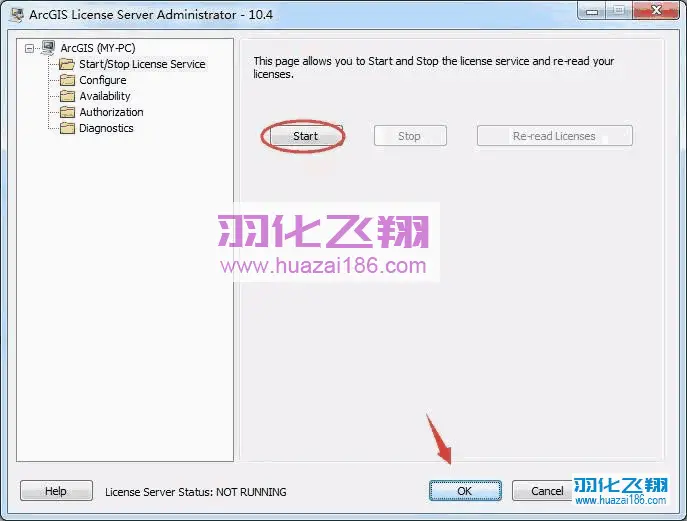
15.打开解压后的安装包,双击运行ArcGIS_Desktop安装程序。

16.文件解压路径确认,点Next。
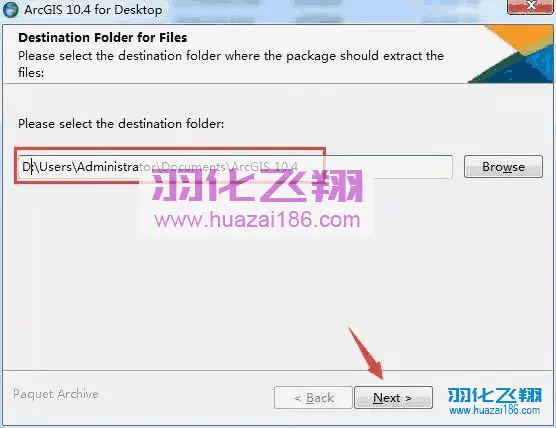
17.点击Close。
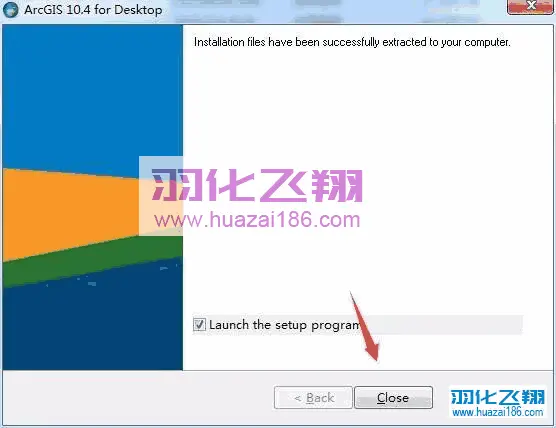
18.点击Next。
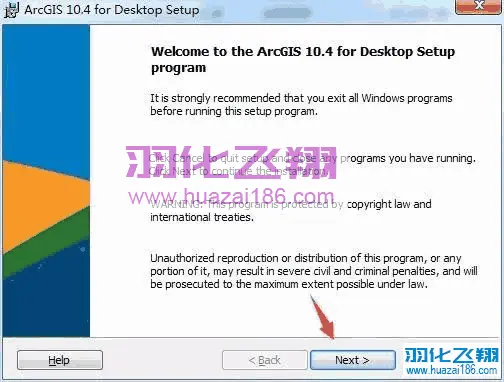
19.选择”I accetp……”点击next。
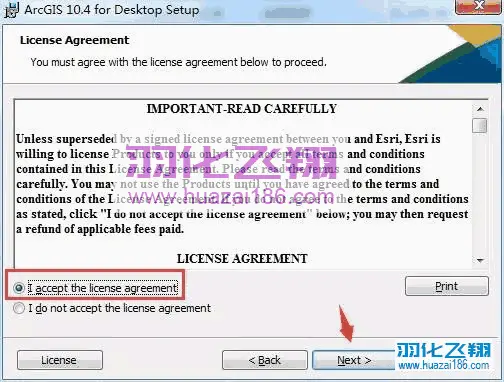
20.点击Next。

21.点击【Change】更改安装路径,建议安装到C盘以外的磁盘,本例安装到D盘,点击Next。
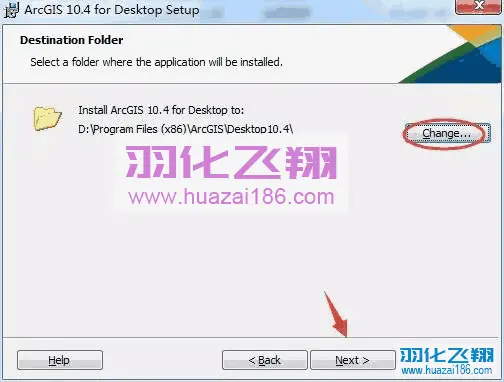
22.点击Next。
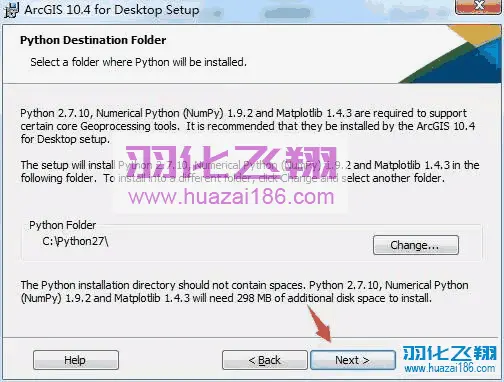
23.点击Install。
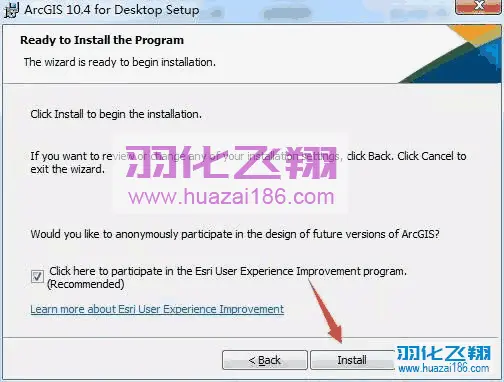
24.安装中……等待安装完成。
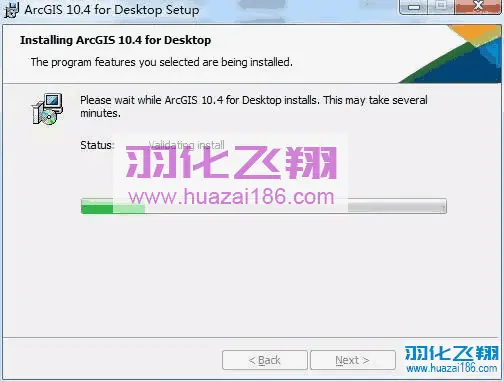
25.点击Finish。
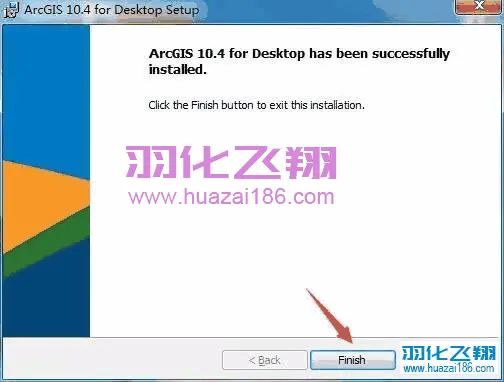
26.将“Not_Set”修改为“Localhost”然后点击OK。
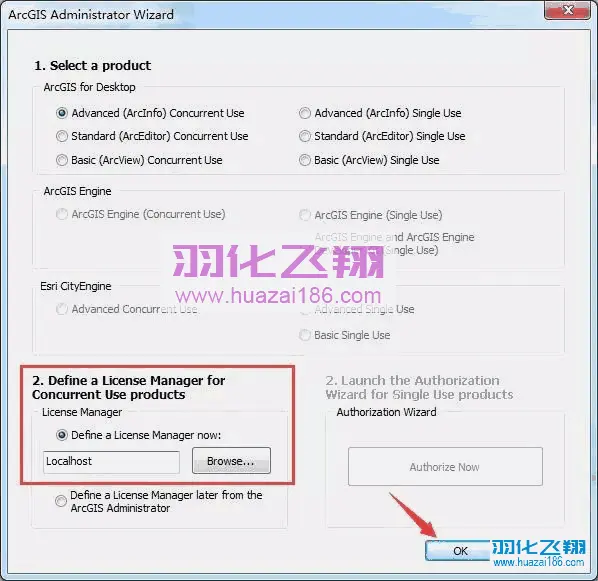
27.点击OK。
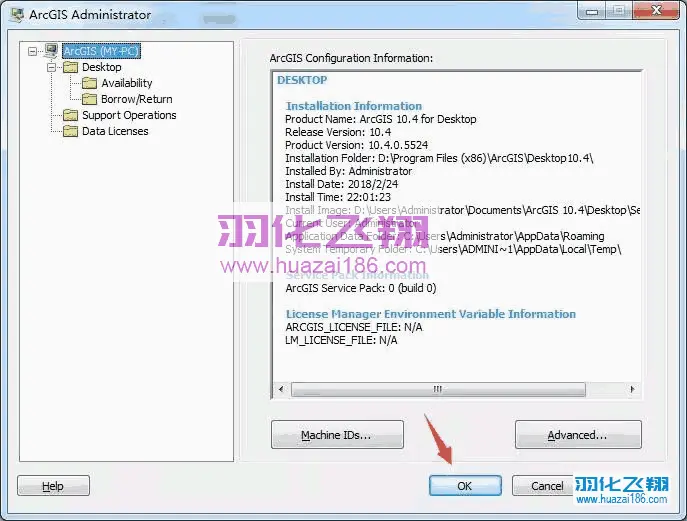
28.打开解压后的安装包,进入破解文件夹,复制Desktop10.4文件夹下的Afcore文件。

29.打开图示路径,在目录空白处右键粘贴,选择【复制和替换】。
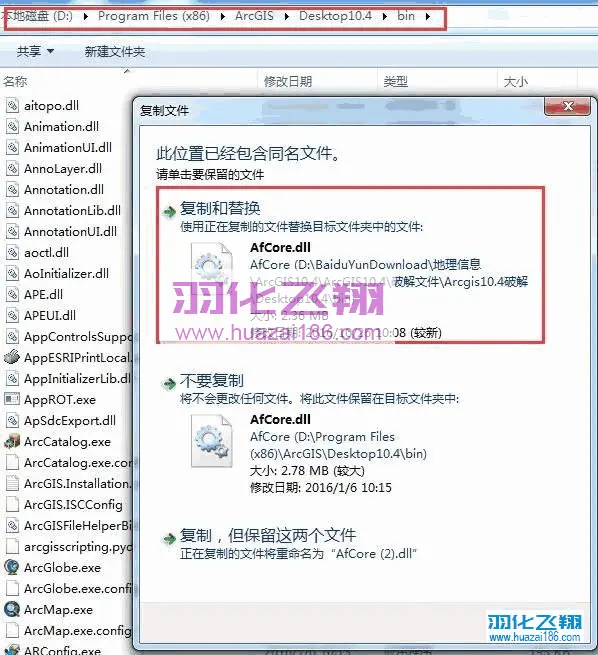
30.如需使用中文版界面,打开解压后的安装包,进入汉化包文件夹,双击运行DesktopChinese_CN程序即可完成汉化操作。

31.软件安装完成,打开界面如下。
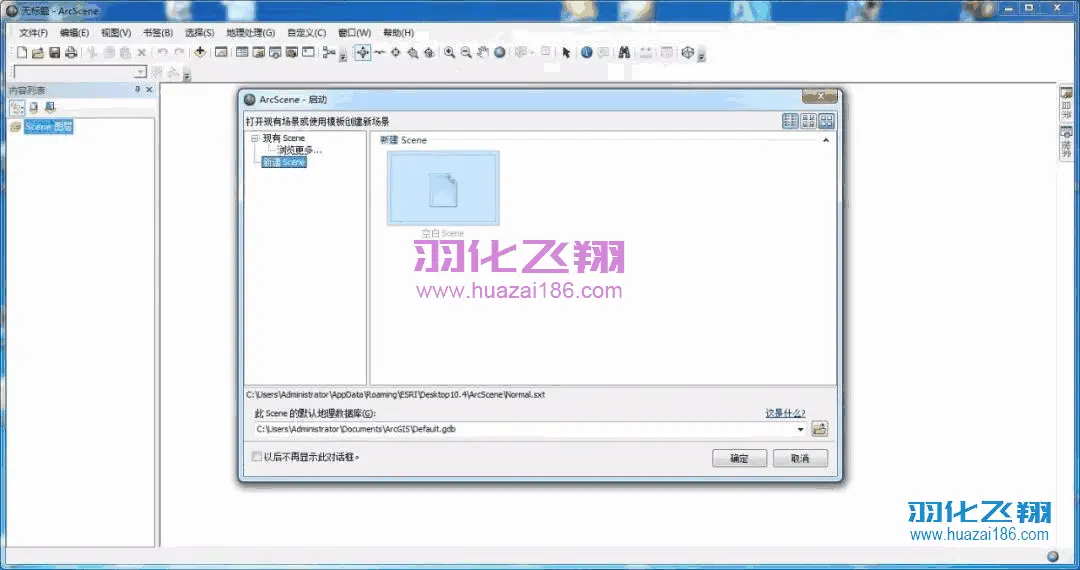
32.到此安装结束。
重要提示
虚拟资源具有可复制性: 建议具有一定思考和动手能力的用户获取,并且学习使用。本站资源均为网友收集整理而来,仅供学习和研究使用。
请谨慎考虑: 小白用户和缺乏思考动手能力者不建议赞助。
虚拟商品购买须知: 虚拟类商品,一经打赏赞助,不支持退款。请谅解,谢谢合作!
如有解压密码: 看下载页、看下载页、看下载页。




